In many cases, external hard drives offer a safe and practical way to move or store large volumes of data. These devices are useful, but they don't always function perfectly. Sometimes, an external hard drive is not showing up on your Windows, preventing you from accessing important files. With this post, you don’t need to worry a lot about that. We have provided several proven methods to solve the problem. Read on to get your hard drive back into use on your Windows.

The best solution for fixing the issue of the external hard drive not showing up on Windows 11/10 is to use data recovery software. These tools allow you to recover data quickly and effortlessly. Here, we recommend Aiseesoft Data Recovery as the top choice.
Aiseesoft Data Recovery can identify your hidden external hard drive when connected to your Windows PC and swiftly retrieve your data from it. It is also capable of recovering erased images, files, emails, audio, videos, and other kinds of data. Follow the instructions below to recover your data easily.
Before doing that, you need to download, install, and run this recovery tool. Then, link your hard drive to your PC via a USB cable.
100% Secure. No Ads.
100% Secure. No Ads.
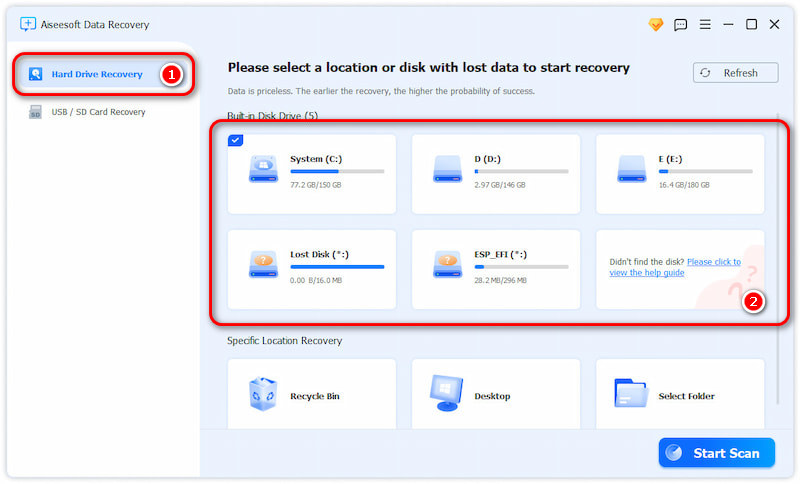
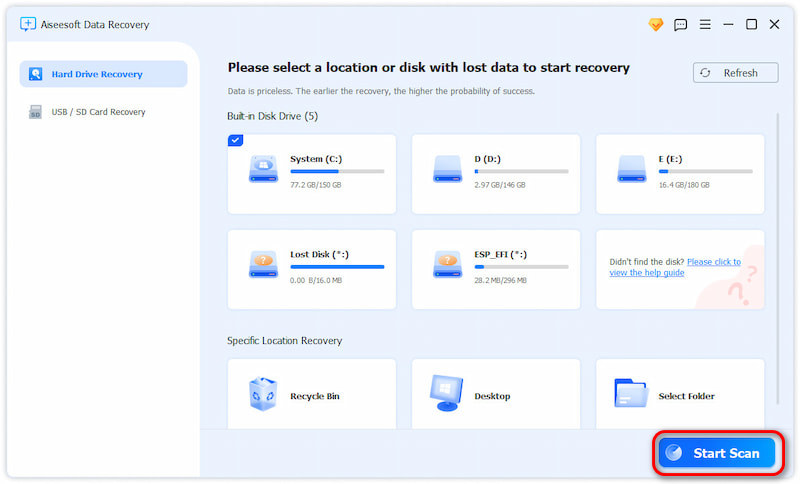
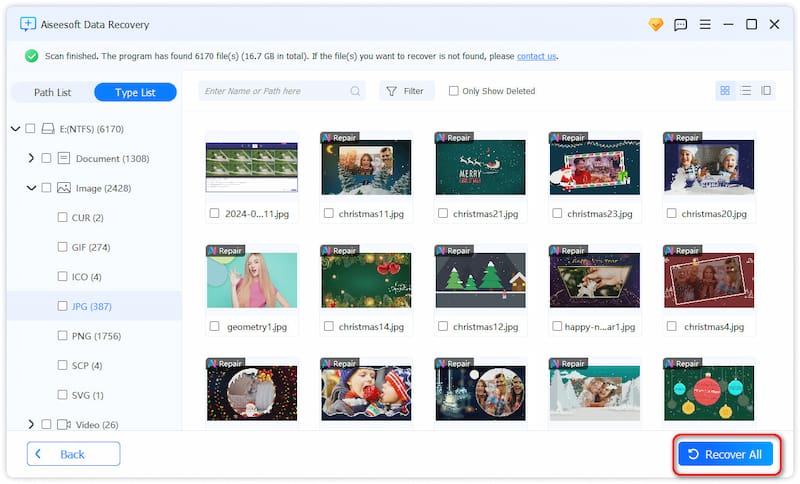
Now, you have successfully recovered the data from your external hard drive. It can also recover lost data on USB drives, SD cards, and computers.
Reasons for external hard drives not showing up on Windows can be various. The most common one is the connection issue. You can try another USB cable or change to another USB port to see if the problem is solved.
If not, you can connect your external hard drive to another computer when you have one by hand. You might discover that your not-showing-up hard drive on Windows can be seen on a Mac computer. That’s because Windows and Mac have different compatibility with specific drive formats, and vice versa.
Besides the connection issue, the power supply is another prominent but often ignored issue. If your external hard drive has a power button, turn on it.
If your external hard drive has an LED power indicator, verify whether it is under normal conditions. The drive is not receiving a steady power source if it is blinking.
If your external hard drive has an adaptor, plug your drive into it. You can also use a different adaptor and ensure the wattage matches the original before making any changes.
If the connection and power source are not the exact reasons the external hard drive does not show up in Windows, it means that the operating system is having trouble detecting the drive. In this circumstance, you can check Disk Management. Here are 4 different ways in Disk Management to solve the problem.
Sometimes, the external hard drive is not showing up in Windows 11 because the drive letter of your hard drive is missing or conflicting with another drive. You need to solve the problem by assigning a drive letter or changing it to a new one.
To set a new drive letter, follow these steps:
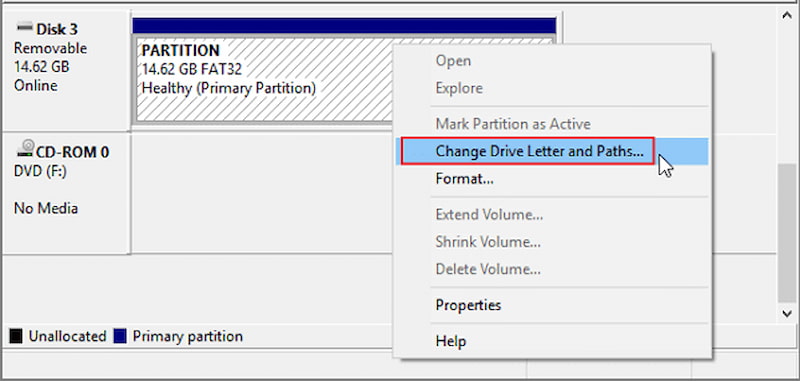
When your hard drive displays the "disk unknown not initialized" message, it indicates that the drive hasn’t been initialized. You need to initialize it, and then your Windows can detect it.
How to activate an external hard drive on Windows? Follow the steps below.
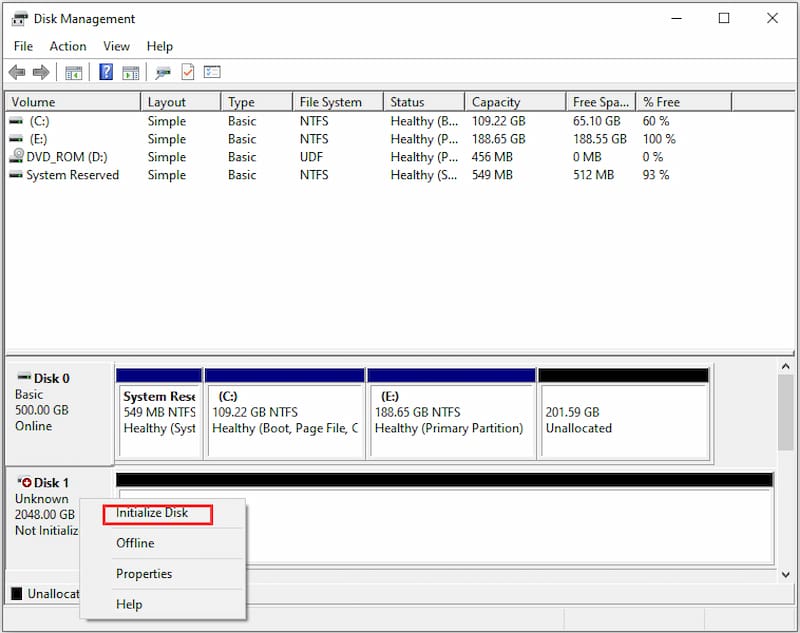
If your hard drive in Disk Management is labelled “Offline”, you need to switch it to Online:
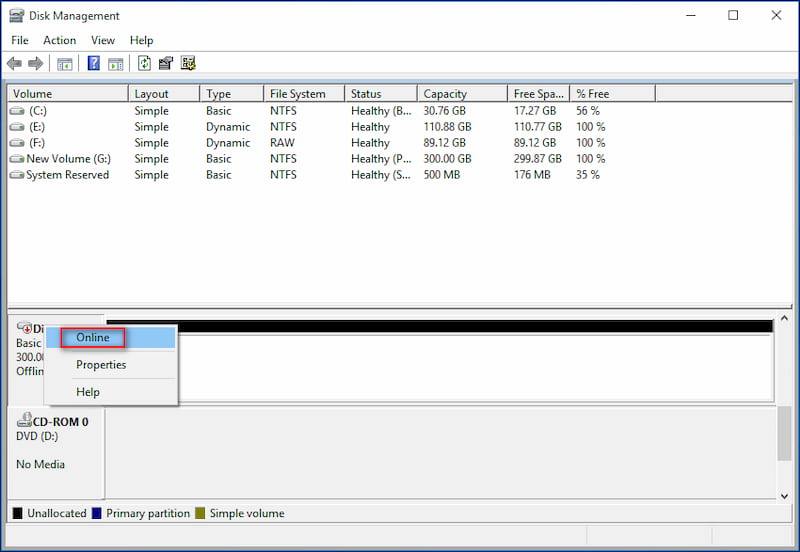
If all the methods above fail, you can try formatting the external hard drive. It’s important to note that formatting will remove all your data from the drive, so ensure you have backed up important files before starting.
Here's how to format your SSD:
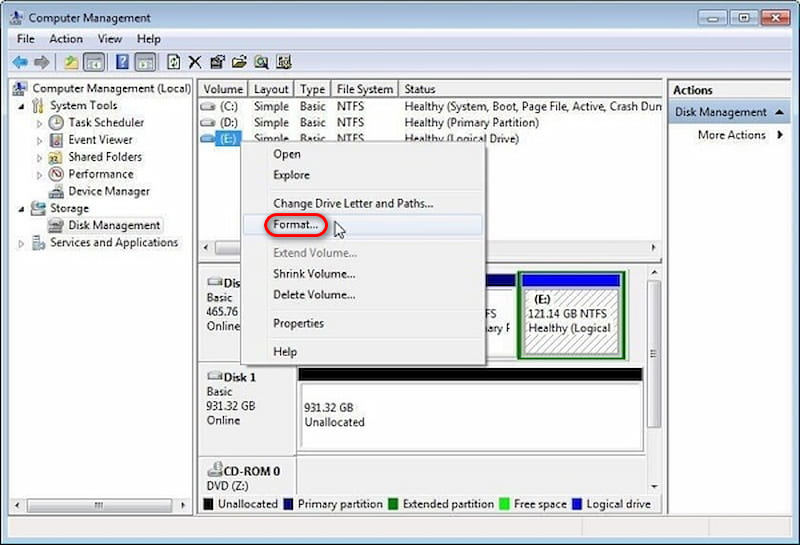
You can use Aiseesoft Data Recovery to restore the SSD data.
If you can’t fix the problem by checking Disk Management, you can try checking Device Manager:
There are three options for you to choose from.
Click Update driver to update your outdated or corrupted hard drive.
Click Uninstall device to uninstall your external hard drive. After at least 1 minute, reconnect your drive to your computer.
Click Properties to roll back the wrongly updated driver.
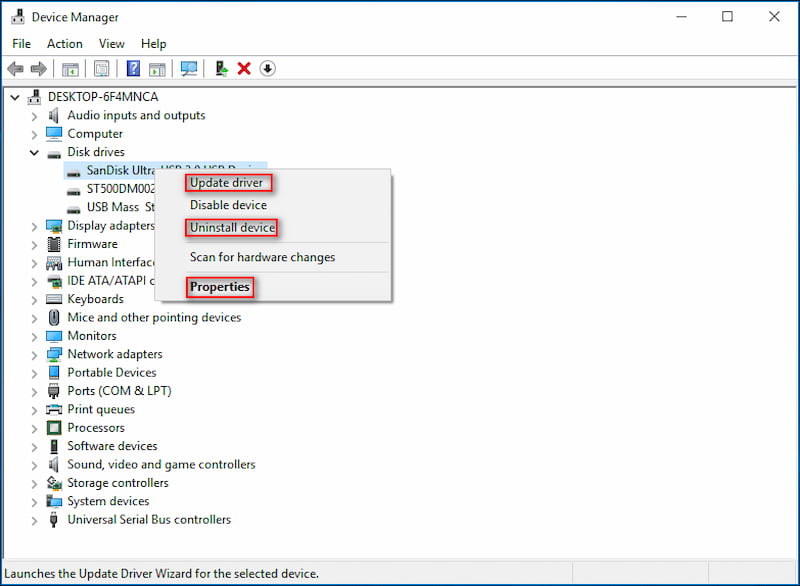
Why is my external hard drive not showing up on Windows?
The reasons can be various. The most common ones are wrong physical connections, power source problems, incorrect formation, etc. Or this might be caused by a damaged external hard drive, you can try to repair the external hard drive.
How do I get Windows to recognize my external hard drive?
To fix the problem quickly, you can try hard drive recovery software such as Aiseesoft Data Recovery. You can also try rebooting your computer, reconnecting your hard drive or using other methods.
How to retrieve data from an external hard drive when it is not detected?
Launch Aiseesoft Data Recovery after connecting your hard drive to your computer. After the scan is finished, the software will show a list of recoverable files. To save the data to a different storage device, select the files you wish to recover and then follow the steps.
Conclusion
This post offers comprehensive solutions to fix the issue of your external hard drive not showing up in Windows. To solve the problem quickly and effectively, we recommend using Aiseesoft Data Recovery, the best hard drive recovery software.
Recover Various Data
1. Free Data Recovery Software
2. Recover Deleted Files in Windows
3. Recover Deleted Files from Recycle Bin Windows
4. Recover Permanently Deleted Emails

Aiseesoft Data Recovery is the best data recovery software to recover deleted/lost photos, documents, emails, audio, videos, etc. from your PC/Mac.
100% Secure. No Ads.
100% Secure. No Ads.