Summary: As long as you need to reset your Mac, whether you want to erase data and reinstall macOS, fix some problems, or for selling, this post can help you. You can get detailed steps to reset a Mac to factory settings from this page.
"How to reinstall the Mac operating system on MacBook Pro? I want to reset my Mac to factory settings without losing data? Any help?"
For various reasons, you may start to think about how to reset Mac. For instance, maybe your Mac runs slow down and can't work the way used to, or you want to fix issues, erase some unnecessary files and reinstall macOS.
But if you don't mean to reset a Mac for selling, after factory resetting Mac, you also need to restore your Mac to get all original data back. Do you know how to do it?

The Mac resetting process will erase Mac hard drive data and then reinstall macOS or Mac OS X system to the computer. This process will remove all existing data and install an original version of Mac OS system onto your Mac. That's why it is also called factory reset Mac.
This post will show you simple method to reset a Mac to factory settings. You can also know some useful information about SMC, NVRAM and PRAM. For different purposes like erasing hard drive for selling or fixing problems, you can get specific solutions here.
Actually, it's quite easy to factory reset Mac by erasing data. Then you can use the built-in recovery disk to reinstall macOS. This part will tell you how to reset a Mac to factory settings. Before you do that, you'd better make a backup in case some important data loss.
Do remember to back up your Mac data. As we mentioned above, the Mac resetting process will remove all personal data on your hard drive. So unless you want to sell the Mac, you are suggested to make a new backup. Here you can learn how to backup photos on Mac.
Step 1 Click the Apple menu on the top-left corner and then choose Restart… from the drop-down list. A new pop-up window will appear, click Restart button to reboot your Mac.
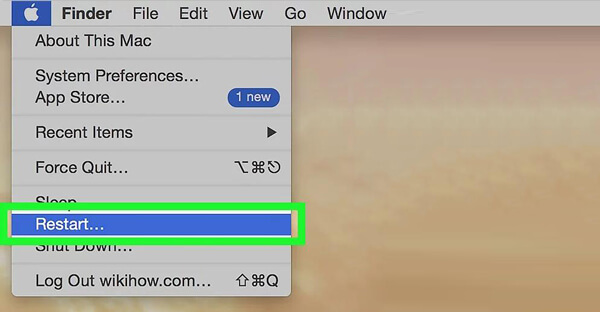
Step 2 Press the ⌘ Command and R keys at the same time on keyboard while restarting.
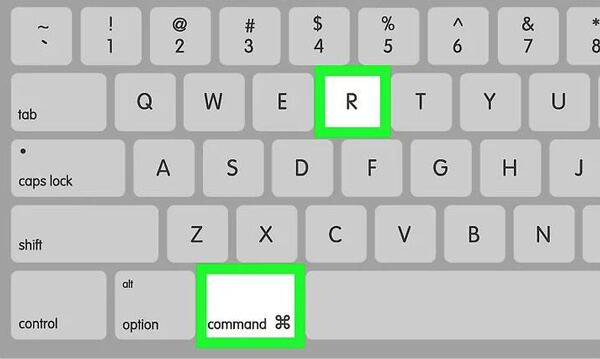
Step 3 Release the keys when Apple logo appears on the screen. This will lead your Mac into recovery mode. You will see a macOS Utilities window. Choose Disk Utility here. Click Continue button to confirm the operation.
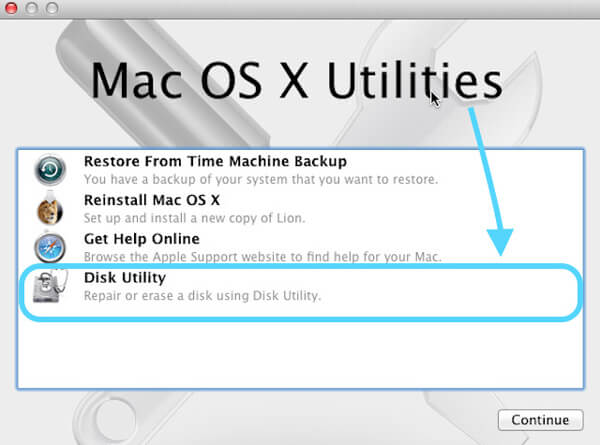
Step 4 Choose your Mac hard drive on the left control. Then click Erase tab to enter the Erase window.
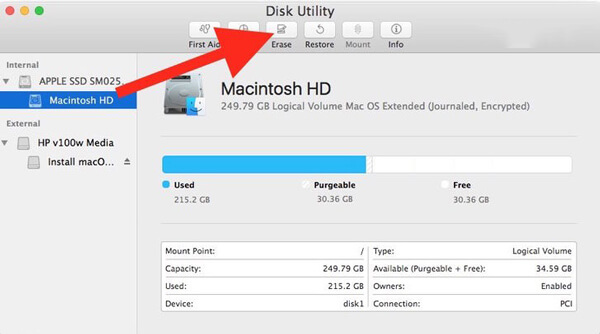
Step 5 Click Format and then choose Mac OS Extended from the drop-down menu. It is a basic disk format used for Mac hard drives.
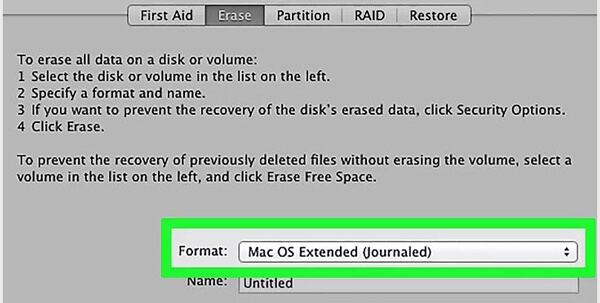
Step 6 Click Erase button to erase all files on your Mac hard drive. It will take really long time to complete the erasing process. Be patient and plug your Mac into a charger. Click Done to complete the process when it prompted.
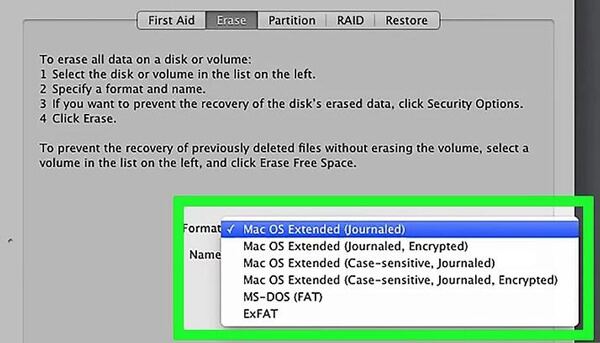
Step 7 Click Disk Utility on the menu bar and then select Quit Disk Utility from the drop-down list. It will take you back to the Recovery window. Here you can start to reinstall your Mac operating system.
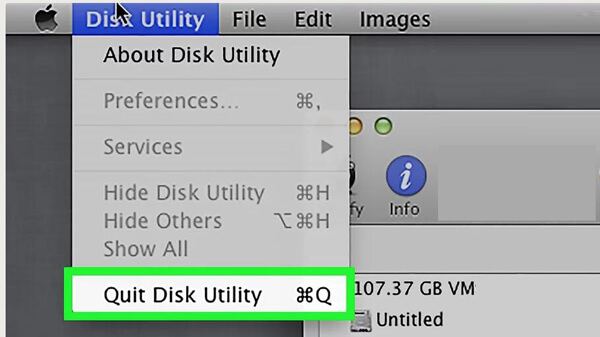
Step 8 Choose Reinstall macOS in the Recovery window. Then click Continue button to download and install the macOS onto your computer. Then follow the on-screen prompts to complete the Mac resetting process.
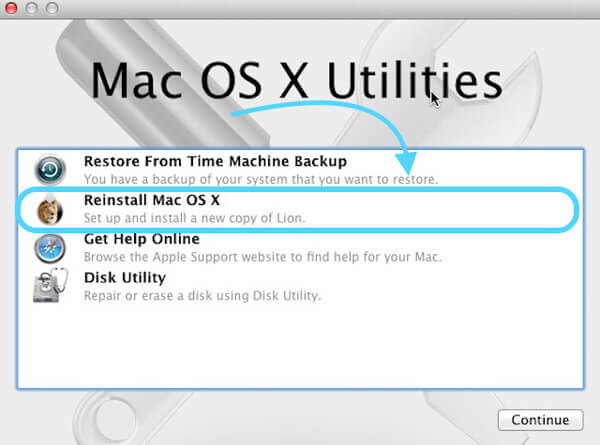
If you only want to reset a Mac to remove some junk files, or solve some running slow problems, in fact, it's not necessary to reset Mac to factory settings. Here we sincerely recommend a powerful Mac Cleaner to help you erase large/old/shred/junk/duplicate files and monitor Mac performance. You can free download it and have a try.
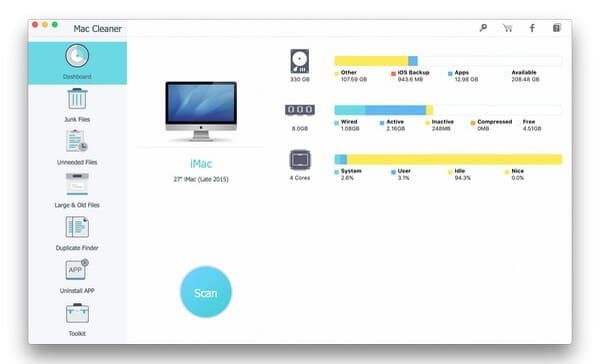
Before you start to factory a Mac to factory settings, you should know some basic information about NVRAM, SMC and PRAM. This part will give you the simple introductions about them.
NVRAM is short for Non-Volatile Random-Access Memory. It stores many user settings on your Mac that mac OS accesses quickly, such as default display, screen resolution, startup disk selection and speaker volume and so on.
Sometimes, when your MacBook Pro/Air can't play sound normally, or the display is flickering, you can reset Mac NVRAM to fix the issues.
PRAM is short for Parameter Random-Access Memory and it can replace PRAM on many Macs. PRAM is fundamentally similar to NVRAM.
Step 1 Turn off and then turn on your Mac. While rebooting, press Command (⌘) + Option + P + R on your keyboard.
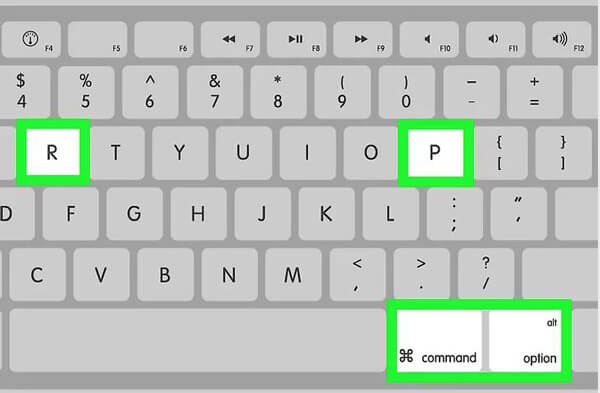
Step 2 Keep pressing the keys until you hear startup sound for a second time. Then release these keys to complete the Mac resetting process.
SMC is short for System Management Controller which controls all power functions for your Mac. It controls many physical parts of the machine, such as power, keyboard, LED indicators and more. So when your Mac is suffering from such kind of issues, you can reset Mac SMC to solve problems.
We mainly talked about how to reset Mac in this article. You can get detailed and simple steps to reset your Mac to factory settings. What's more, you can learn some basic information about NVRAM, PRAM and SMC. Leave us a message if you still get any puzzle.