"AirDrop? Sounds familiar….I know I have seen it somewhere…." You may wonder. Now, wake up your iPhone, and scroll up from the bottom to call out the Modular Control Center, seeing the "AirDrop" button on it, that's when it hits you, "there it is!"
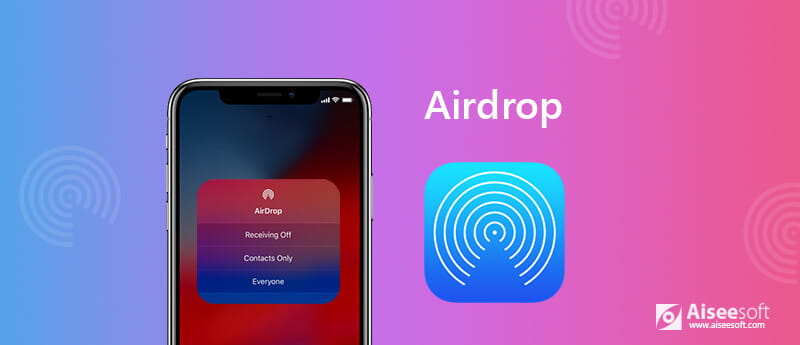
For most people, when we want to share photos or other files with someone, we would select the content we wish to share, email it or send it via text message, which is easy enough, but when that someone is standing right beside you, it is even simpler to use AirDrop.
Firstly introduced in Mac OS X Lion and iOS 7, AirDrop is an incredibly useful transferring tool. It enables you to share files including photos/videos/websites/locations/notes and more among supported Macintosh computers and iOS devices, without using mail or a mass storage device. No file size limit, no setup, no password, and works entirely wirelessly over Bluetooth, AirDrop seems to be the most underrated feature of Apple. Now let's take a look at how AirDrop works.
What you need
To AirDrop photos/videos/music between iOS devices or from iPhone/iPad to Mac, you'll need one of these devices using iOS 7 or later, or a Mac with OS X Yosemite or later:
iPhone 5 or later
iPad Pro
iPad (4th generation) or later
iPad mini or later
iPod touch (5th generation) or later
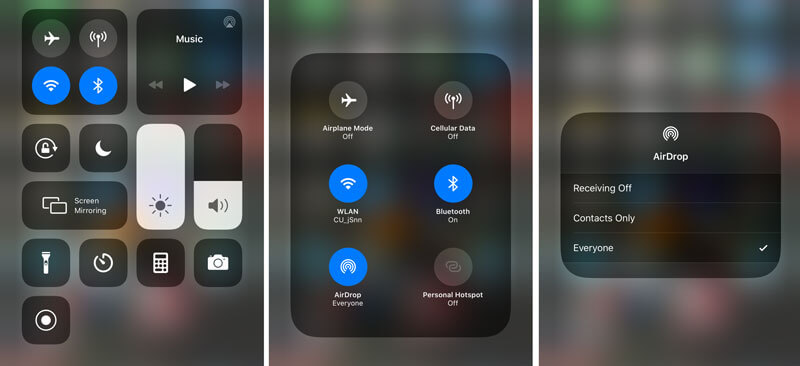
1. On iPhone X or later, swipe down from the upper-right corner of your screen and open Control Center. On iPhone 8 or earlier, swipe up from the bottom of the screen.
2. Make sure both Bluetooth and Wi-Fi are active. (You don't have to be on a Wi-Fi network, you just need Wi-Fi on to transfer. If Wi-Fi does not work, jump to iPhone won't connect Wi-Fi? Fix it.)
3. Press firmly on the network settings card in the upper-left corner.
4. Touch and hold the AirDrop button. There are three options are available: Receiving Off, Contacts Only and Everyone. Tap Receiving Off to disable AirDrop, tap Contacts Only to enable only your contacts to AirDrop you, tap Everyone so that all nearby iOS devices using AirDrop can see your device.
Note: AirDrop allows you to switch between enabling it for just your contacts or for everyone but Contacts requires more work, as you and the person you want to AirDrop with both have to be logged into iCloud and be in each other's contacts.
You may need: How to fix bluetooth not working on Mac.
Now that you turn on AirDrop on iPhone/iPad, you can AirDrop files from any iPhone or iPad application that includes the built-in Share sheet, such as Photos, Safari, Contacts, and more.
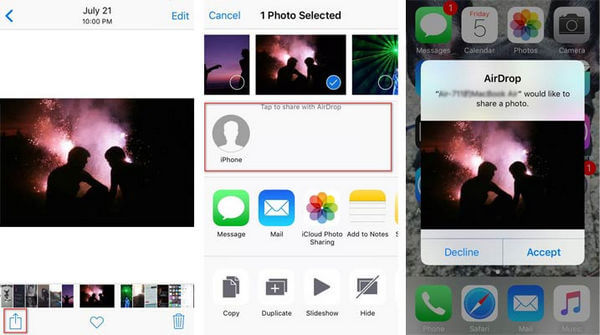
1. Navigate to the file you'd like to send with AirDrop.
2. Tap the Share button.
3. Tap the name of a nearby AirDrop user or the Apple device.
After this, the recipient can get your AirDrop notification. Click Accept, your AirDrop from iPhone to Mac/iPad can be transferred successfully.
You may need: How to AirDrop iPhone to Android.
What you need
Before AirDrop Mac, make sure that both devices can use AirDrop. You can confirm that your Mac is compatible with AirDrop by clicking the Finder icon in the Dock and clicking the Go icon in the Menu Bar. If AirDrop is listed as an option, then your Mac is compatible with this feature. If you want to AirDrop from Mac to iPhone or iPad, there are also system requirements for iOS devices as we mentioned before.

1. Launch the Finder on your Mac.
2. Click on AirDrop in the left navigation, and turn on Bluetooth and Wi-Fi.
3. There are three options under "Allow me to be discovered by" setting. Select Off to disable AirDrop, Contacts Only to enable only your contacts to AirDrop your Mac. Tap Everyone to receive file from all AirDrops nearby.
After you turn on Mac AirDrop, there are several ways that enable you to AirDrop files from Mac to iPhone or other devices. When your AirDrop window shows nearby AirDrop users, you can simply drag and drop the items to the recipient's image in the window, then click Send. Or you can use the share feature with steps as below:

1. Click the Share button if available in your app, or Control-Click an item in the Finder, then choose Share from the shortcut menu.
2. Select AirDrop from the Share menu.
3. Select a recipient from the AirDrop sheet, then click Done.
By way of this, you can easily Airdrop types of files including photos, videos, contacts, voice memos, map locations and more from Mac to Mac or iOS devices.
For the files with the big size, AirDrop is not the good solution, because the large files will take more time to make the copy. So you can refer to this post to transfer music between iPod and Mac.
Even though AirDrop is easy to use, some users may run into some trouble with AirDrop functionality when transferring things between Mac and iPhone/iPad, for instance, the contacts don't show up in the AirDrop interface, to fix AirDrop problems, you can try the following tips:
1. Turn Bluetooth and Wi-Fi off and then back on.
2. Make sure AirDrop is set to Everyone instead of Contacts Only as the latter has caused contact mismatches.
3. Try a hard reset, and then try to connect it again.
AirDrop is not the only tool to help you transfer data between iOS devices and Mac without iTunes, or among iPhone iPad or iPod.
FoneTrans and SharePod work similarly to help you move data like AirDrop.
Unbelievable? Check it by yourself.

Downloads
100% Secure. No Ads.
100% Secure. No Ads.
Q1. Can't find contacts when using AirDrop?
If you try to share something with your friend over AirDrop, you might find that their device doesn't show up in the sharing menu. Perhaps, you didn't tap Everyone in AirDrop. As you press AirDrop button, tap Everyone to find all nearby iOS devices.
Q2. Why can't I find AirDrop on my iPhone?
You need to tap Settings > Screen Time > Content & Privacy Restrictions. As you turn on the slider, tap Allowed Apps and make sure AirDrop is enabled. For old iOS, you can tap General > Restrictions, enter your passcode and allow AirDrop.
Q3. Can you use AirDrop without Wi-Fi?
Yes. When using AirDrop, you don't have to be on a Wi-Fi network. What you need is just to turn Wi-Fi option on. AirDrop uses point-to-point Wi-Fi to send data.
About Mac
Free Up Disk Space on Mac Fix Mac Running Slow Fix Slow Mac AirDrop on Mac Print Screen on Mac Play WMV on Mac Play Video on Xbox with Mac Import Video from Camcorder to Mac Build iSquint/VisualHub on Mac iPhone Software Pack for Mac
The best iOS Transfer software to manage and transfer iOS files from iPhone/iPad/iPod to your computer or reversely without running iTunes.
100% Secure. No Ads.
100% Secure. No Ads.