Taking photos is the most popular way to preserve precious memories.
When we meet charming scenery, we want to save it, not just enjoy it. For this purpose, taking photos is the best choice.
We all are carrying a smartphone every day, it also make take photos easier. Some of you might be interested in how to back up photos on iPhone.
However, there are some people who take photos by camera, or they just want to retouch those photos via some professional software like PhotoShop. How to back up photos on Mac is considered by these people, this article is written to solve these people's problems.
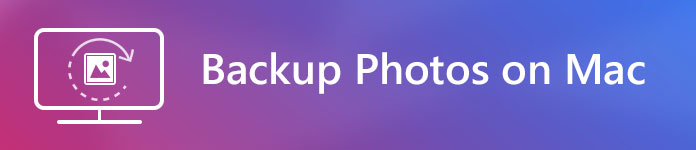
We'll show you how to back up photos on Mac in 3 ways.
iCloud Photo Library is one of the features of iCloud service which is provided by Apple Inc. With iCloud Photo Library, you can back up and sync any photos and videos from all of your iOS devices, also iMac.
You want to back up photos on Mac to iCloud Photo Library, just enable the iCloud Photo Library. Now we'll show you how to set up it on your Mac.
Step 1 Launch the Photos app on your Mac.
Step 2 Click on "Photos" along with the Apple logo on the menu bar.
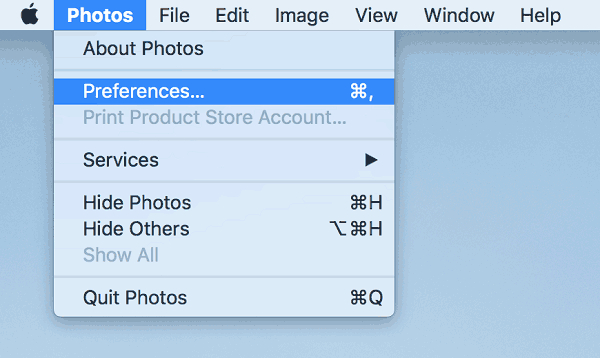
Step 3 Go to "Preferences", then click on the iCloud icon.
Step 4 Check "iCloud Photo Library". It will begin sync all your photos and videos in Photos app to iCloud.
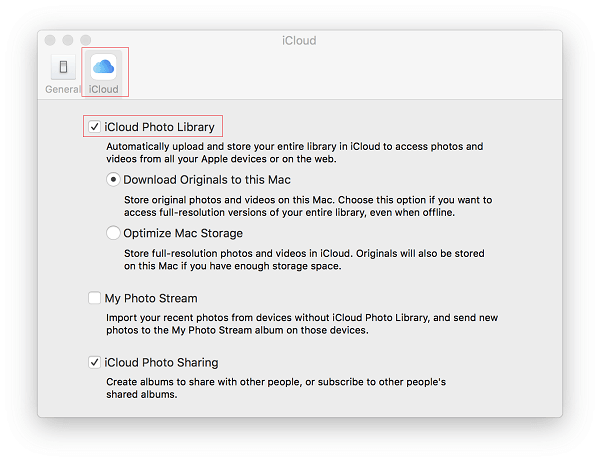
It is a great feature to be able to sync photos of all your devices, but this can be a drawback as well.
The photos sync to iCloud Photo Library cannot be saved permanently, any changes you make on one device, it changes on other devices with the same Apple ID as well. I think it will make you crazy if you cannot find the photo which is accidentally deleted because this sync feature.
Besides, the limitation of iCloud storage can also be a problem, it only provides 5GB for free, which means that you have to pay for it if you want more than 5GB. 5GB is far from our desire as we want to save the raw files which are generated with bigger size.
Google Photos can solve sort of these problems.
As an independent cloud storage of photos, you just need to set the settings to "Don't remove items everywhere", then any changes you make on your Mac won't be changed on Google Photos. And everyone gets 15GB of its storage for free.
To back up photos to Google Photos, you can upload photos via Backup and Sync desktop app, or upload photos from your browser.
Step 1 Download and install Backup and Sync on your Mac.
Step 2 Log in with the Google Account that you use for Google Photos.
Step 3 Select the type of files you want to back up like photos, videos, or all files.
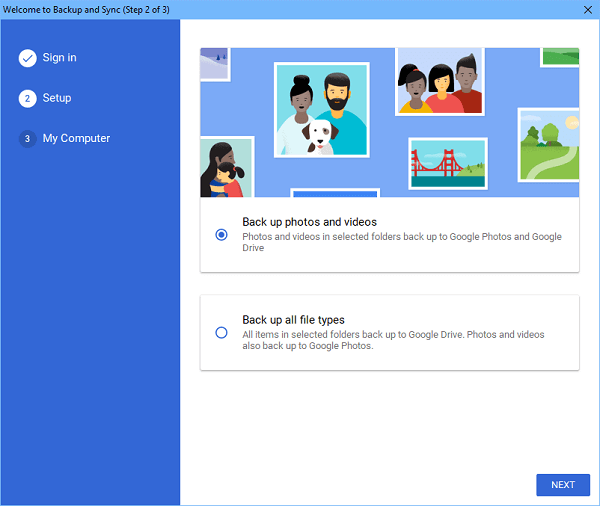
Step 4 Select the photos you want to back up.
Step 5 Select the upload size of your photos under "Photo & video upload size". Then click Start to upload the photos.
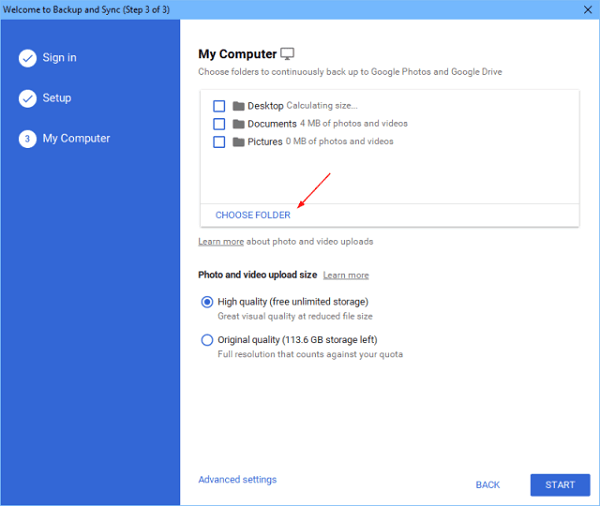
Step 1 Open photos.google.com on your Mac with browser.
Step 2 Click the Cloud icon along with the plus icon at the top right.
Step 3 Find and select the photos you want, and click "Open".
Step 4 Select the upload size of your photos in the popup. Then photos will be uploaded to Google Photos.
Maybe for some people who want to store photos, the storage provided by iCloud Photo Library or Google Photos is enough. What if you are a prolific photographer shooting raw files? Or what if you want to back up more types of the files, like videos, audios.
Moreover, no matter back up photos to iCloud Photo Library or Google Photos, it requires a good internet connection to access your photos. It means that you cannot access your photo when offline.
It is necessary for you to moving those files to an external drive.
Step 1 Connect the external drive to your Mac.
Step 2 Open Photos app on your Mac.
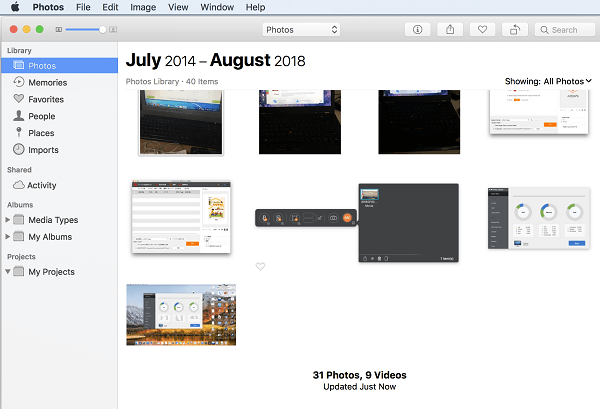
Step 3 Select the photos you want and drag them to the your external drive. The file transfer will complete in seconds.
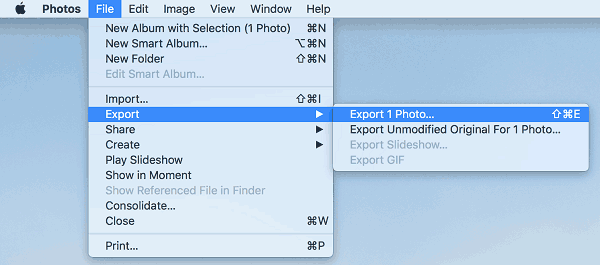
Back up the photos to an external drive is also another option to share photos with others directly, just by disconnecting the drive from the Mac and plugging it into another.
And the memory problem is not a big deal for an external drive, just pay an appropriate drive with your desired storage. But this will become a money-consuming problem.
Now you have already known how to back up photos on Mac, every method has its advantages and shortcomings, just pick one method and try.