6 Best GIF Rotators to Flip and Rotate Animated GIFs on Different Platforms
If you have downloaded some animated GIFs from GIPHY, Tenor, and more other websites, how do you rotate GIFs for further editing? Animated GIFs are often used in social media to express emotions. When you need to merge the animated GIFs and view the photos on other devices, such as iPhones and Windows tablets, you can learn more about the 6 most frequently used GIF rotators from the article.
Part 1: All-in-One Method to Rotate Animated GIFs on PC/Mac
Aiseesoft Video Converter Ultimate is more than a GIF rotator and maker but also enables you to further edit the animated GIF with photos and videos within the program. It provides the video filters, tweaks loop effects, adjusts the contrast and brightness, and even adds watermarks. Moreover, you can tweak the frame rate and more other parameters.

Downloads
Best GIF Rotator - Aiseesoft Video Converter Ultimate
- Rotate and transform the animated GIF to the desired direction.
- Crop area, adjust the aspect ratio and choose the right zoom mode.
- Choose the desired output size and frame rate of the output GIF.
- Preview the loop animated or effects for the rotated GIF files.
Step 1.
Download and install Video Converter Ultimate on your computer. Go to the Converter menu and click the Plus button to import the animated GIF into the program. After that, you can click the Add Files button to load more GIF files.

Step 2.
Click the Edit icon and choose the Rotate & Crop tab on the top ribbon. There are 4 different rotation methods, such as Left Rotate, Right Rotate, Horizontal Flip, and Vertical Flip. Just rotate the animated GIF to the desired direction.

Step 3.
Moreover, you can crop the desired area, choose the aspect ratio, and tweak the zoom mode before pressing the OK button. Click the Save to column and choose the destination folder and click the Convert all button to save the rotated GIF.

Part 2: 3 Efficient Methods to Rotate GIFs on Windows and Mac
Method 1. How to Rotate GIF with EZGIF
EZGIF is an online GIF toolkit to manage and edit GIF files. It allows you to flip and spin a file up to 50MB, including rotating GIFs. Except for the GIF files, it can edit and perform conversions for other formats.
Step 1.
Open EZGIF from any web browser and select a GIF from your local files. It allows you to paste the image URL into this service. The maximum file size is 50 MB here.
Step 2.
Once you have imported the desired GIF, you can choose the Rotate menu and click the Upload! Button to upload the animated GIF from the computer.
Step 3.
Click the Apply rotation option to rotate GIF and change the degree to a suitable side. You can also use the presets and save the rotated animated GIF on the computer.
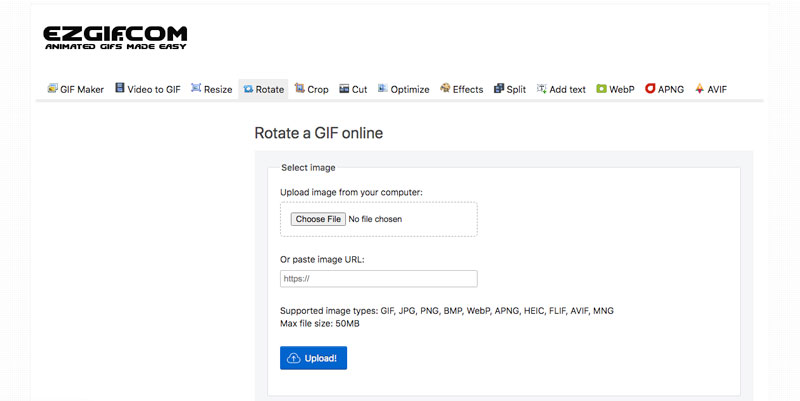
Method 2. How to Rotate GIF via Kapwing
Kapwing is another popular GIF rotator, which enables you to rotate GIFs clockwise or flip them vertically/horizontally or rotate videos. Moreover, you can use it to crop GIFs and add text to GIFs before sharing the file with friends.
Step 1.
Go to Kapwing on your web browser and open the online rotator. Click the Get Started button or the Upload File button to import the desired GIF file you want to rotate.
Step 2.
Go to Kapwing on your web browser and open the online rotator. Click the Get Started button or the Upload File button to import the desired GIF file you want to rotate.
Step 3.
When you get the desired transformation, you can click the green Export GIF button to download the rotated animated GIF to your device or share it on social media.
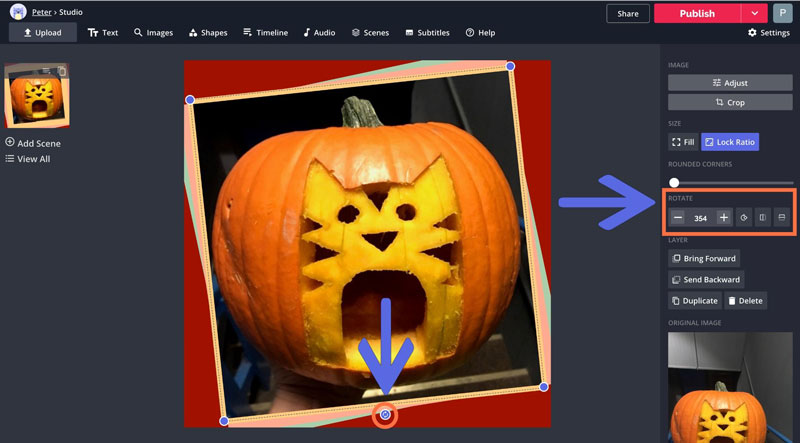
Method 3. How to Rotate GIF with VEED
When you need to rotate the GIF online with high quality, VEED is a fantastic tool that avoids slow file transfers and laptop storage issues. Moreover, you can batch rotate animated GIFs in a batch process.
Step 1.
Open VEED with any web browser, you can click the Choose GIF File button to upload the GIF file. Moreover, you can also drag and drop your GIF into the online program.
Step 2.
Click on the GIF image and choose the Rotate icon to adjust the GIF direction. Just drag your animated GIF round and specify a degree of rotation for the animated GIF accordingly.
Step 3.
Once you are satisfied with the effect, click the Export button to rotate GIF. Choose whether to save the changes as MP4 or animated GIF to your computer or phone.
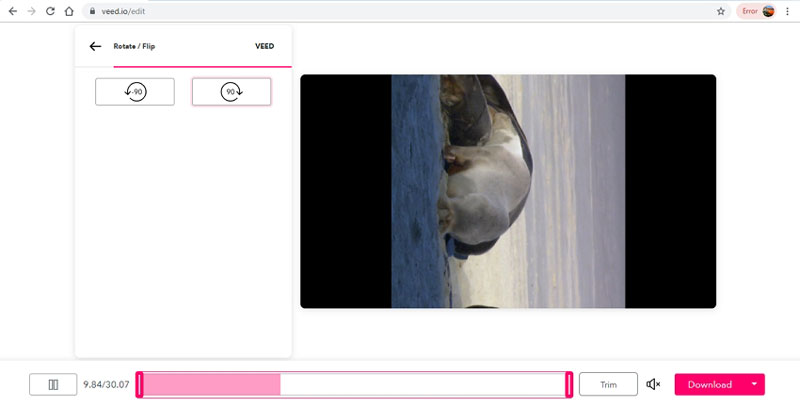
Part 3: 2 Workable Methods to Rotate GIFs on Android and iOS
Method 1. GIPHY CAM
GIPHY Cam is an ideal free GIF app for Android, which enables you to preview GIF animations and apply comprehensive GIF filters, edit, and send animated GIFs, including rotating and flipping GIFs and Live Photos.
Step 1.
Install GIPHY CAM on your Android, open the GIF rotator and tap the camera roll icon. If you are a new user, please click the ALLOW button to allow the app to access your camera roll.
Step 2.
Choose the desired animated GIF and find the rotation part to rotate the GIF file. Certainly, the functions of filters, add stickers, and text is also offered.
Step 3.
Click the Next button when your rotation and editing are done. After that, click the Save GIF button to save the rotated GIF on your device or share it with social media websites.
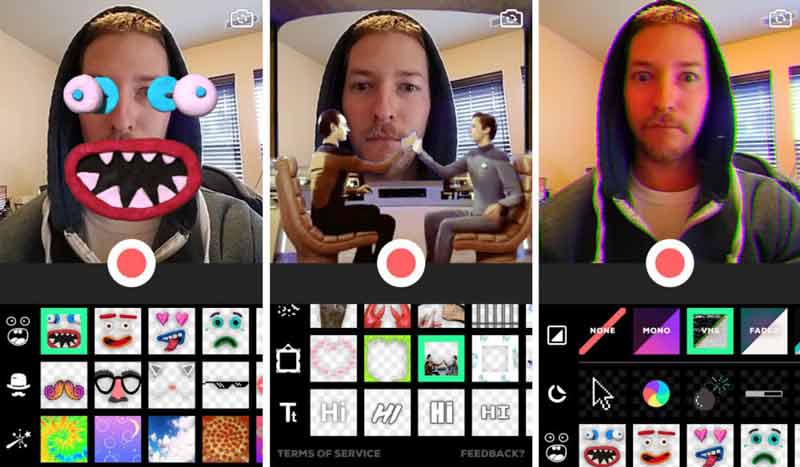
Method 2. Gif Guru
Gif Guru is another free GIF maker, which not only rotates the animated GIF but also controls the speed of GIF to make funny GIF files, multi-images, and animate photos. Moreover, there are 50+ sticker packs.
Step 1.
Download and install Gif Guru on your Android or iOS. Enter the user interface and click the Edit GIF button. You will choose the desired options to tweak the different parameters.
Step 2.
Choose the Image to GIF option or the Video to GIF option. It also enables you to cut video, crop video, trim video, collage video before creating an animated GIF.
Step 3.
You can also rotate your animated GIF till you are satisfied, and then you can export your GIF to the smartphone with high quality and save the storage space accordingly.
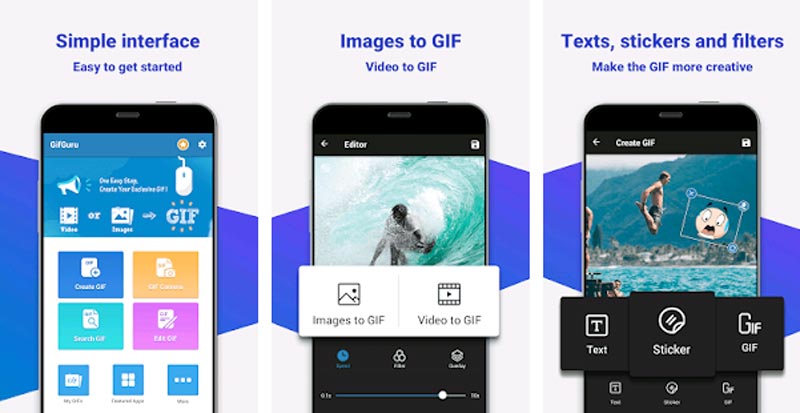
Part 4: FAQs about Rotating GIF Files
Is there a default method to rotate a GIF on Mac?
Choose the animated GIF picture and open the file in Preview. At the top of the Preview window, click the Rotate button to rotate the animated GIF file on your Mac. After that, you can choose the File menu and select the Export button to save the rotated GIF.
How to preserve the original quality when rotating GIFs?
When you need to keep the original GIF quality when rotating the animated GIF, it is not recommended to use the online version, which might reduce the file size during downloading or uploading the files. Moreover, you can keep the original aspect ratio, frame rate, and more other settings.
Why do you rotate the animated GIF?
If you want to have a special effect for the animated GIF, rotating GIF is a nice option. Moreover, you can also combine the filters with more others, such as zoom, apply filters, loop, and more others. Of course, you can use the all-in-one GIF solution instead.
Conclusion
The article introduces the 6 best ways above to rotate GIFs. Just choose the desired one according to your requirements. Whereas Aiseesoft Video Converter Ultimate is the best solution to make and rotate GIFs, as well as rotate MP4, you can also share your comments in the article.
What do you think of this post?
Excellent
Rating: 4.9 / 5 (based on 127 votes)Follow Us on
 Leave your comment and join our discussion
Leave your comment and join our discussion
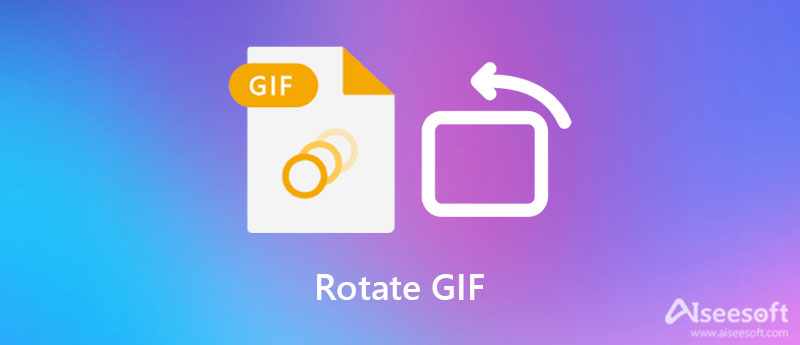

100% Secure. No Ads.
100% Secure. No Ads.



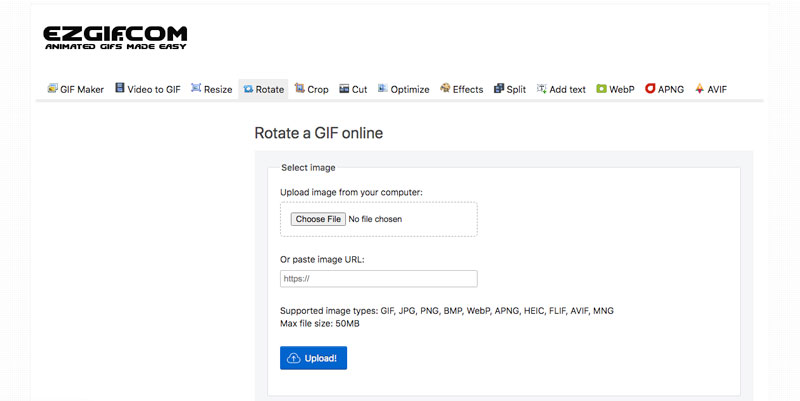
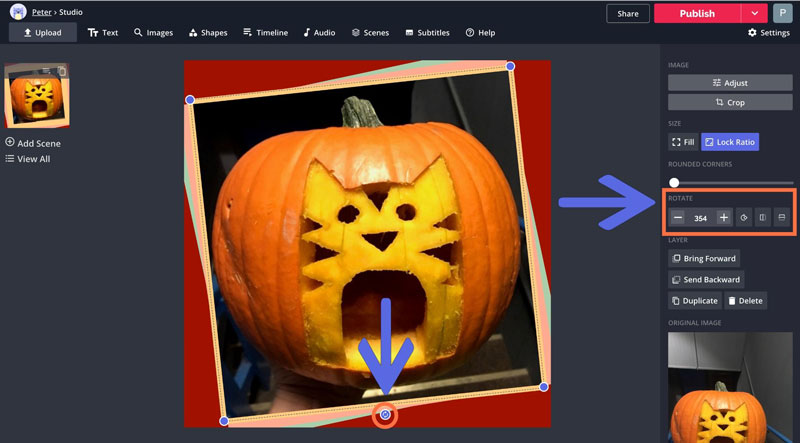
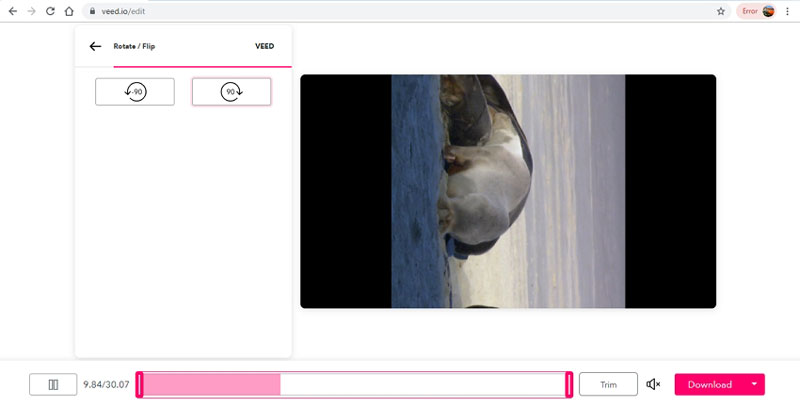
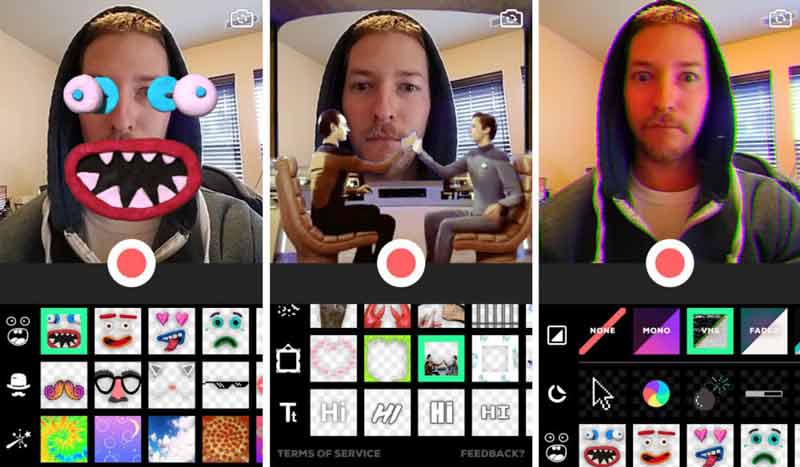
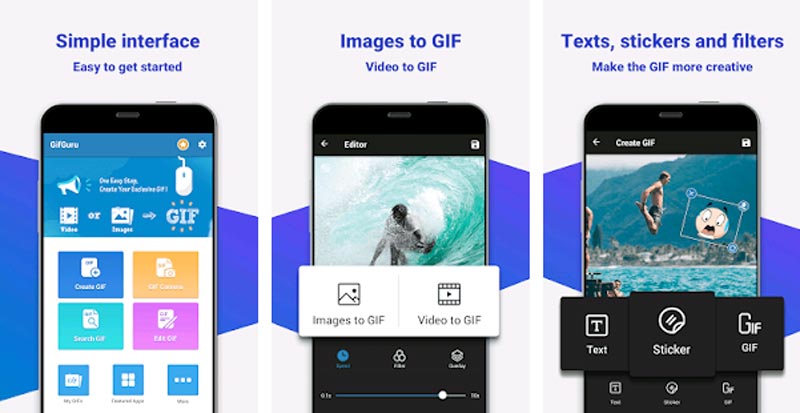

100% Secure. No Ads.
100% Secure. No Ads.