Can anybody show me how to share iPhone screen with another iPhone?
How do I mirror my iPhone to my Samsung Smart TV?
In most cases, people want to mirror the iPhone screen to a large display, like a TV or PC. Thus, more people can see the screen sharing iPhone contents.
Well, no matter which digital device you want to use, you need to update your iDevice to iOS 11 first. Because you can mirror your screen with the default iOS 11 screen sharing function directly. Otherwise, you may fail to broadcast an iPhone screen.

Screen Share iPhone
If it is the first time you know iOS 11 screen sharing, you need to add this function to the Control Center first. So open your "Settings" app first. Choose "Control Center" followed by "Customize Controls". Later, add the "Screen Recording" option to the "Include" list. Now you can start to share your iPhone screen to PC.
By using Apeaksoft iOS Screen Recorder, you can capture all on-screen activities from your iPhone to PC wirelessly. For instance, you can record gameplay videos, tutorials and other videos with a large display.
Moreover, there are much editing filters you can use while recording the iPhone screen. This program is compatible with all Apple smartphones running iOS 7.1 to iOS 12.
Step 1 Connect to the same local area network
Free download and install iOS Screen Recorder on your PC. To start with, you need to connect your iPhone and computer to the same Wi-Fi network.
If your computer connects to the local area network, you need to put your iOS device under the same network, too. Otherwise, you may fail to share your iPhone screen.

Step 2 Share your iPhone screen to the computer
Different iOS models require different steps to mirror the screen to your PC. So you need to choose the most relevant method to share your iPhone screen.
For iOS 7/8/9:
Swipe up from the bottom of your iPhone screen, you see the Control Center. Trigger the "AirPlay" option to the "On" state, choose "Apeaksoft iOS Screen Recorder" under the "AirPlay Mirroring" list.
For iOS 10:
Tap the "AirPlay Mirroring" option in the Control Center. Later, select "Apeaksoft iOS Screen Recorder" to share your iPhone screen with the computer.

For iOS 11/12:
Open the Control Center by swiping up from the bottom. Choose the "Screen Mirroring" icon. Then you can see all available options under its list. So tap the "Apeaksoft iOS Screen Recorder" option to enable iPhone screen sharing.

Step 3 Record your iPhone screen on PC
Once the screen sharing function is triggered, you can see a gray icon with a red dot inserted on your iPhone. This button plays an important role in iPhone screen recording. You can start and stop recording your iPhone screen with this button. Once the screen recording process ends, you can see the recorded video file directly.

TeamViewer is a popular screen-sharing program that allows users to share the iPhone screen remotely. You can mirror iPhone and iPad screens to other mobile or desktop devices as well.
For instance, it lets you share iPad screen with another iPad using TeamViewer. All you need to do is updating your iDevice to the iOS 11/12. Then TeamViewer can do the left things effectively.
Step 1 Run TeamViewer on your iPhone and PC
Install TeamViewer Quick Support app on your iOS device. Then download TeamViewer 13 software on your PC. You need to enter the TeamViewer partner ID and password to establish the connection.

Step 2 Share your iPhone screen to PC wirelessly
You will be prompted with "Allow remote support?" on your iPhone. Choose "Allow" to confirm.
Swipe up your iPhone to access the Control Center. Tap the "Record" button. Then select "TeamViewer" followed by "Start Broadcast". Sooner, you can see the mirrored iPhone screen on your PC.
When you want to stop sharing iPhone screen, you can choose the "Stop Broadcast" option to finish the process.

Reflector 3 can mirror an iPhone screen with your PC seamlessly, too. Both Windows and Mac computers are supported. Thus, you can share an iPhone screen with your Mac computer by Reflector 3, too. In another word, Reflector 3 can mirror devices using Google Cast, Miracast and AirPlay mirroring features.
Step 1 Run Reflector 3 on PC
Download Reflector 3 from its official site on your PC. Well, you will receive the notification from Windows Firewalls. Choose "Allow" to move on. Launch Reflector 3 after the installation.

Step 2 Share your iPhone screen with PC
Turn on your iPhone. Swipe up from the bottom to get the Control Center. You need to choose the "AirPlay" icon. Then select the name of your computer from various choices. Be aware that you need to turn on the "Mirroring" toggle under the selection. Once you trigger the iPhone screen mirroring feature, you can see your iPhone displaying on the PC.

AirServer can turn your Windows computer as a remote mirroring receiver. As a result, you can share the display of an iPhone or iPad through AirPlay mirroring wirelessly. Remember that you need to make sure your iPhone and computer work in the same network.
Step 1 Launch AirServer
Download AirServer on your PC. Follow its setup wizard to complete the installation. When you locate the "Activation" section, you can try its trial version or activate the program directly.

Step 2 Share the iPhone screen with PC remotely
Open the Control Center on your iOS device. Find and tap the "AirPlay" or "AirPlay Mirroring" option. Later, you can trigger the iPhone screen sharing feature. There is no need to prepare a lightning USB cable.

LonelyScreen can cast your iPhone screen to a PC or Mac, just like what a TV used to do. Consequently, you can share the display of your iPhone or iPad with more people. Furthermore, LonelyScreen allows users to share the captured iPhone screen video to YouTube or Vimeo by one click.
Step 1 Run LonelyScreen software on PC
Visit the official site of LonelyScreen. Download and install the latest version on your computer including Windows 10/8/8.1/7/Vista, etc.

Step 2 Share the screen of your iPhone to PC
Head to the Control Center on your iPhone, you can swipe up from the bottom to access it quickly. Enable the AirPlay mirroring feature manually. You can find this icon near the bottom of your iPhone screen. Tap an icon with the name of your computer.
Once the "Mirroring" icon turns green, it means you can start to share the iPhone screen immediately.

In spite of those methods, you may want to mirror the iPhone screen to other digital devices. Therefore, this section introduces hot questions while sharing an iPhone screen. You can read and check if you have the same problem.
Answer 1: LG TVs are popular in the smart TV market. Many people are attracted by LG TVs because of the WebOS and Netcast features mainly. So it is quite common to mirror the iPhone screen to a LG TV. During this time, you can use Video & TV Cast for LG TV to solve the problem.
Step 1 Connect your iPhone and LG TV to the same Wi-Fi network.
Step 2 Download and LG TV screen sharing app from App Store.
Step 3 Open your LG TV and locate the "TV cast" section.
Step 4 Run the "LG Content Store" and enter your IP address.
Step 5 Choose "OK" to confirm the iPhone screen sharing on your LG TV.
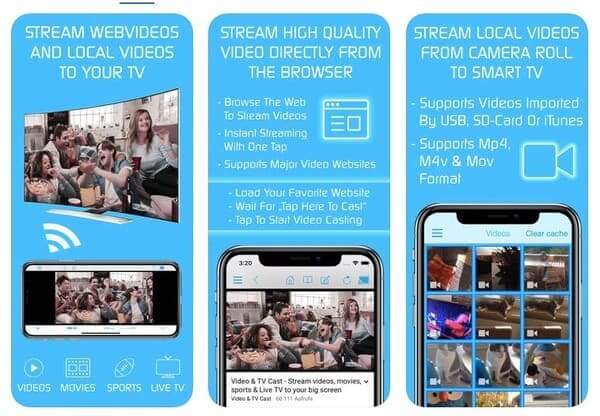
Answer 2: You need to put your iPhone and Samsung Smart TV under the same Wi-Fi network. Well, Mirror for Samsung TV is a screen mirroring app you can use. Though you need to pay $4.99 to unlock all features.
Step 1 Download Mirror for Samsung TV app on your iPhone.
Step 2 Find and tap the Samsung Smart TV within the app.
Step 3 Choose "Allow" when you are prompted with the screen sharing request.
Step 4 Go back to the Mirror for Samsung TV app, then follow the on-screen guide to start sharing your iPhone screen to the TV.

Answer 3: You can share photos and websites while having a Skype call with your friends. Long press the file and choose "Share" to enable Skype. However, the screen-sharing feature is not supported in the latest Skype 6 version. You are not allowed to share your screen with your contacts. But others can share their screen during the one-to-one video call.
From the above 5 methods, you can share your iPhone screen with PC easily and quickly. Still have questions about iPhone screen sharing? Please don't hesitate to contact us. You can also share other good screen sharing software in the comments below.