How do I take a picture of the screen on an iPad?
Where are screenshots stored on iPad?
You can use iPad for reading, browsing, searching and other online and offline activities. When you see something useful, you can screen shot on iPad instead of writing down with your pen. Thus, it is quite easy to record great moments and save important notes with iPad screen shot.
So how to take a screenshot on your iPad device? Is it possible to edit and even share iPad screenshot for further management? Well, you can find your detailed solutions from this article. Now, let's read together to figure out all questions about screening shot on iPad.

Screenshot iPad
If you have updated your iPad to iOS 11, then you can get 2 different ways to capture your iPad screen. Well, these two methods work for iPad Pro, iPad Air and iPad mini models.
This is the frequently-used way to take a screenshot on iPad and iPhone. If you see a white flash on your iPad screen, then it means you have taken a screenshot successfully. Moreover, if the audio function is on, you can hear the camera shutter sound simultaneously.
Step 1 Head to the place you want to screen shot on iPad.
Step 2 Hold and press the "Sleep/Wake" button first. Quickly press the "Home" button. Sooner, you can release the "Sleep/Wake" button.
Step 3 Tap the captured iPad screen shot on the lower left corner of your screen.
Step 4 Choose the "Done" option on the top right corner.
Step 5 Select "Save to Photos" or "Delete Screenshot" to save or delete your iPad screen shot.
Note: Do not press "Sleep/Wake" and "Home" button for a long time. Otherwise, your iPad will be turned off forcibly.
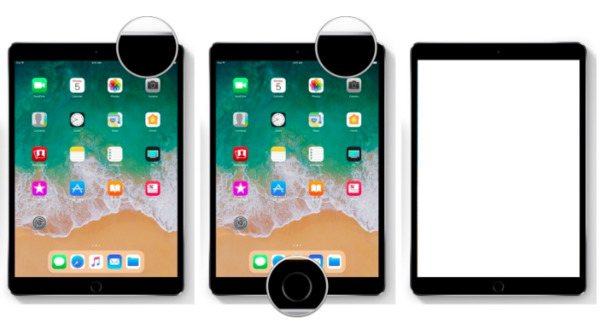
However, you may mistakenly lock iPad screen instead of taking a screenshot by pressing key combinations. Well, it may trigger the Safari function easily too. So if you want to bypass those problems, you can screen shot iPad using Assistive Touch in iOS 11 instead.
Step 1 Open "Settings" app on iPad, and then choose "General" in the list.
Step 2 Select "Assistive Touch" under "Accessibility" to enable the screenshot function.
Step 3 Tap "Customize Top Level Menu…" and choose the "+" button.
Step 4 Scroll down to enable "Screenshot". Then choose "Done" to add screenshot to Assistive Touch Menu.
Step 5 Trigger the Assistive Touch function on the window or screen you want to screen shot.
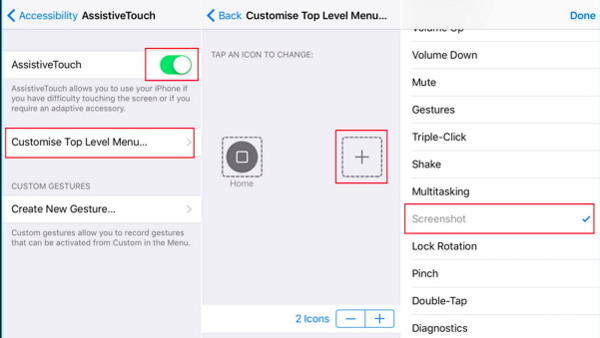
Then you can apply some basic editing effects on your iPad screenshot. Actually, when you take a screenshot, it will appear on the bottom of your iPad immediately. So you can tap it and enable the Instant Markup mode before fading away.
Step 1 Use the highlighter, pencil, eraser, marker or magic rope on your iPad screen shot.
Step 2 Touch and hold on edge of your screenshot to crop it if necessary.
Step 3 Tap the "More" icon to access more editing features.
Step 4 Choose from "Text", "Signature", "Magnifier" and other options.
Step 5 Undo or redo any change freely.
Note: If you want to edit the previous screenshot on iPad, then you can head to Photos app to find this picture. Open "Albums" and choose "Screenshots" from various items. Well, if it is the newly-taken screenshot, you can find it in the main Photos and Camera albums directly.
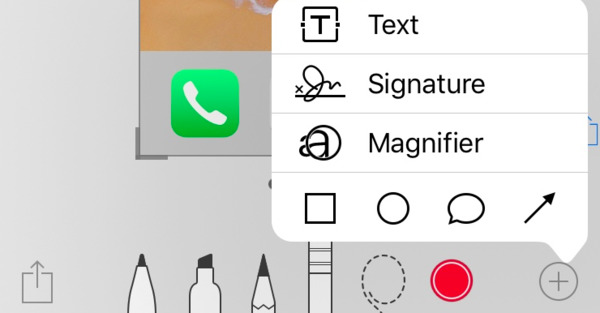
Do you want to share your iPad screenshot to your friend or social media directly? Actually, you can share screenshot through Email, AirDrop, Facebook, Twitter and other applications quickly.
Step 1 Tap and enlarge the screen shot on your iPad.
Step 2 Choose the "Share" button on the lower right corner of the screen.
Step 3 Share or transfer your screen shot on iPad by Messages, Mail and more.
Note: It is supported to share several screenshots together. If you cannot find your target sharing method, you can choose "More" to access all choices.
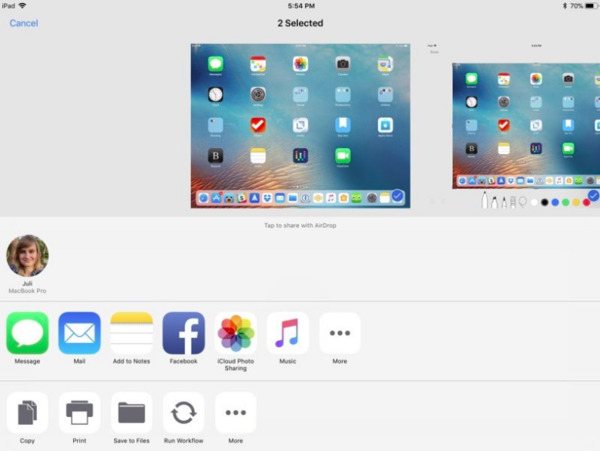
Don't miss: What can you do if screenshot not working on Mac.
What if you encounter the iPad screenshot not working error? Is there anything wrong with your iOS device, or you just did the wrong operations? From this section, you can learn some useful tips to fix screen shot not working or responding error on iPad.
Now you can screen shot on iPad successfully and easily. Well, if you want to take a screenshot on Windows or Mac PC, you should not miss Aiseesoft Screen Recorder. This screen capture software allows users to snapshot and record all on-screen activities in easy ways. Well, just free download and have a try right now. You will not regret for your choice.