In this digital information era, screen recording is a common media activity in our daily study or work. When we want to create professional tutorials, capture epic gameplay, or simply need to share a process with a colleague, a reliable screen recorder is an essential tool for any Windows user. The market is flooded with options; every recorder has its unique features to attract us. To help you choose, we’ve researched all of them to list the 20 best screen recorders for Windows, considering their recording quality, operation, interface design, etc.

How We Test & Review
We have tested all the screen recorders in this article on various Windows computers, including Lenovo, DELL, and ASUS, to test their overall performance.
We have also tested these programs to conduct different recording tasks, including screen recording, webcam recording, and audio recording.
During recoding, we used all their features in editing and customization as much as possible to give a comprehensive review.
We assessed every recorded result with its resolution, playback experience, and audio quality.
Our top recommendation for the best all-around capture software for PC is Aiseesoft Screen Recorder. This software achieves a great balance between a user-friendly interface and a powerful suite of features, making it the ideal choice for both beginners and professional users.
100% Secure. No Ads.
100% Secure. No Ads.
Aiseesoft Screen Recorder allows you to capture any area of your screen, no matter it’s full screen, a specific window, or a custom area. Meanwhile, this comprehensive tool can record high-quality video and audio from multiple sources simultaneously. You can seamlessly record your screen with system audio and your microphone’s input. Lastly, you can save the recorded file without quality loss.
• Record various sources from any area on the Windows screen, webcam, snapshots, microphone, and system audio.
• Save recorded files in MP4, MOV, AVI, GIF, MP3, WMA, WAV, AIFF, etc. for easy playback and sharing.
• Offer a great suite of editing features to trim, merge, compress, and convert the result.
• Support recording iPhone and Android devices screen on your computer.
Now, let's check the steps to record your Windows computer screen.
Free download, install and run this software on your Windows computer. You can choose different recording modes from the drop-down button beside Video Recorder. Here, we choose Video Recorder.

Here you are able to make the recording settings.
More settings: The settings will be applied during the whole process.
Click the menu button to select Preferences, and you can make the basic settings, like Recording, Mouse, Hotkeys, Output and others.

Recording preset: The settings will be saved for your current or next time use.
Click the drop-down list of "Video Recorder" and click "Manage" to enter the preset list.
Here you can add a new recording preset (record area, webcam, sound, microphone, video format, quality, audio format, etc.), when you want to customize your recording.

Here you need to select the recording area by full screen, fixed screen or customized screen.
For the audio option, you can toggle on or off "System Sound" and "Microphone".

1. If you want to record computer screen without noise, just toggle off microphone.
2. If you want to make a video tutorial for sharing with your own narration, just turn on both sound.
Click the "REC" button to start to capture your computer screen.
While you are recording the computer screen, you can sue the edit feature to add text, draw a line, shape or arrow, etc. to help you make your video attractive.

Easy, right? Four steps can easily help you to capture screen on PC.
Screen Recorder is not the only one Windows screen capturing program, but it is the easiest one.
Surely, you can explore more screen recorders below to get what is the most suitable for you.
| Name | Customized Area Recoding | Mouse Recording | Audio Recoding | Webcam Recording | Auto-detection Area | Snapshots | Output Quality Selection |
| CamStudio | To be revealed until its V3 version is released. | ||||||
| OBS | ✔ | ❌ | ✔ | ✔ | ❌ | ❌ | ✔ |
| Snagit | ✔ | ✔ | No audio-only recording | ✔ | ✔ | ✔ | ✔ |
| Apowersoft Free Online Screen Recorder | ✔ | ❌ | ✔ | ✔ | ❌ | ✔ | ❌ |
| TinyTake | ✔ | ❌ | ✔ | ✔ | ❌ | ✔ | ❌ |
| ShareX | ✔ | ❌ | ❌ | ❌ | ✔ | ❌ | ❌ |
| Ezvid | ✔ | ❌ | ✔ | ✔ | ❌ | ❌ | ✔ |
| Camatasia | ✔ | ❌ | No audio-only recording | ✔ | ❌ | ❌ | ✔ |
| Screencast-O-Matic | Need Manual Capture | ❌ | ❌ | ✔ | ❌ | ✔ | ❌ |
| VLC | ✔ | ❌ | ✔ | ✔ | ❌ | ✔ | ❌ |
| Icecream Screen Recorder | ✔ | ✔ | ✔ | ✔ | ✔ | ✔ | ✔ |
| Bandicam | ✔ | ❌ | ✔ | ✔ | ✔ | ✔ | ✔ |
| SmartPixel | ✔ | ❌ | ✔ | ✔ | ❌ | ✔ | ✔ |
| Microsoft PowerPoint | ✔ | ❌ | ✔ | ❌ | ✔ | ✔ | ❌ |
| FlashBack Express | ✔ | ❌ | ✔ | ✔ | ❌ | ✔ | ✔ |
| iSpring Free Cam | ✔ | ❌ | ✔ | ✔ | ❌ | ✔ | ❌ |
Pricing: Free
Best for: Creating free, basic screen recordings on Windows.
Features:
• Capture high-quality screen video and audio.
• Add customized cursors while demonstrating specific actions or highlighting important elements on the screen.
• Add text and annotations to recorded videos.
• Save in different output formats, including MP4, AVI, SWF, and more.
Since 2001, CamStudio has been a free and open-source screen recording software designed for Windows. It can finish basic recording activity of both the screen and audio on the desktop.
Recently, CamStudio’s official has announced they will release a new V3 version, which will incorporate modern codecs (like H264/HEVC) and AI-assisted features for better quality and performance. However, its past reputation with bundled adware still makes users hesitate.
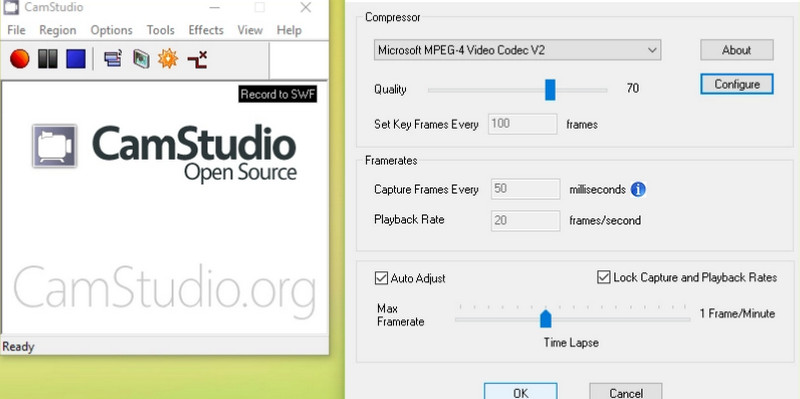
PROS
PROS
Click here to see more CamStudio alternatives if interested.
Pricing: Free
Best for: Recording and live-streaming video content with a high degree of customization and control.
Features:
• Two simultaneous audio sources and the audio mixer for you to customize the levels and settings on both sources live or when editing a recorded video.
• Add filters during screen recording, and you can switch between video sources for a cohesive experience while capturing multiple screens.
OBS Studio (Open Broadcaster Software) is the other free screen recording software on PC with live streaming. It’s a versatile tool that allows users to create complex scenes with multiple sources, including screen captures, webcam materials, game footage, images, text, and web browsers. Thus, OBS is popular among gamers and content creators for convenience on streaming platforms like Twitch and YouTube.
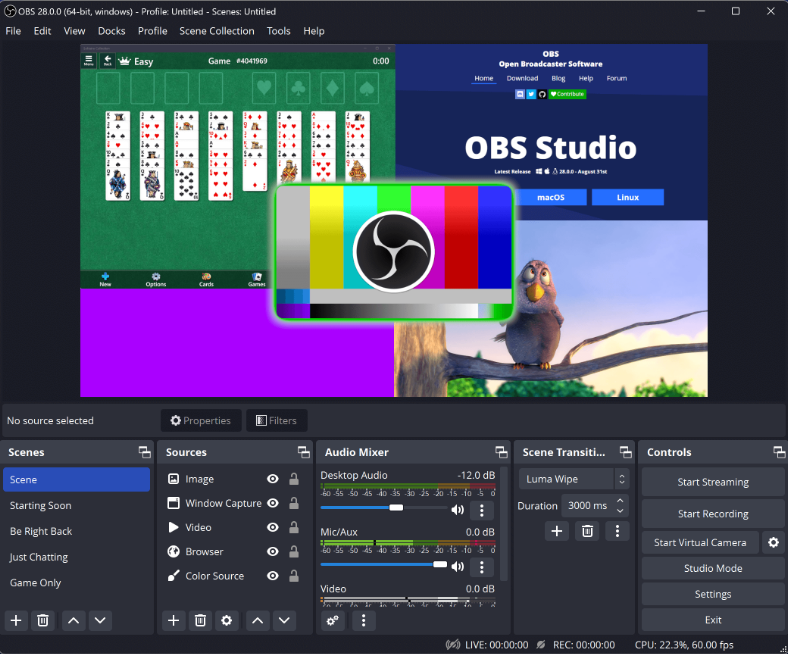
PROS
PROS
Pricing: Starts at $39.00/ year
Best for: Creating quick and high-quality visual content like tutorials, technical guides, and marketing materials.
Features:
• Versatile capture options of region, window, scrolling, and webcam.
• Video and audio recording.
• An additional editor for creating annotations and simplifying screenshots.
• Tools for organizing and sharing content, like Smart Redact for privacy.
Developed by TechSmith, Snagit is a well-known screen capture and recording software. It allows you to capture images and record videos of your computer screen quickly. Beyond simple screenshots, Snagit offers a comprehensive suite of editing tools that enable you to add annotations, text, arrows, and other effects to your captures. It’s easy to enhance and share the captured materials.
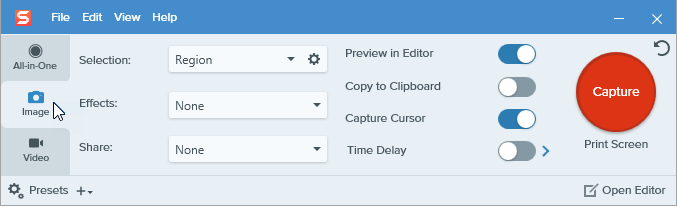
PROS
PROS
Click here to see more Snagit alternatives if interested.
Pricing: Free
Best for: Creating tutorials, recording online meetings, and capturing gameplay.
Features:
• Real-time annotation tools.
• Multiple recording areas: full screen, region, or specific window.
• A variety of editing options after recording, such as trimming, cropping, speed adjustment, and video-to-GIF conversion.
Apowersoft Free Online Screen Recorder is a web-based tool designed for quick and easy screen recording. You can capture your entire screen, a specific window, or a browser tab without needing to download or install any desktop software.
The tool’s special picture-in-picture effect can trim the video or convert it to a GIF. The finished result can be saved locally to your computer or uploaded to the cloud for easy sharing.
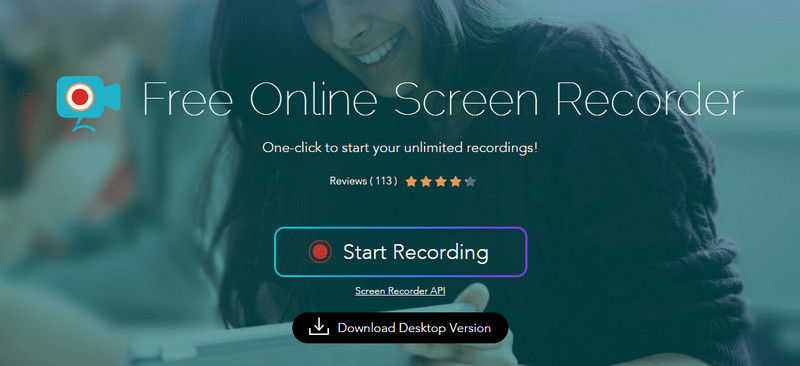
PROS
PROS
Pricing: Free
Best for: Performing quick screen captures and video recordings with annotations for online customer support, documentation, and tutorials.
Features:
• Screen recording, screenshot capture, and annotation tools for both images and videos.
TinyTake is also a free screen recorder for Windows and macOS. Users can use it to capture images and videos on their computer screen. Besides, it can add comments and share the result with others. The software also includes a built-in viewer for your captures and a gallery where you can manage your files.
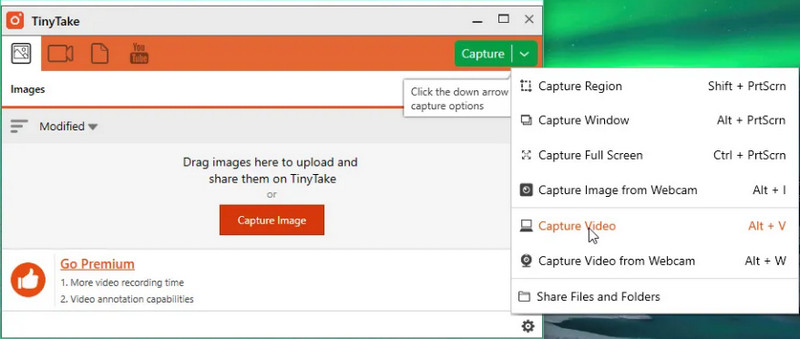
PROS
PROS
Pricing: Free
Best for: Users who need a customizable tool for taking screenshots, screen recordings, and sharing them automatically.
Features:
• Screen capture.
• Video recording with productivity tools like an on-screen ruler and color picker.
• GIF creation.
• A built-in image editor.
Come with free, ShareX is an open-source program for Windows users to record screen activities. This program is best known for its screenshot capabilities, which include various capture methods and advanced annotation tools.
ShareX can export the result as a video or GIF. Then, you can set it as an automatic upload to a cloud service. Shortening the URL and copying the link to your clipboard—all with a single keystroke.
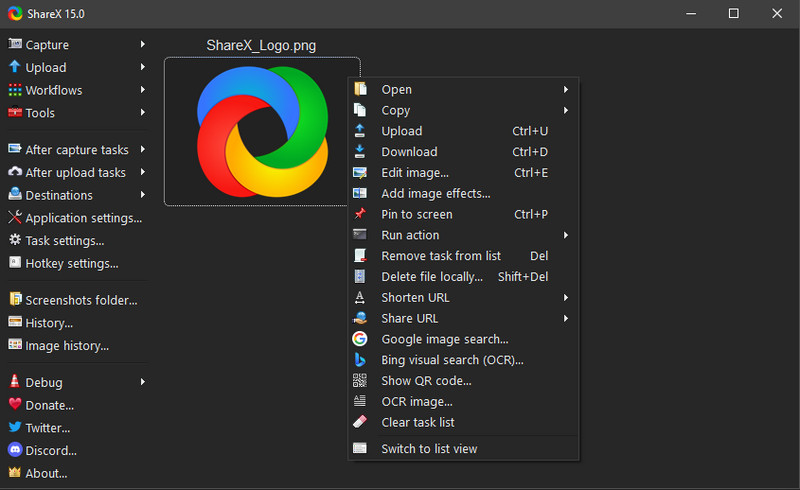
PROS
PROS
Pricing: Free
Best for: Beginners who want to do simple screen-recording videos, especially for YouTube.
Features:
• Screen Recording.
• Voice Synthesis.
• Facecam.
• Voice Recording.
• Screen Drawing.
• Video Speed Control.
• Video Editing.
• Slideshow Maker.
Free Ezvid is a screen recorder and video editor only for Windows. Different from others, one of Ezvid’s key features is the integrated video editor, which allows you to split videos, add text, and include music from Ezvid’s library of royalty-free songs.
Though it’s not as feature-rich as professional software, its ease of use makes it a good choice for beginners who want to quickly make and upload simple videos.
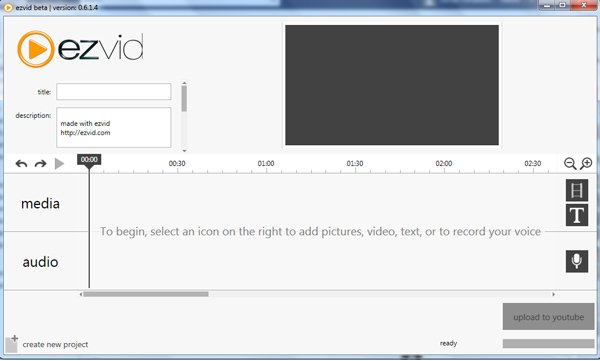
PROS
PROS
Pricing: Starts at $179.88/ year
Best for: Recording professional-quality video tutorials, software demos, and training content.
Features:
• Record the entire screen or a custom area.
• Capture simultaneous video from a webcam.
• Record the microphone and system audio on separate tracks.
Same as Snagit, Camtasia is a screen recording and video editing software developed by TechSmith. But more professional, Camtasia combines a screen recorder with a video editor. Users can record the screen, webcam, and audio, and then use the multi-track timeline to edit this footage. The editor provides a wide range of features like transitions, animations, callouts, and cursor effects.
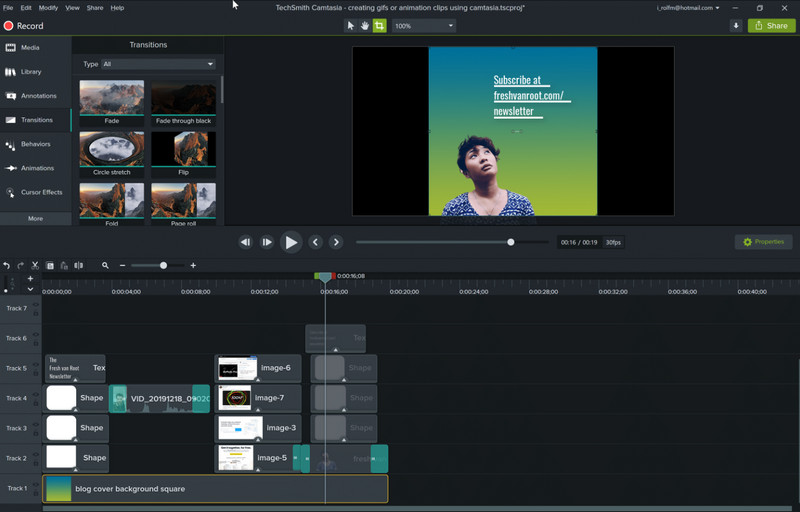
PROS
PROS
Pricing: Starts at $4/ month with a free trial
Best for: Performing screen recordings for education, business, and personal use.
Features:
• Screen and webcam recording.
• Video and image editing.
• Automated captioning.
• Options for sharing and hosting videos.
Screencast-O-Matic, now it’s ScreenPal, is a popular and user-friendly screen recorder accompanied by a built-in video editor.
One of its key features is the ability to edit your videos with tools for trimming, adding text, and including music from its stock library. While the free version has some limitations, the paid plans unlock more advanced editing features and cloud hosting options.
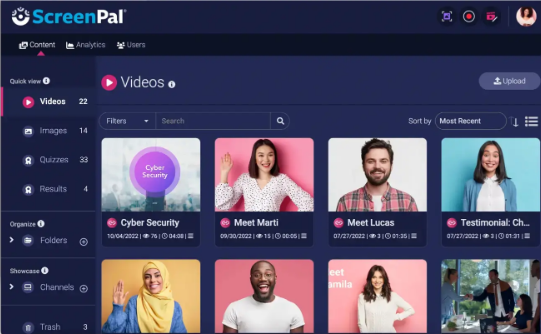
PROS
PROS
Pricing: Free
Best for: Basic and real-time screen captures without needing separate software.
Features:
• Capture both video and audio.
• Choose your frame rate.
• Select the output format, like MP4.
VLC Media Player is more than just a video player in our common sense; it’s also a capable and free tool for screen recording. It allows you to capture your desktop, a specific window, or even a connected webcam and microphone directly. It’s compatible with all major platforms of Windows, macOS, and Linux. Users who already have VLC installed and want to avoid downloading extra software for simple recording tasks.
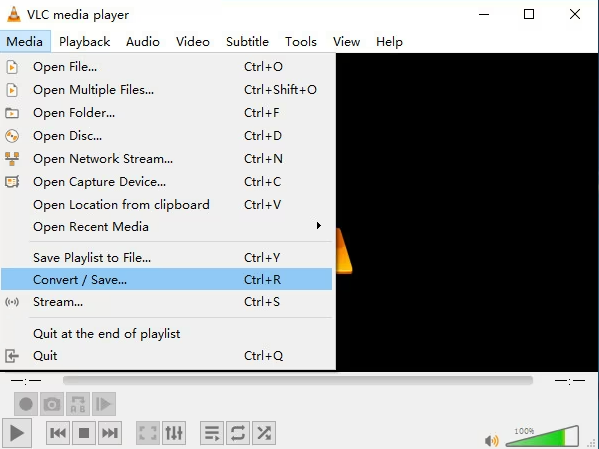
PROS
PROS
Click here to see what if VLC not recording.
Pricing: Starts at $29.95/ month with a free trial
Best for: Creating user-friendly tutorials and simple video content that requires annotations.
Features:
• Screen recording.
• Webcam recording.
• Audio capture.
• Real-time annotation.
• Basic video editing, like trimming.
Icecream Screen Recorder is a straightforward and effective screen recording tool available for Windows, Android, and macOS. It can capture your screen and audio, which benefits recording tutorials, webinars, live streams, and other applications.
The software is fast and user-friendly. While the free version has some limitations, it provides a solid set of tools that are perfect for basic screen recording tasks.
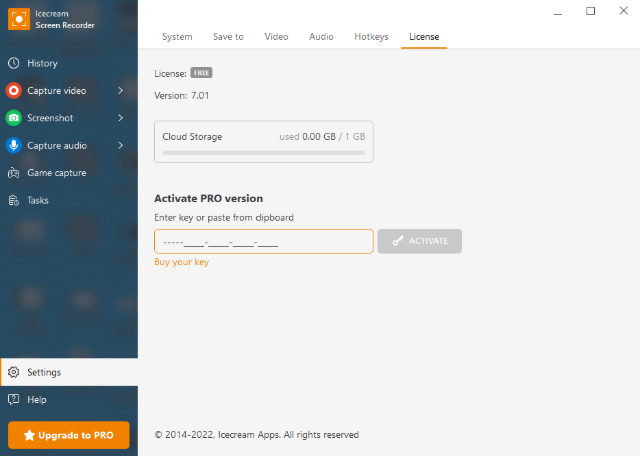
PROS
PROS
Pricing: Starts at $2.78/ month with a free trial
Best for: Game recording and making high-quality tutorials.
Features:
• Screen recording.
• Game recording.
• Device recording.
• Additional capabilities like real-time drawing, webcam overlays, and mouse effects.
Bandicam is a lightweight screen recorder only for Windows. One of its key features is the ability to record 4K Ultra HD video at up to 144 FPS. This high-quality recording program also has real-time drawing, mouse click effects, and webcam overlay. Thus, it’s good and powerful for gamers to record DirectX and OpenGL games with minimal performance impact.
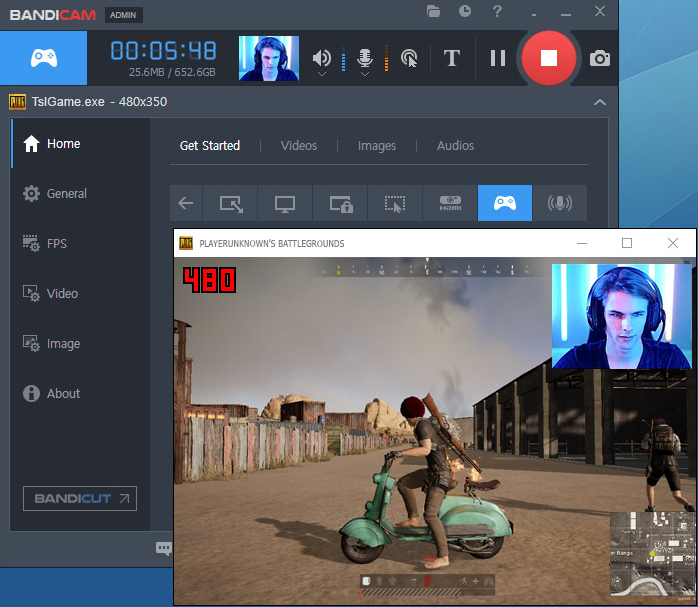
PROS
PROS
Pricing: Starts at $9/ month with a free trial
Best for: Gamers, content creators, and online teachers who need an all-in-one screen recorder and video editor to capture high-quality gameplay or tutorials, edit them with effects, and share them on social media.
Features:
• Record screen content.
• A picture-in-picture mode that combines the screen and webcam.
• A built-in video editor for basic post-production tasks.
SmartPixel is a screen recording and video editing software on Windows, which is primarily aimed at gamers and video creators. This program can record high-quality screen activities up to 4K resolution. Meanwhile, its built-in video editor allows you to add text, effects, and music to your recordings.
PROS
PROS
Pricing: Free
Best for: Users who want to create and embed video demonstrations directly into their presentations.
Features:
• Select a specific area to record.
• Start/stop/pause the recording.
• Insert the final video directly into a slide.
Microsoft PowerPoint has a built-in screen recording feature that lets you capture your computer screen without needing any extra software. You can select a specific area of your screen to record, capture your microphone audio, and then insert the finished video directly into a PowerPoint slide with just a few clicks.
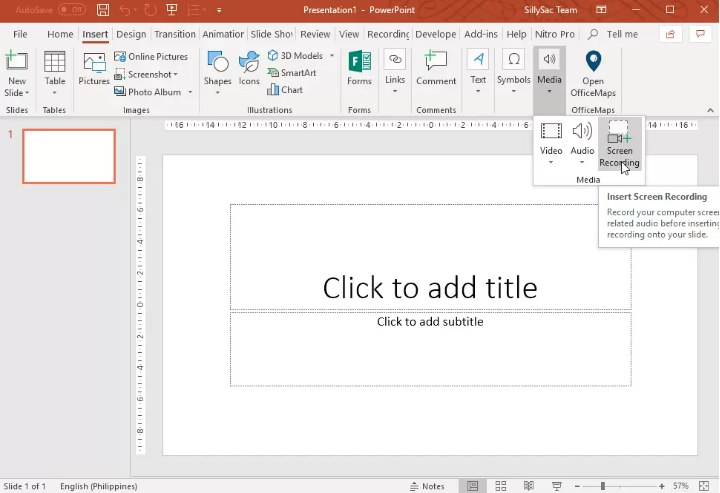
PROS
PROS
Click here to see what if PowerPoint not recording.
Pricing: Free
Best for: Windows users who need to create simple screen recordings for tutorials, demonstrations, and basic marketing videos without the cost of professional software.
Features:
• Record screen, webcam, and microphone.
• A basic editor for trimming, cutting, and cropping videos.
Created by Blueberry Software, FlashBack Express is also a free screen recording software for Windows users. This program records videos without a watermark and has no time limits. This sets it apart from many other free screen recorders. Additionally, you can save your video to your computer in common formats like MP4, AVI, and WMV.
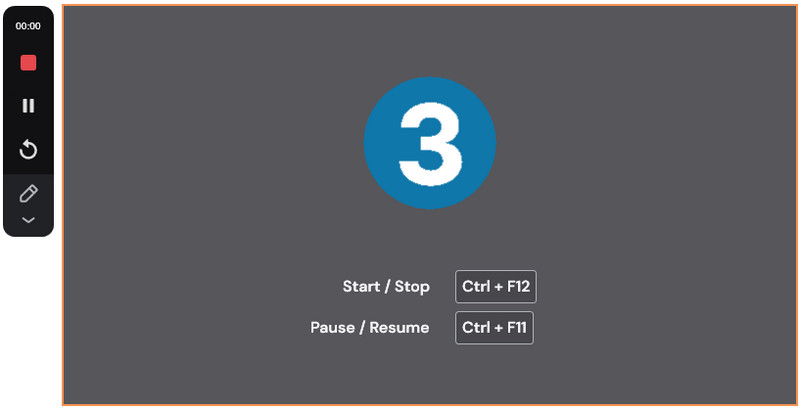
PROS
PROS
Pricing: Free
Best for: Making simple, professional-looking screen recordings and video tutorials without a watermark, especially for educational purposes.
Features:
• Record full or specific screen areas and save them to WMV format.
• Upload the recording to YouTube.
The last one, iSpring Free Cam, is a completely free and user-friendly screen recording tool. The software comes with a basic video editor, which can help you trim unwanted parts, remove background noise, and add audio effects. It records in high definition without watermarks or time limits.
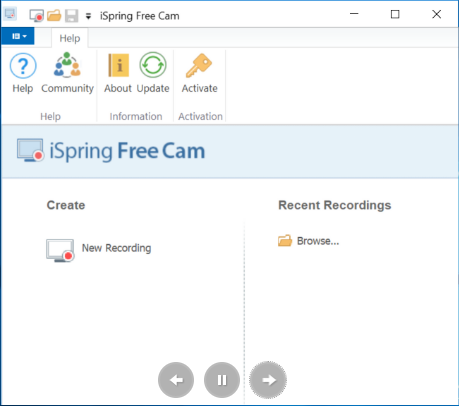
PROS
PROS
Which software is best for screen recording for PC?
Aiseesoft Screen Recorder is a great choice to record any screen activities on your Windows computer. It can record screen (Full screen/customized Area/Specific Window) and audio sources (system/microphone) with a various editing suite.
How can I record my screen on a PC?
Press Windows key + G to open the Windows built-in Xbox Game Bar. In the “Capture” window, click the record button (a circle) to start.
Is OBS screen recorder free?
OBS is a free and open source recording program for desktop. It’s good for live streaming, but hard to learn with high computer resource usage.
Conclusion
In this page, we are solving the problem of the best screen recorder for PC. These 17 tools have their shining points and downsides; just pick a favourite one based on your own needs. We highly recommend Aiseesoft Screen Recorder for its comprehensive editing tools, strong compatibility, and advanced recorded quality. If you don’t believe, just download one and try!
If you have any suggestions, just freely leave your comments below.
Screen Recorder for Desktop
1. Use Windows 10 Secret Screen Recorder 2. Best Screen Recorder for Windows 3. 10 Best Laptop Video Recorders 4. Ultimate ShareX Review and Alternatives 5. Free Screen Recorders 6. Best Minecraft Screen Recorder 7. 10 Best Free Screen Recorder without Watermark 8. Top 10 GIF Screen Capture Software
Aiseesoft Screen Recorder is the best screen recording software to capture any activity like online videos, webcam calls, game on Windows/Mac.
100% Secure. No Ads.
100% Secure. No Ads.