There are many reasons that you need to transfer contacts from your iPhone to another iPhone, iPad, Android phone, MacBook, or PC. For instance, you want to back up your iPhone contacts before repairing your handset in an Apple Store. When you upgrade your smartphone, syncing contacts is essential too. However, you may find that it is not easy to complete the job without a proper guide. That is what you can learn from this article.
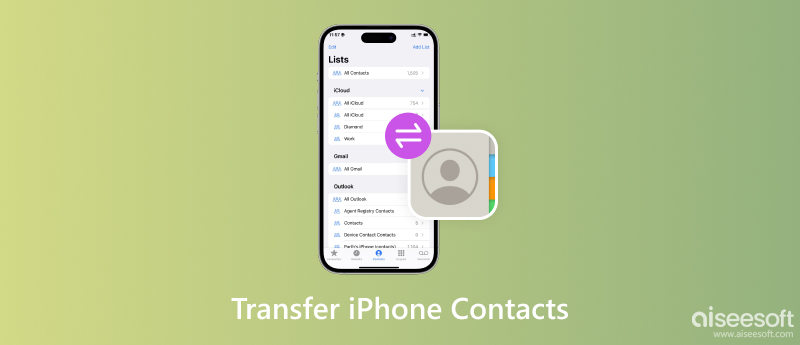
Syncing iPhone contacts is not easy partly because the contacts need to be decoded and re-encoded. iOS uses different a file system from other operating systems. Fortunately, Fonetrans can do the job automatically based on the target device. That simplifies the process and makes the iPhone contact transferring tool popular among non-tech-savvy.

Downloads
Fonetrans - Best iPhone Transfer
100% Secure. No Ads.
100% Secure. No Ads.
Run the best iPhone transferring software once you install it on your PC. There is another version for Mac. Connect your iPhone to the same PC with a Lightning cable. To transfer contacts from an iPhone to Android, iPad, or another iPhone, connect the two handsets to the PC. Pull down the top device list, and choose the source iPhone. Go to the Toolbox tab from the left sidebar, and choose the device to device icon.

Make sure to check the box next to the Contacts item, and select the target Android or iOS device from the drop-down list on the right side. Finally, click on the Start button to begin transferring contacts from your iPhone to Android or another iDevice.

It is even easier to export contacts from your iPhone to a PC or Mac computer using the iPhone transferring software. After connecting your iPhone to the machine, head to the Toolbox window, and click on the Contacts Backup button. When prompted, click the Back up now button. A few seconds later, you will get the success message.

After selecting your iPhone from the top drop-down list, go to the Contacts tab from the left sidebar. So that you can view all contacts on your iPhone. You can also preview and edit the details of each item.

Tick the checkbox next to each contact that you want to transfer. To transfer iPhone contacts to Android or another iOS device, press the Phone icon and choose the target device. If you wish to download them to your computer, click the PC icon instead. The software lets you export iPhone contacts in CSV or vCard.
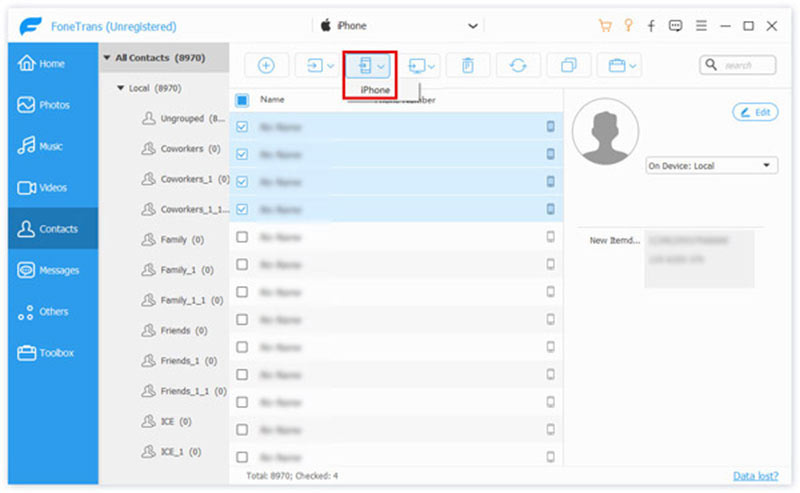
To sync contacts from iPhone to another iPhone or iPad, you can use AirDrop, iCloud, or iTunes. Remember that Apple does not allow users to write iPhone contacts on SIM cards. In other words, you cannot simply get the job done by SIM card migration.
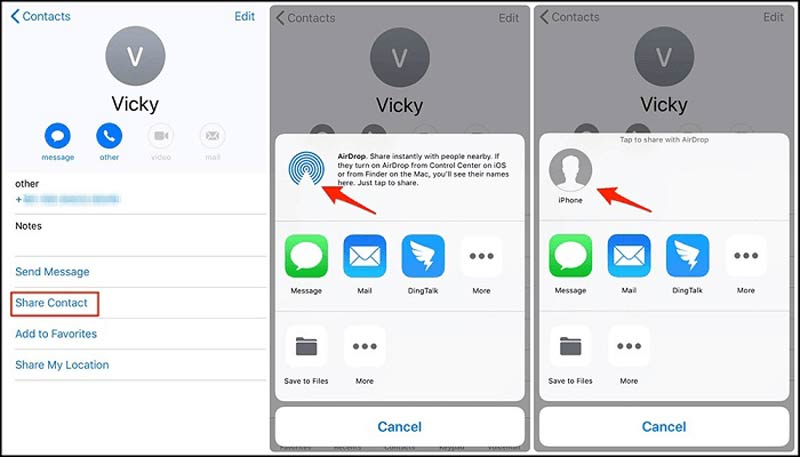
Note: This way requires you to enable Wi-Fi and Bluetooth on both devices, although it does not use data traffic. It is an easy option to share several contacts between iOS devices.
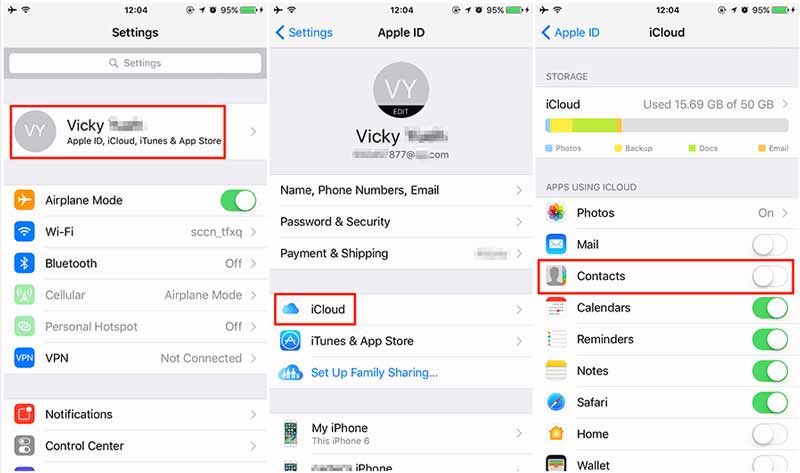
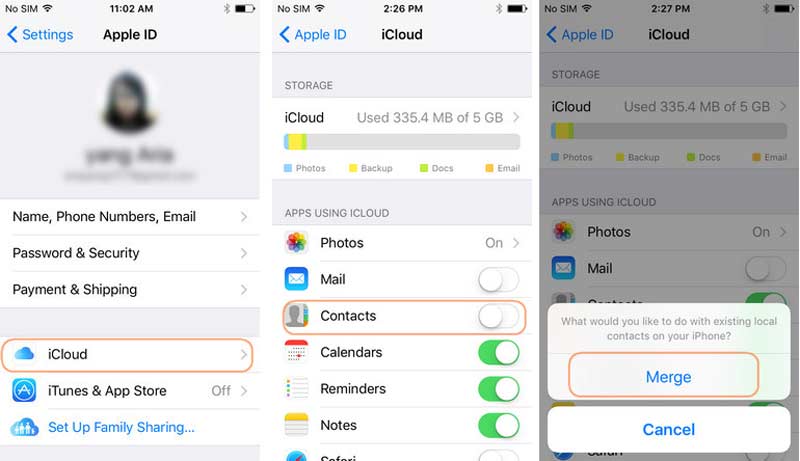
This way merges the contacts in the Contacts app on the target device.
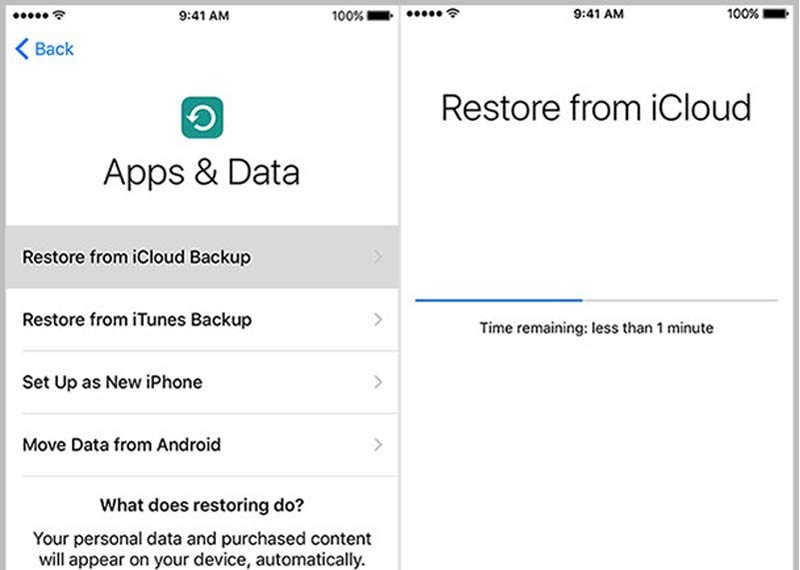
If you have enabled the automatic sync feature in iTunes, skip to the next step directly.
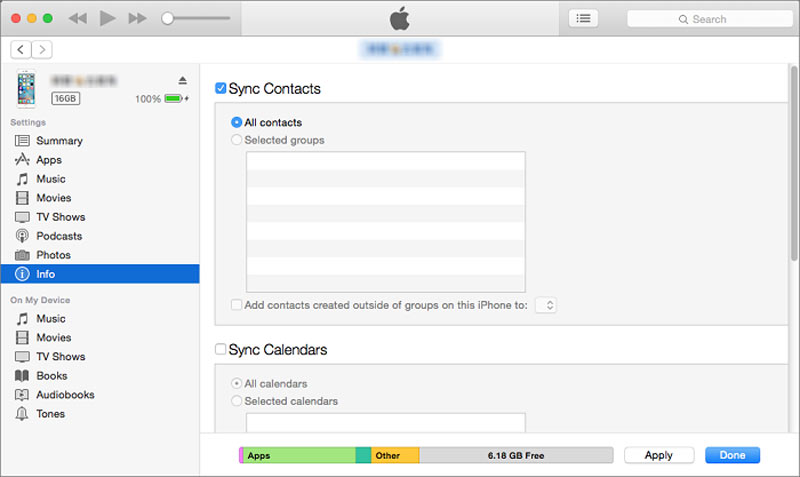
Since both iPhones and Mac computers belong to the Apple ecosystem it is simpler to sync contacts from iPhone to Mac. The built-in features, like iCloud and AirDrop, help you to finish contact sync without extra apps.
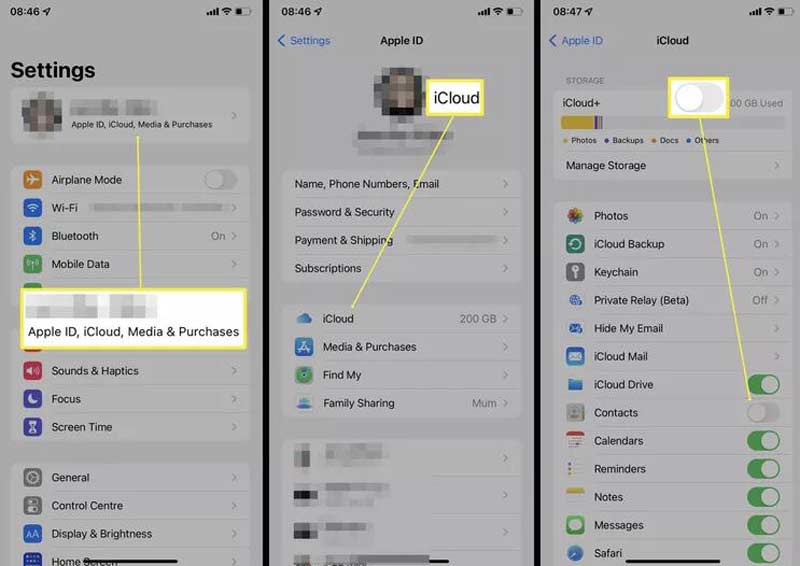
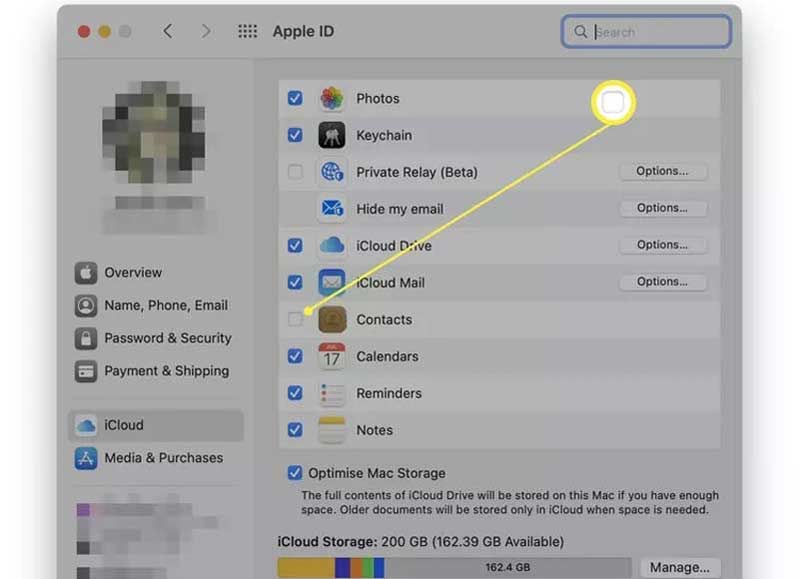
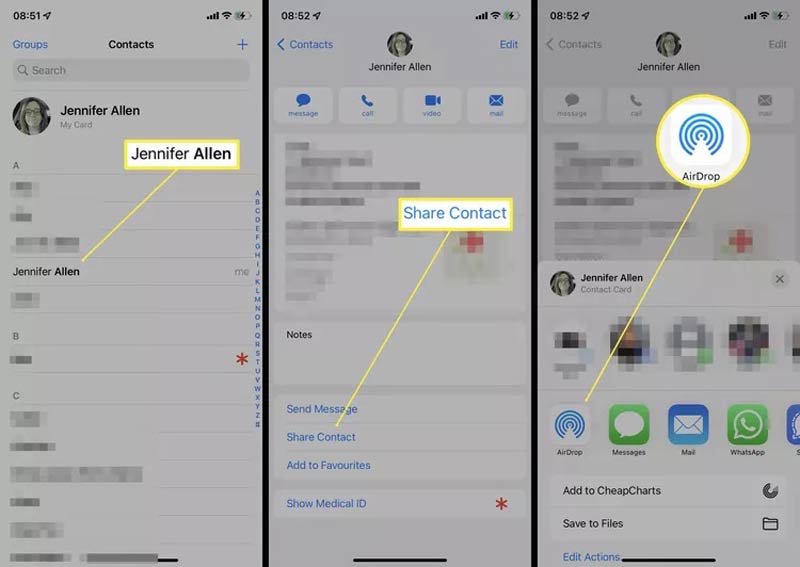
Besides iCloud and AirDrop, you can also sync iPhone contacts to Mac with email or third-party transferring apps.
There are several ways to migrate your iPhone contacts to an Android phone, such as email, iCloud, Google Drive, and more. The most flexible option is Outlook. Therefore, we demonstrate how to transfer iPhone contacts to Android via Outlook.
From iPhone:
Run the Settings app, head to the Contacts item, tap Accounts, and select your Exchange or Microsoft 365 account. Make sure to toggle on the Contacts option. Then iPhone contacts will go to your Outlook account if your iPhone is online.
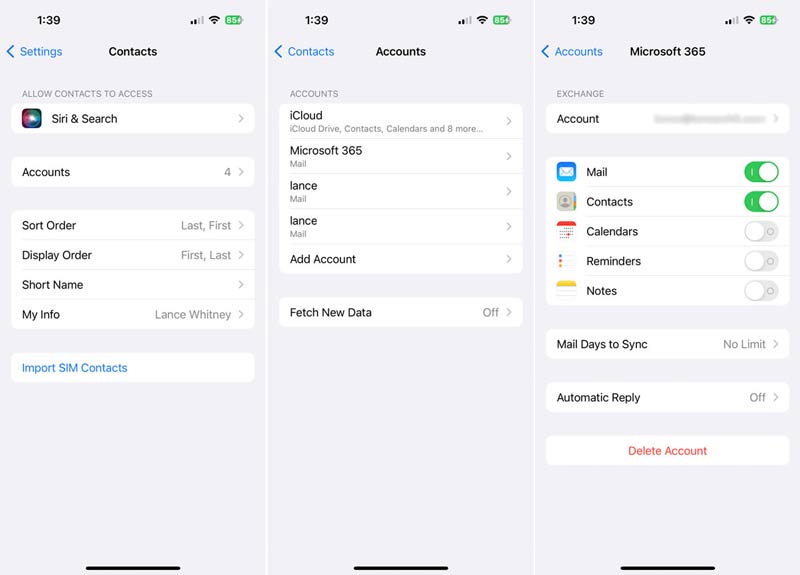
From iCloud:
Go to iCloud in the Settings app on your iPhone, and turn on the Contacts option. Open the iCloud client on your PC. You can install it from the Microsoft website. Sign in with your Apple ID and password, and check the box next to Contacts and Calendars With Outlook. Click the Apply button, and then hit Done when it completes.
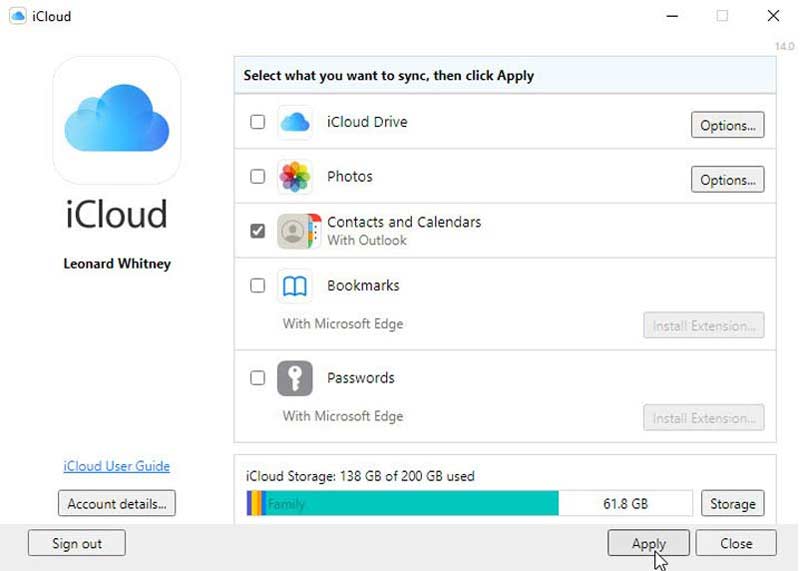
To check transferred iPhone contacts, go to the Contacts tab in Outlook.
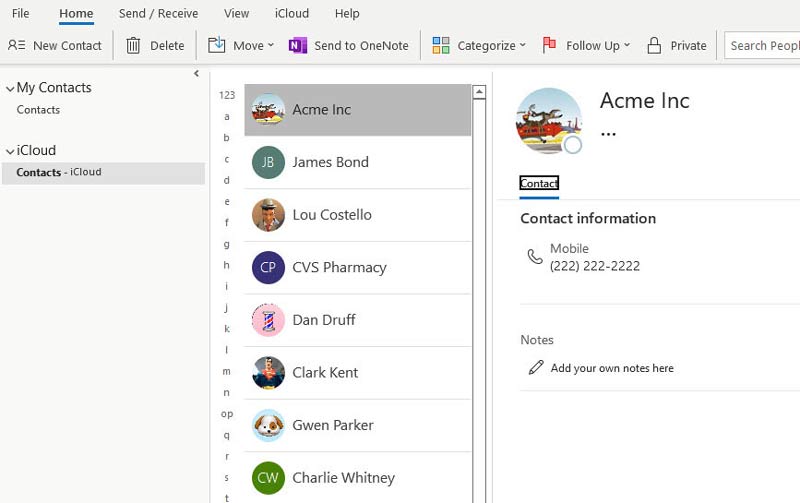
From iTunes:
Connect your iPhone to your computer with a Lightning cable, open iTunes, and click the Phone icon. Head to the Info tab from the left side, check the box of the Sync Contacts with option, and select Outlook from the drop-down list. Then select to sync all contacts or specific groups. Click the Apply or Sync button at the bottom.
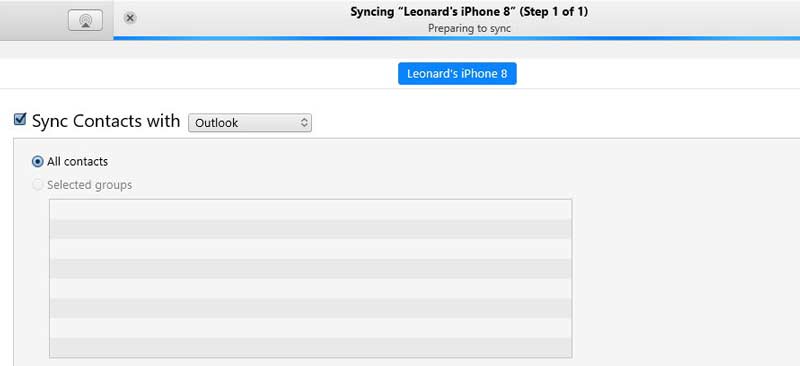
Launch the Outlook app on your Android device, and sign in to your account. Switch to the Settings app from the app tray, go to Apps, and select Outlook.
Head to Permission, select Contacts and choose Allow.
Turn to the Outlook app, tap the Microsoft Office icon, and press the Settings button.
Choose your Microsoft 365 or Outlook account, and toggle on the Sync contacts option. Then the iPhone contacts will go to the default Contacts app on your Android phone.
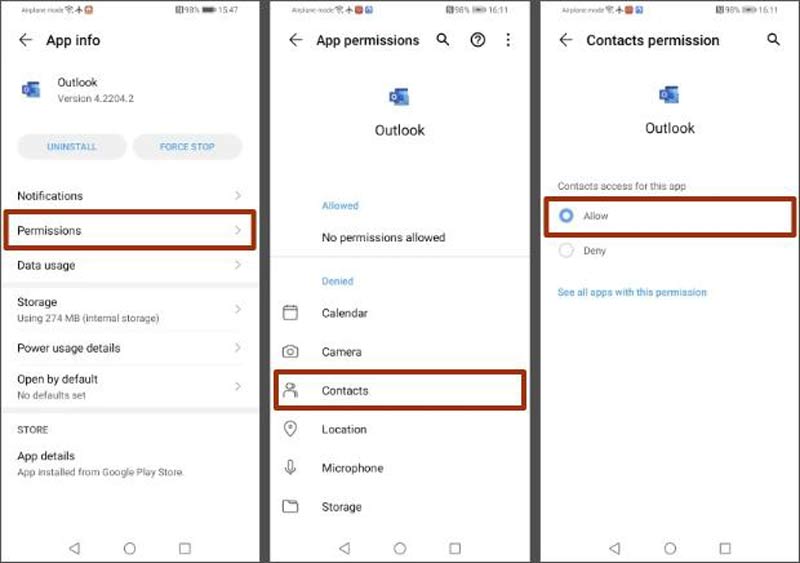
In addition to Outlook, you can also sync contacts from iPhone to Android using a Google account.
How to import CSV contacts to iPhone?
You cannot import CSV contact files to iPhone directly. You can access the iCloud website, go to the Contacts page, click the Gear icon, choose Import vCard, and open the CSV file. Then merge iCloud contacts to your iPhone.
How do you export contacts from an iPhone?
Exporting contacts directly from an iPhone is impossible, but you can do the job with iCloud. Firstly, back up your iPhone contacts to iCloud. Then, visit the iCloud website, go to Contacts, click the Gear button, and choose Export vCard. Or, you can download an iPhone data manager like 3uTools to export contacts.
How to share all contacts on your iPhone?
iTunes or iCloud backup is the best option to share all contacts on your iPhone, but they do not allow you to preview the details.
Conclusion
Now, you should understand how to transfer contacts from your iPhone to another iPhone, iPad, Android device, or MacBook. iCloud, iTunes, and AirDrop are the built-in features to complete the job. If you do not like them, Fonetrans is the best alternative solution. It is not only easy to use but also provides multiple ways to sync your iPhone contacts. If you encounter other troubles with iPhone contacts, please feel free to write them down below this post.

The best iOS Transfer software to manage and transfer iOS files from iPhone/iPad/iPod to your computer or reversely without running iTunes.
100% Secure. No Ads.
100% Secure. No Ads.