3 Easy Ways to Export Outlook Contacts to iCloud
Nowadays, for business or personal purposes, lots of people use several cloud services like iCloud, Outlook, Hotmail, Google Drive and more. So in some cases, it's quite necessary to have contact synchronization among these cloud services. Do you know how to export Outlook contacts to iCloud?
Considering that you have used Outlook for a longer time, there should be many valuable contacts gathered in your Outlook account. But if you are an iPhone user, you may also want to save these Outlook contacts to iCloud. This post will tell you 3 simple methods to transfer Outlook contacts to iCloud.
Part 1. How to Export Outlook Contacts to iCloud via icloud.com
You can manage various data like contacts, emails, photos, reminders, notes and more on the official site of iCloud. If you want to add new contacts to your iCloud, you can also go to there. This part will show you how to export Outlook contacts to iCloud in this site.
Step 1.
Open Outlook on your computer and go to
Contacts. Copy your Outlook contacts to a local hard drive. Check more details about
how to export Outlook contacts.
Step 2.
Navigate to icloud.com on your browser. Sign in with the Apple account you want to receive these Outlook contacts. When you enter the main window, you can see some frequently-used data types are displayed there. Here you need to choose the Contacts option.
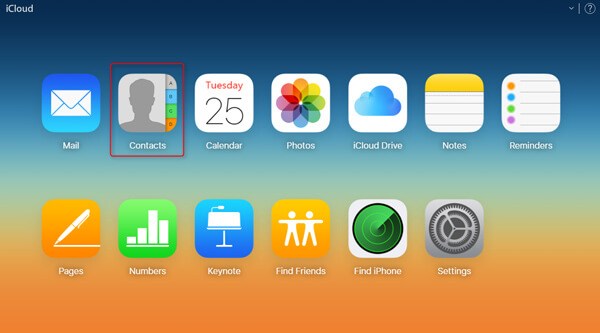
Step 3.
When you get to the iCloud Contacts window, tap the Setting icon on the bottom-left corner. Then select the Import Vcard option to start transferring your Outlook contacts to iCloud. When the transferring is finished, you can see all Outlook contacts appear in iCloud.
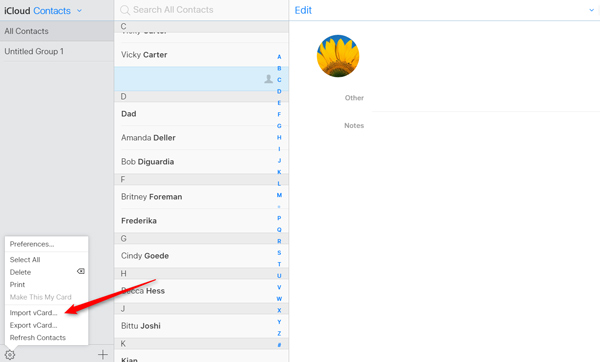
Part 2. Transfer Outlook Contacts to iCloud with iCloud Control Panel
To send Outlook contacts to iCloud, you can also rely on iCloud Control Panel. Similar to iCloud site, the iCloud Control Panel provides a convenient way to add contacts from Outlook to iCloud.
Step 1.
If you are using a Mac, you can directly launch iCloud Preference Panel. If you want to transfer Outlook contacts to iCloud on a Windows computer, you need to download the iCloud Control Panel for Windows first.
Step 2.
Log into your iCloud account. When you get to the main window, check the box ahead of Mail, Contacts, Calendars, and Tasks and uncheck others.
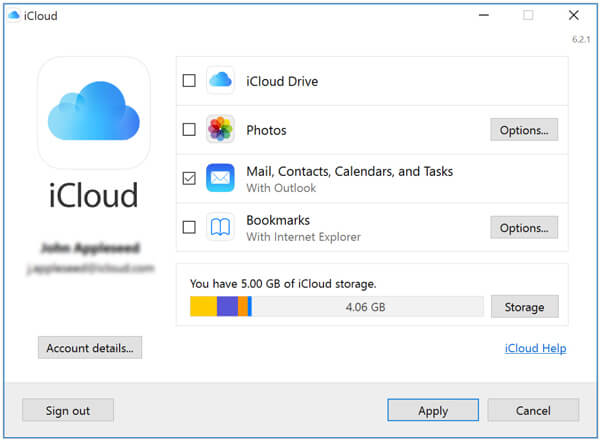
Step 3.
Click the Apply button to sync all contacts including Outlook contacts to your iCloud. One thing you should concern is that, this method will sync other contacts to iCloud at the same time.
Part 3. How to Transfer Contacts from iPhone to Computer [Recommended]
With the methods above, you can handily transfer Outlook contacts to iCloud. Actually, you can choose to directly save various contacts from your iPhone or Android phone to computer for a better backup. Here we strongly recommend an easy-to-use iOS data transfer, MobieSync for you to backup all types of data including iPhone contacts to your computer.

Downloads
MobieSync - Best iPhone Contacts Transfer
- Transfer various iOS data like contacts, videos, music, videos, messages, etc. easily.
- Backup contacts from iPhone/iPad/iPod to Mac or Windows PC as CSV/HTML/TXT file.
- Export contacts from iPhone, iPad, iPod to another iOS/Android device with one click.
- Create iPhone ringtones with any music you have and directly transfer them to iOS device.
Step 1.
Double click the download button and follow the instructions to install and run this iPhone contacts transfer on your computer. Connect your iPhone to it with a lightning USB cable. To help your computer recognize the iOS device, you need to tap Trust this computer on iPhone screen.
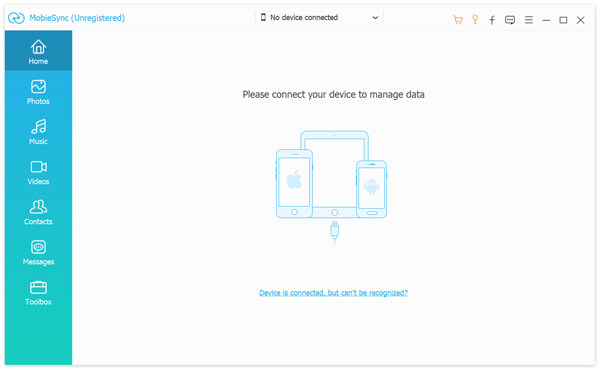
Step 2.
Some basic information of you iPhone will show in the interface after connecting successfully. What's more, any frequentative-used iOS files like contacts, music, videos, photos, and more are listed in categories on the left panel.
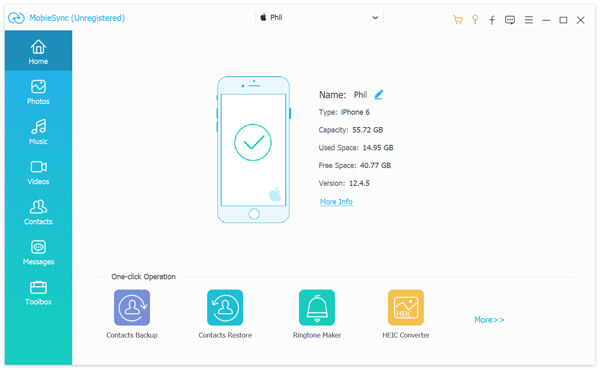
Step 3.
Click Contacts on the left and you are allowed to check detailed information of each iPhone contact on the right preview window.
Step 4.
Select all the iPhone contacts you want to back up on computer, and then click the computer like icon to start transferring iPhone contacts to computer.
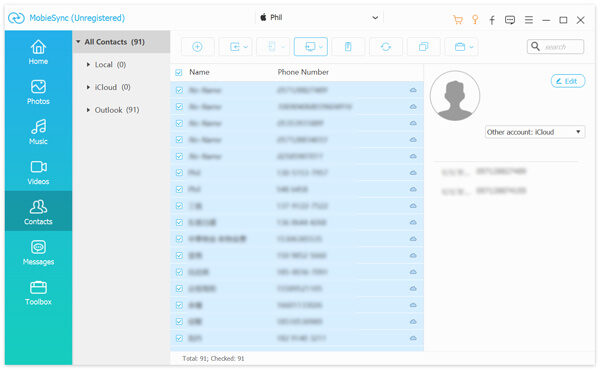
Just a few seconds later, your iPhone contacts will be saved on your computer as a CSV, HTML, or TXT file based on your setting. After that, you can also choose to send Outlook contacts to iCloud.
If you want to transfer other iOS data, the steps will be similar. MobieSync also allows you to transfer iPhone contacts to Android. As we mentioned above, this data transfer software also has the capability to add computer files to your iOS/Android device, transfer data between iPhone and iTunes, or do other transferring stuff. Just free download it and have a try.
We have mainly talked about how to transfer Outlook contacts to iCloud. You can use your preferred method to copy Outlook contacts. If you have any better method to sync Outlook contacts between two could services, you can write us a comment about it.
What do you think of this post?
Excellent
Rating: 4.7 / 5 (based on 127 votes)Follow Us on
 Leave your comment and join our discussion
Leave your comment and join our discussion
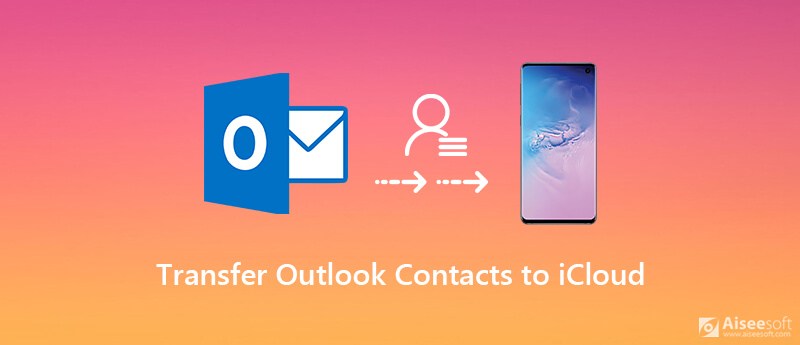
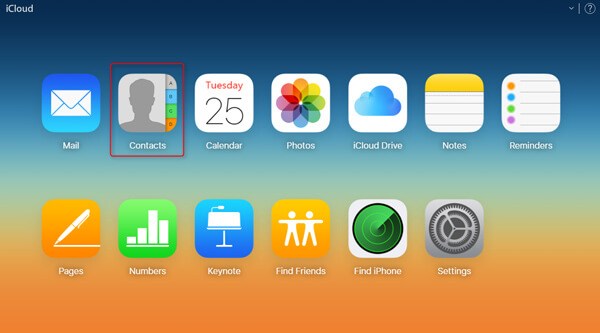
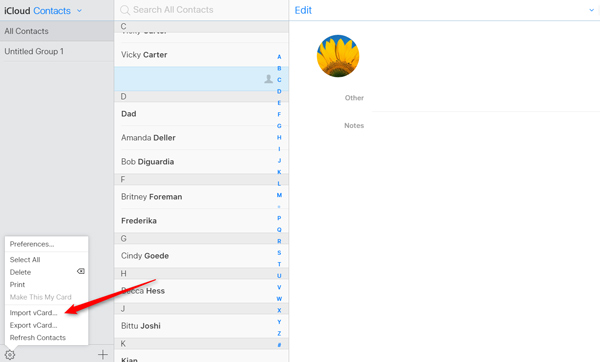
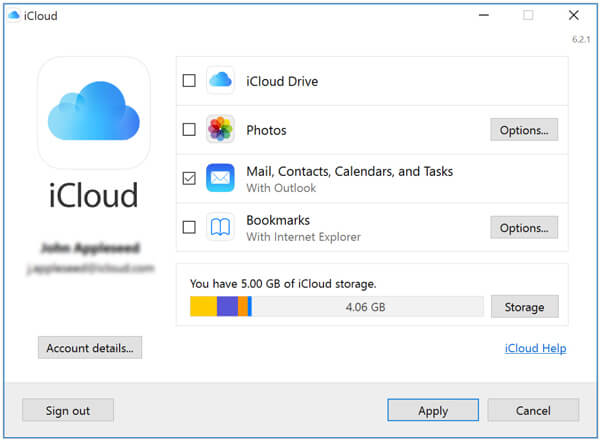

100% Secure. No Ads.
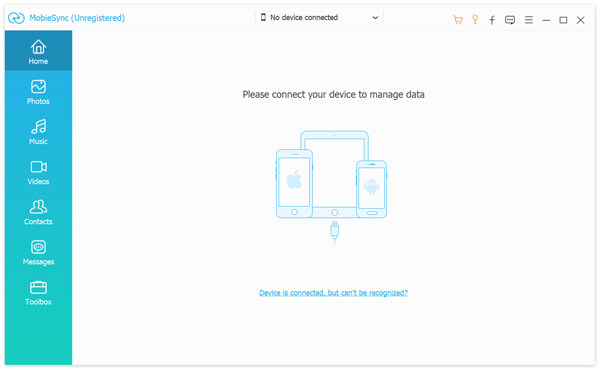
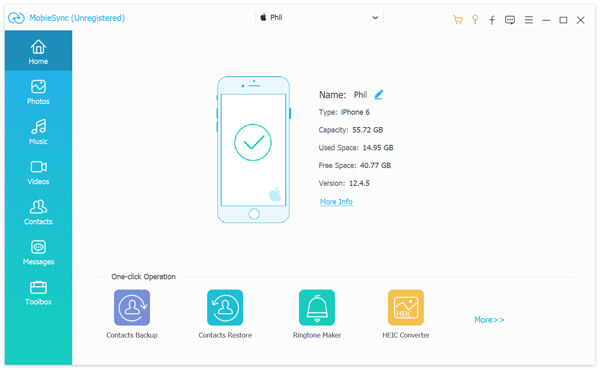
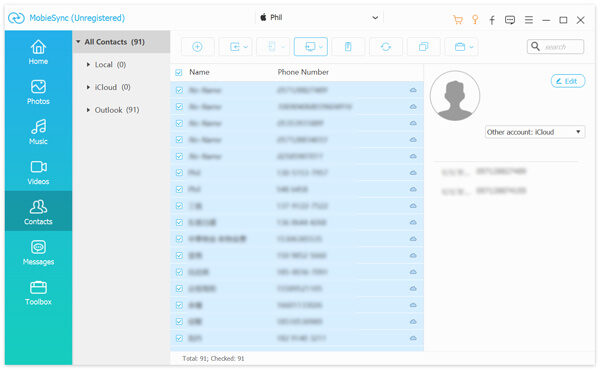

100% Secure. No Ads.