"Export Outlook contacts" is a heated topic on the Internet. There are various reasons why we want to export Outlook contacts. Whether you intend to use a mail program, backup Outlook contacts or update Outlook contacts in Excel file. Exporting contacts from Outlook can help you a lot.
But how to export contacts from Outlook? Actually, it is easier than you think. In the following, I'll show you how to export Outlook contacts easily in different Outlook versions including Outlook 2013/2010/2007. You'll also learn how to import Outlook contacts to Excel, Gmail, vCards or anywhere else for other purpose.
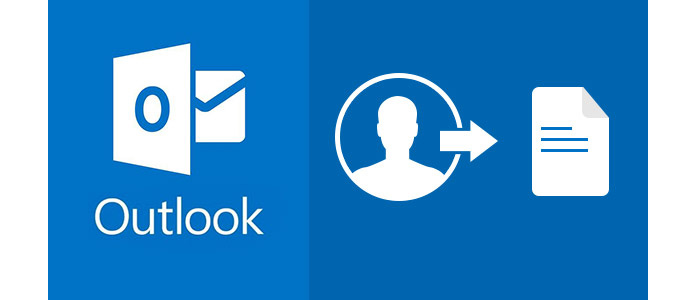
Before exporting Outlook contacts, you need to make sure the Outlook version, since there might be slight difference to export contacts from Outlook 2013, 2010 or 2007. Read on and learn how to export contacts in any version of Outlook.
1 Click the File tab.
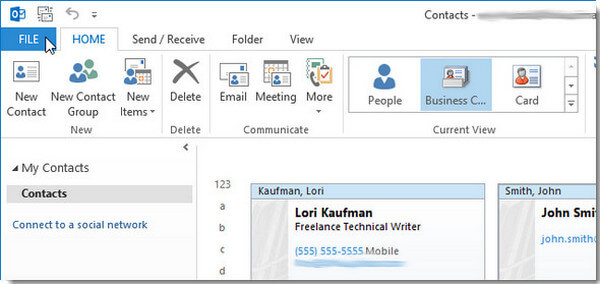
2 Click Open & Export option from the left menu.
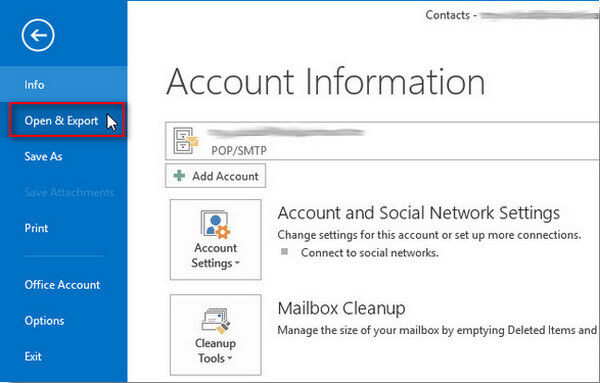
3 Click Import/Export. This will open the Import and Export Wizard, which will provide you a list of importing and exporting options.
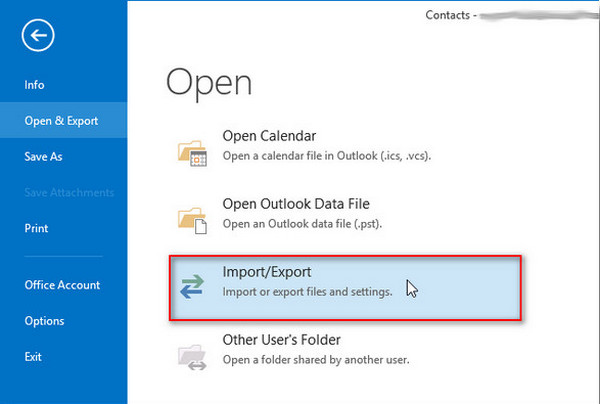
4 Choose Export to a file.
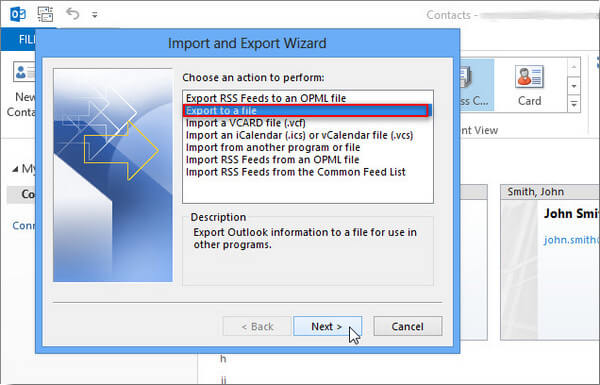
5 Choose your file type. If you want to export Outlook email contacts to Gmail or other mail program, select Comma Separated Values. If you are exporting contacts to use in other version of Outlook, choose Outlook Data File (.pst). Then click Next.
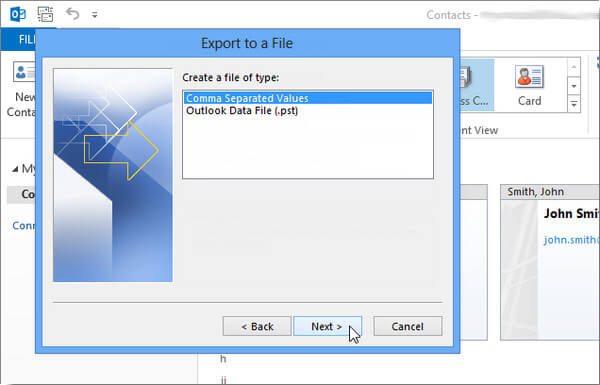
6 Once you've selected file type, choose the folder and check the contacts you want to export, then click Next.
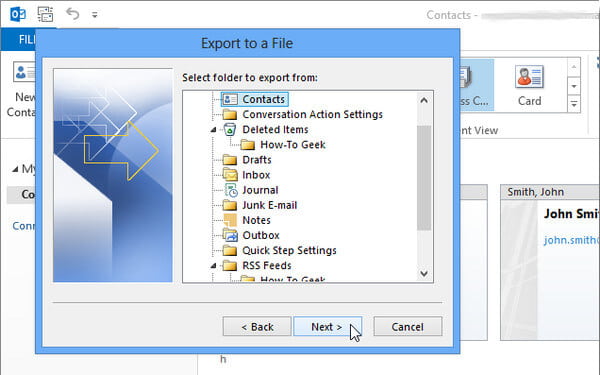
7 Give your contacts file a name and make sure where you want to save the exported Outlook contacts.
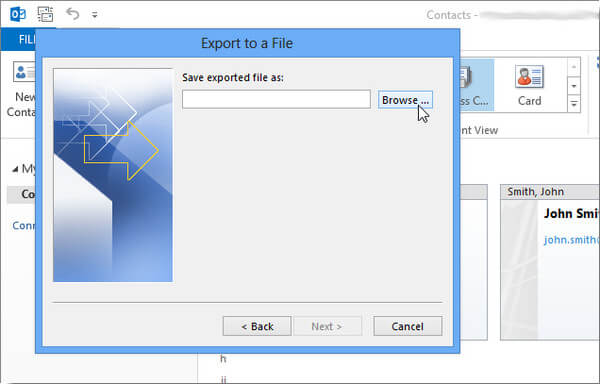
8 Make sure all the settings again. Click Finish, then you'll export Outlook 2013 contacts successfully.
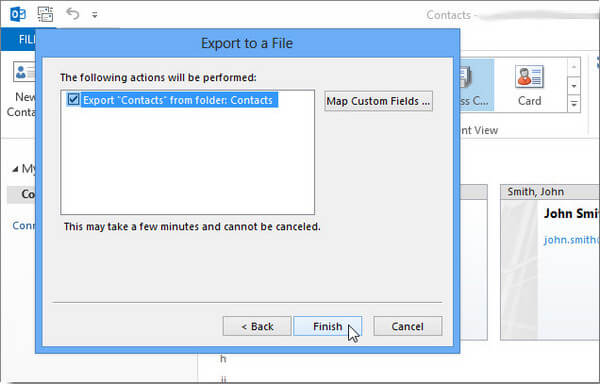
1 Choose File tap at the top of Outlook ribbon, then choose Open from the drop-down menu.
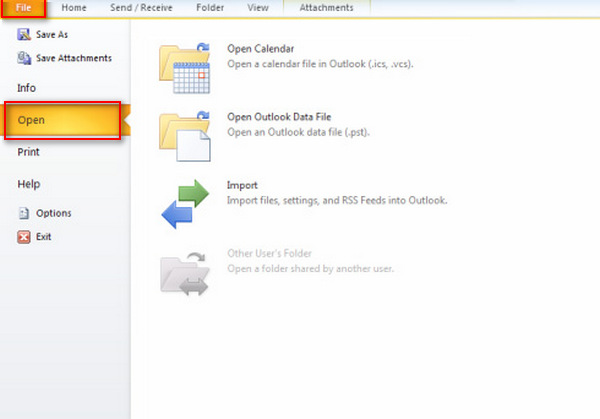
2 In Outlook Options box, choose Advanced, then click Export under the Export section.
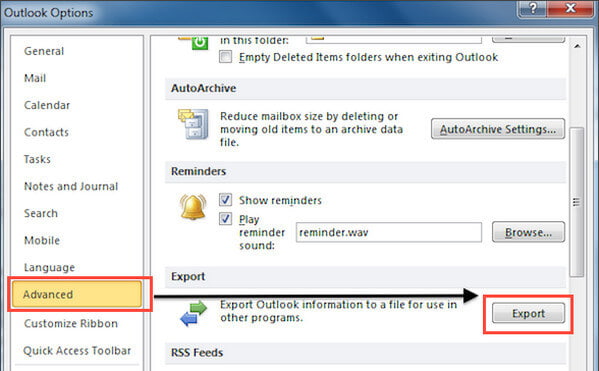
3 This will open the Import and Export Wizard. Select Export to a file, and then choose Next.
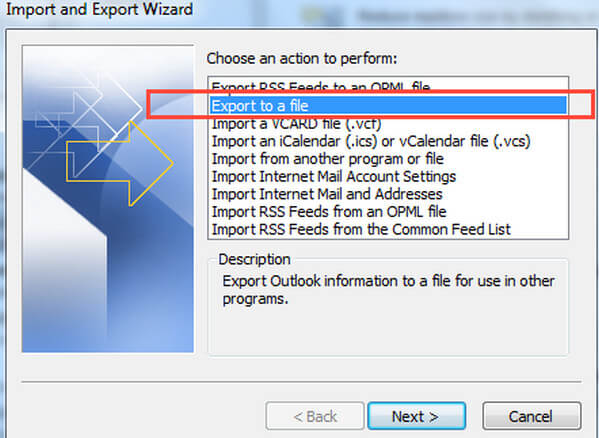
4 Under Create a file of type, choose the type of export that you want. The most common one is Comma Separated Values (Windows), also known as a CSV file. Then click Next.
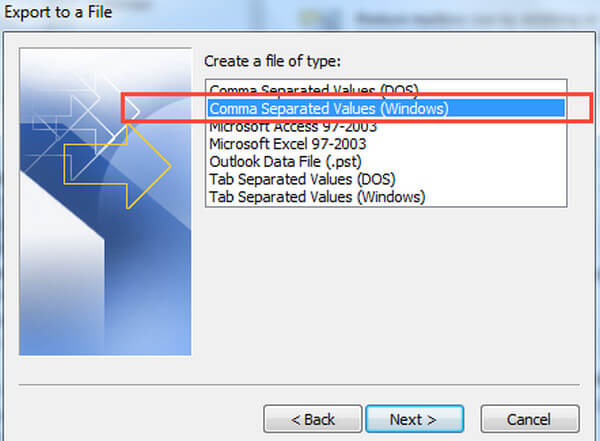
5 Under Select folder to export from, select the contact folder that you want export. Choose Next when you're done.
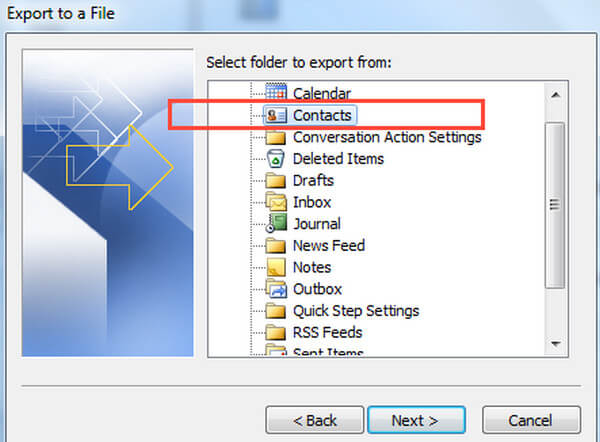
6 Under Save exported file as, click Browse and select a destination folder and give the exported file a name.
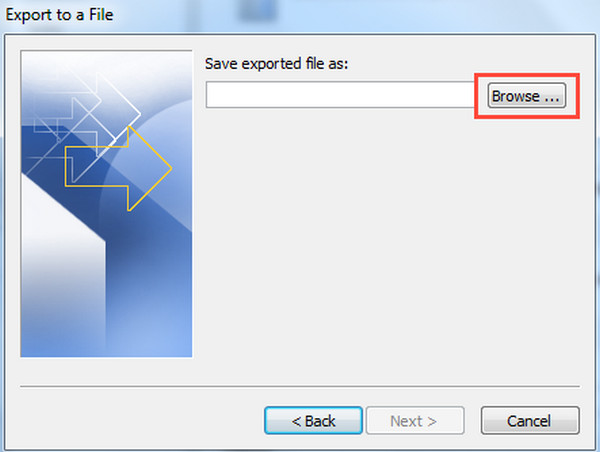
7 In the Export to a File dialog box, click Next, then choose Finish to start exporting outlook contacts. After this, the Outlook 2010 contacts export is finished.
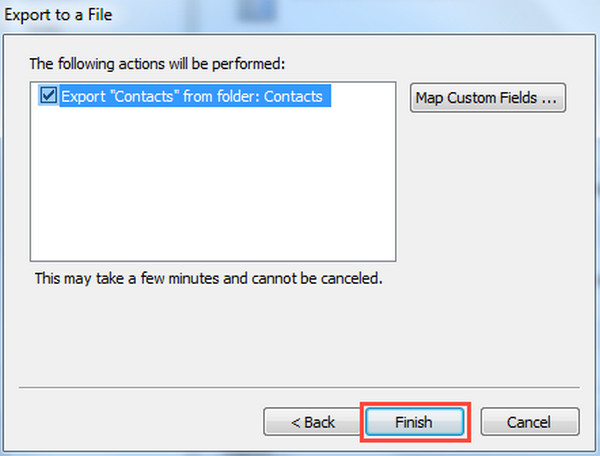
1 Choose File at the top of the ribbon in Outlook 2007, then Import and Export.
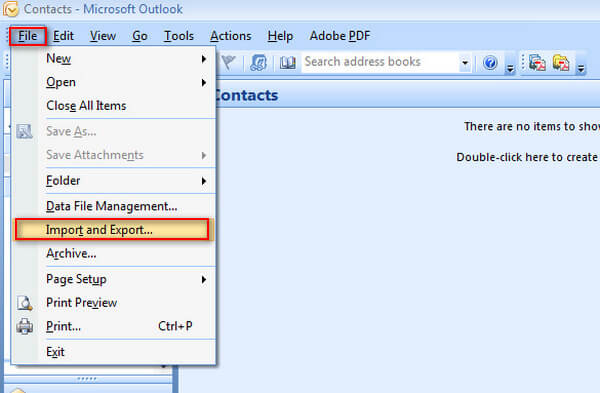
2 Select Export to a file, then click Next.
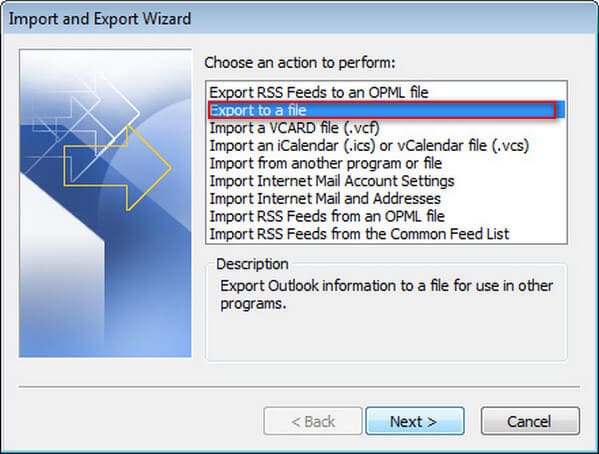
3 Choose the file type such as Comma Separated Value, and then click Next.
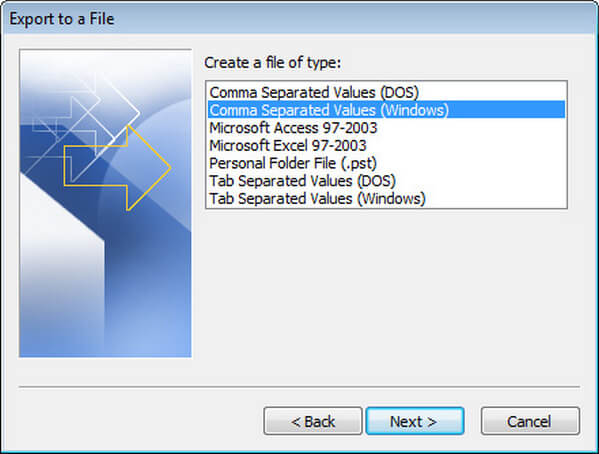
4 In the folder list, choose the contacts folder you want to export, and then click Next.
5 Choose Browse, and type a name of the exported contacts file, then click OK and Next.
6 Choose Finish to start exporting contacts from Outlook 2007.
After you export Outlook contacts, you are able to import the outlook contacts to Gmail, Excel, iPhone or use them as vCards.
To export Outlook contacts to Excel, you need to export Outlook contacts as CSV file. Follow the tutorials above to export Outlook 2013/2010/2007 contacts as CSV file. Then you can use Excel to see what was exported from Outlook. You can import Outlook contacts to update the information in your CSV file.

After you have exported Outlook contacts as CSV file, you can login your Gmail on Internet, and imported Outlook contact easily.
To be specific, sign into the Gmail account you'd like to export. Click the word Gmail in the top left corner, then Contacts.
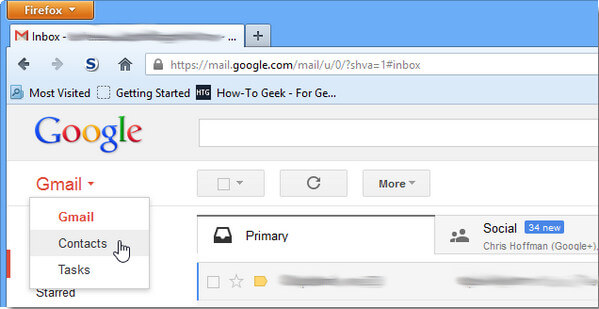
You'll see new screen containing all your contacts from your Gmail. Select More to open the drop down menu – you should now see an option to Import your contacts. Find out and select the CSV file that you exported from Outlook, then you'll be able to import Outlook contacts list to Gmail in a minute.
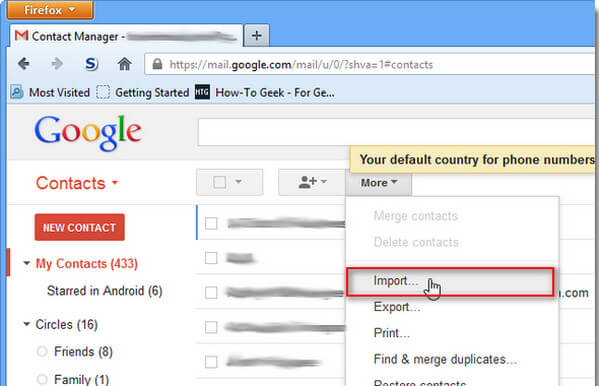
With the same method, you could also export and import contacts from Outlook 2010/2007 to other mail program such as Hotmail and more.
Don't miss: How to fix Outlook mail not working on iPhone.
You could not only export Outlook contacts to other mail programs, but also export Outlook contacts to iPhone. Follow the tutorial above to export Outlook 2010/2007 contacts as CSV file, then you need to import the CSV file to iPhone. In order to do this, you could use the help from FoneTrans, a professional exporting and importing tool.
Step 1 Download and launch FoneTrans, connect iPhone to PC via USB cable. Wait until FoneTrans recognizes your iPhone automatically.
Step 2 Click Contacts in the left control, the click Import/Export in the top menu, and then Import Contacts. You can choose to import contacts from CSV file, Outlook, Windows Address Book, or vCard file.
Step 3 Select the file you want to transfer to iPhone, then wait for a moment. FoneTrans will help you to import Outlook contacts to iPhone.
In this article, we maily talked about the easy methods to export Outlook contacts from Outlook 2013/2010/2007. After exporting contacts from Outlook, you can also import Outlook contacts to Excel, Gmail, Hotmail and other mail programs, or you can export Outlook contacts to iPhone.
As the Outlook user, you must have many important calendars on Outloook, want to view your Outlook calendars on iPhone easily? Then sync Outlook calendars with iPhonehere.