"It takes time to load YouTube on my MacBook now, my boyfriend told me that uninstalling Flash Player can fix this problem, but how to do it?" Now, Apple has finally ended support for Adobe Flash Player from January 2021. However, many users still have the app and plugin on their computer, which takes space and slows down your experience. It is wiser to uninstall Adobe Flash Player from your Mac. Here are the verified methods.
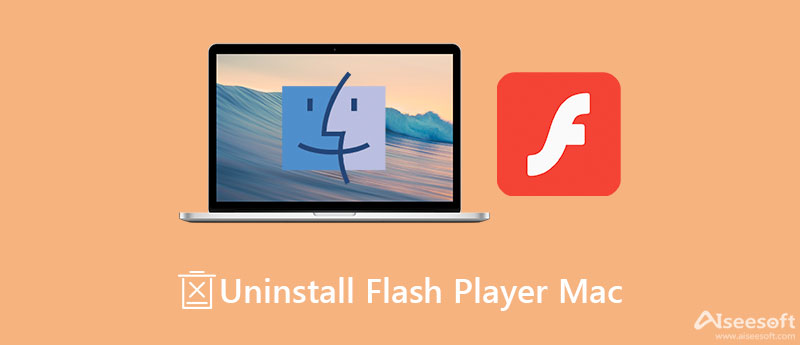
It is difficult to uninstall Flash Player on Mac or access app files. For average people and beginners, Aiseesoft Mac Cleaner is the best choice. It equips pro-level features in a way that everyone can learn in seconds.

161,522 Downloads
Aiseesoft Mac Cleaner – Best Flash Player Uninstaller
100% Secure. No Ads.
Fire up the best Flash Player uninstaller after you install it on your Mac computer or laptop. There are three buttons in the home interface. Click the Toolkit button to move on. Then choose the Uninstall option to enter the main interface.

Click the Scan button to begin finding all apps, plugins, and relative files on your hard disk. When it is done, click the View button to get all of them.
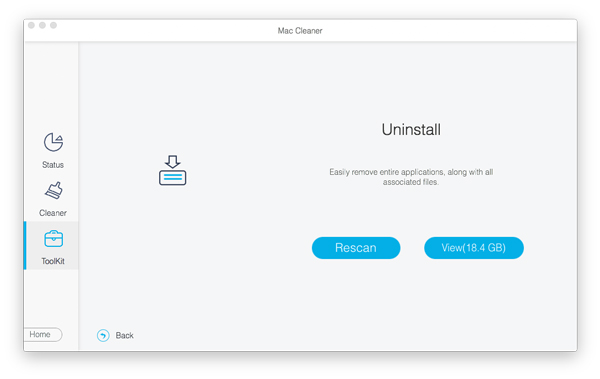
Select the Flash Player app in the middle panel, and you will be presented with the associated files and plugins. Check the box next to Select All on the top of the screen. At last, click on the Clean button at the bottom right corner to uninstall Adobe Flash Player on Mac.
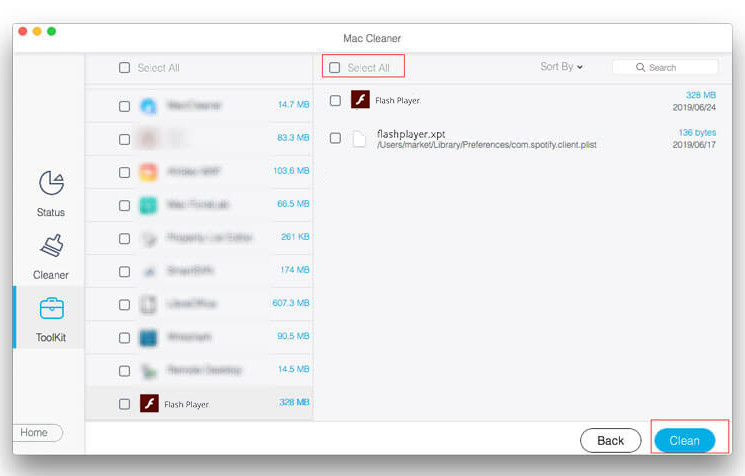
It makes sense that someone does not like third-party app uninstallers. Of course, there are common ways to help you uninstall Adobe Flash Player on Mac. The cost is the complicated workflow. We explain them below.
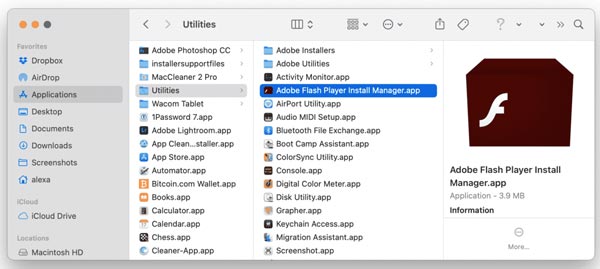
Tip: You can also download the Flash Player uninstaller app for Mac from the Adobe website. There is an uninstaller for Mac OS X 10.4 or 10.5, and a version for Mac OS X 10.6 and later. Then double-click the uninstaller in the Downloads folder to open it.
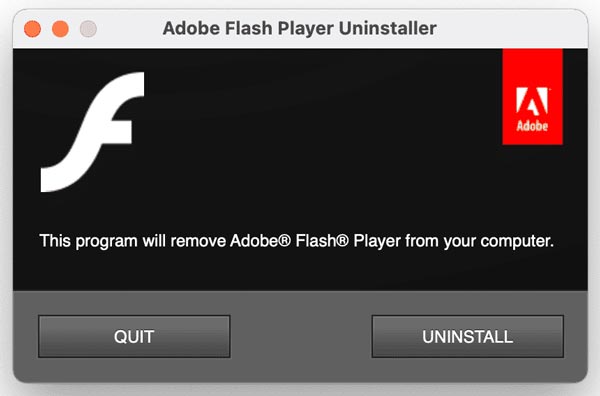
Extended Reading:
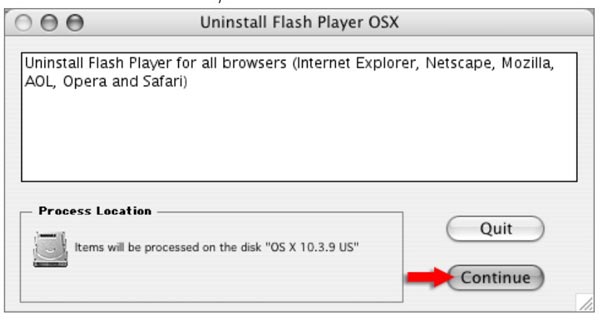
If you cannot find the Flash Player Installer Manager in the Utilities folder, follow the steps below to uninstall Flash Player from Mac along with related files and plugins manually.
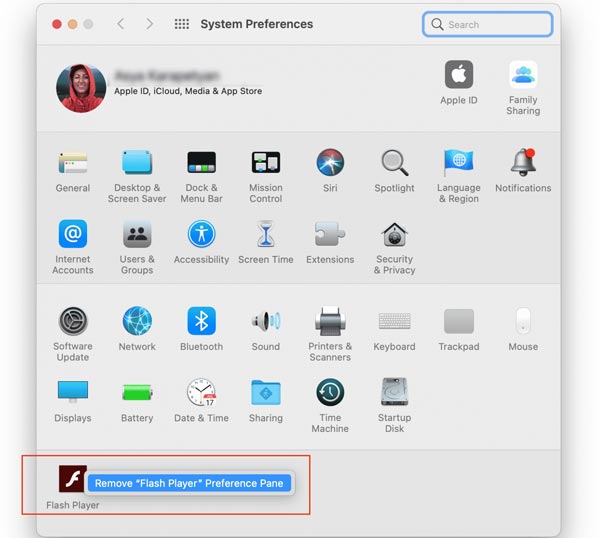
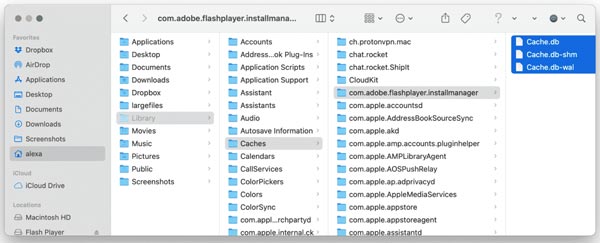
Then remove all files related to Flash Player in these folders.
Do I need Flash Player on Mac?
It depends on your situation. For example, you need Flash Player to play video games with a web browser. Safari has optimized to HTML5 and you can watch online videos without Flash Player.
Does Creative Cloud removal uninstall Flash Player?
If you just remove the Creative Cloud app on Mac, other Adobe apps won't be removed including Flash Player. You have to uninstall the app and plugins separately.
Can I remove Flash from Chrome Mac?
The Chrome browser disables the Flash Player plugin by default now. You can remove the app from your Mac manually or using an Adobe uninstaller. Then you won't get Flash Player in Chrome Mac anymore.
Conclusion
Now, you should learn at least four ways to uninstall Adobe Flash Player on Mac. Firstly, you can remove the app and plugins manually. The Adobe uninstaller is available to users to get rid of Flash Player from Mac too. Aiseesoft Mac Cleaner is the easiest choice for average people to remove Adobe apps quickly. Encounter other problems? Please feel free to leave a message below this post and we will reply with it as soon as possible.

Blu-ray Player is a powerful player that can play Blu-ray disc, Blu-ray folder, DVD disc/folder/ISO file, acting as common media player for any HD/SD video files.
100% Secure. No Ads.
100% Secure. No Ads.