As one open source DVD authoring application, DVD Flick is widely used. Different with some other freeware that also have limitation or malware, DVD Flick is a very reputable DVD Creator. It is really a useful DVD tool for you to create your own DVD.
But maybe you will feel DVD Flick is not the best.
In this article, we are going to make a review of DVD flick, and show you in details how to use DVD Flick. In addition, we also provide many an excellent alternative to DVD Flick for you to choose from.
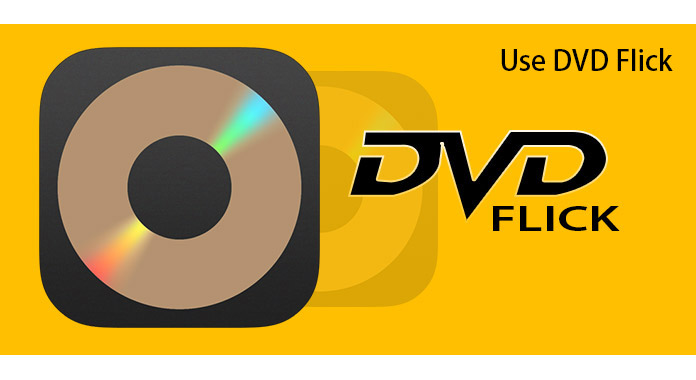
We make a fair review on DVD Flick according to hundreds of use reports and tests. Now you can learn about the pros and cons of DVD Flick. You can go to site: http://www.dvdflick.net/download.php for DVD Flick download.
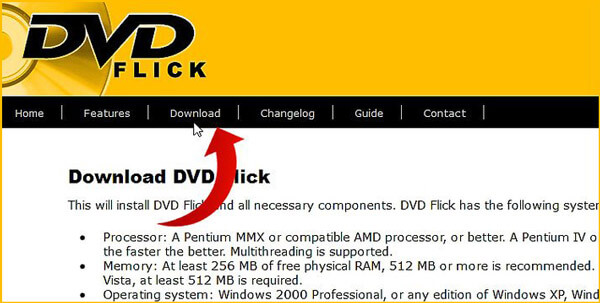
Pros
Cons
This part is showing you how to use DVD Flick.
Step 1 Click the "Add title" button and choose the subtitle that you want to add from DVD Flick.
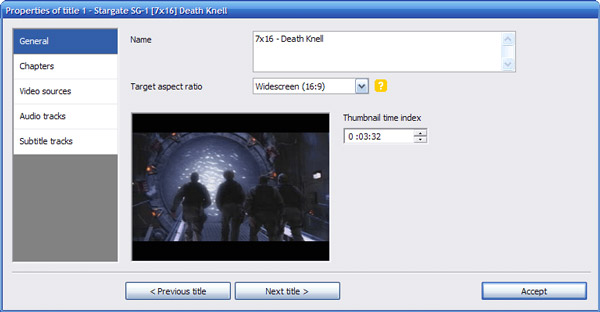
Step 2 You are able to edit each title after you double click on it or just click the "Edit title" button. Now you can set the chapter number of the title by setting the time interval or typing a number. Besides, you can add diverse audio tracks or video sources to the title.
Step 3 Click the "Project settings" button and personalize the settings according to your needs.
Step 4 You can set where DVD Flick will put the encoded DVD files, as well as log files of the encoding process. DVD Flick can burn your encoded project straight to disc if it is completed successfully.
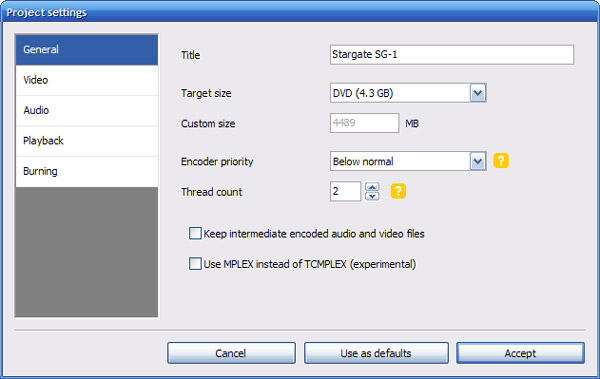
Step 5 Check the option of "Burn project to disc" > Click "Accept" button. The DVD authoring speed of DVD Flick is very fast, but how long the encoding costs is up to the speed of your CPU, and the hard drive that the project's destination folder is on.
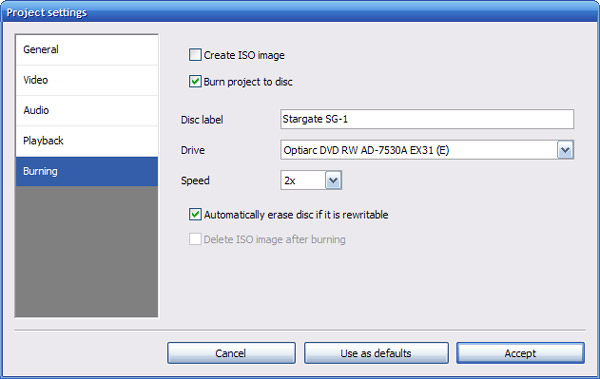
Navigate to the "Subtitles" tab, and click the "Add button" to add subtitle files to the title. To edit the language, font, font size and positioning of a subtitle select it and press the Edit button.
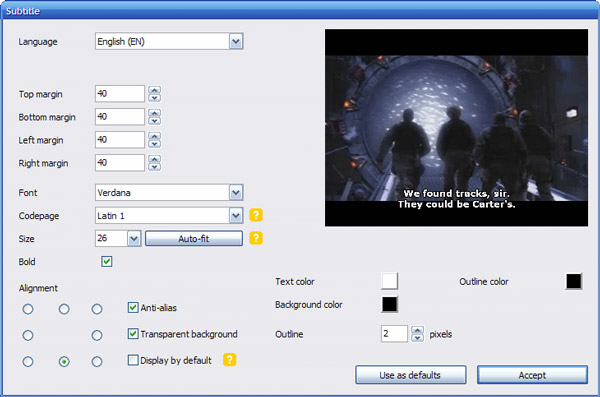
You can click the Audio tracks tab and add audio tracks in DVD Flick here. Click the "Add" button, and then add the audio file or video file. If you the video file you choose has more than one audio track, you will be asked which audio track will be added.
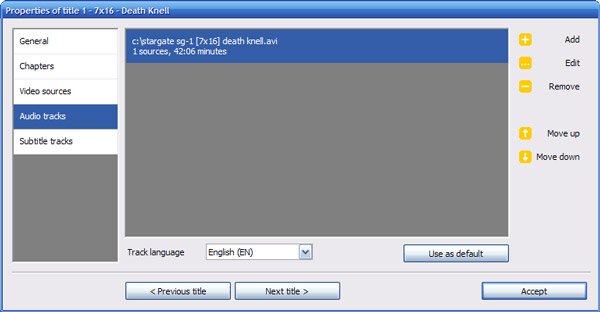
Go to the "Menu" to add the menu. You can dd one DVD template.
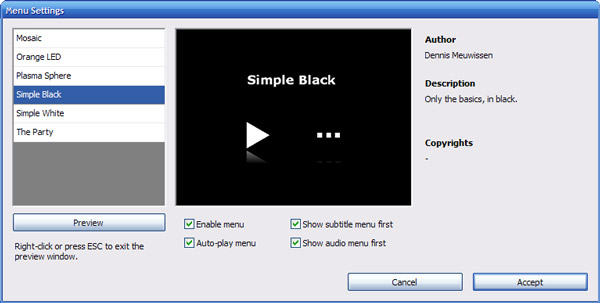
In terms that DVD Flick only applies for Windows 7/Vista/XP/2000 Professional, you may want to find a DVD Flick alternative. For better creating a DVD on Windows 8/8.1/10 or Mac, you really need to read this part and find one suitable alternative to DVD Flick.
Burnova is one best alternative to DVD Flick on Windows. With Burnova, you can enjoy almost all features that DVD Flick have as well as access what DVD Flick do not have. Burnova supports a more video or audio formats, like MP4, MOV, FLV, WMV, MPEG, AVI and more. And you will be able to make Blu-ray DVDs with Burnova in the coming days.
Users could utilize the enough templates to personalize DVDs for free. The default video editor also provides many simple-to-use video editing features and video effects. It is definitely the best DVD authoring tool for you to create a DVD on Windows. Get the details here to burn DVD.

Adobe Premiere Elements is a professional DVD authoring program that can take the place of DVD Flick. You can use video editing tools that Adobe Premiere offers to edit video files before creating a DVD. Premiere Elements enables users to separate the video with its chapter tool. This program is able to let you make Blu-ray DVDs and AVCHD discs. Premiere Elements has plentiful video effects, transitions and music tabs.
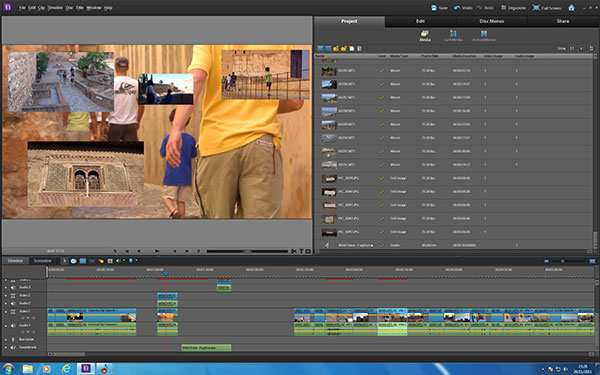
Windows Movie Maker is also able to burn DVDs. Windows Movie Maker is a pre-installed program on Windows for users to use. Users can use lots of video and audio editing functions and make a personalized DVD with ease. Many video effects and transitions are available to users. It is easy to use for beginners to burn DVDs with MWW. A simple alternative to DVD Flick.
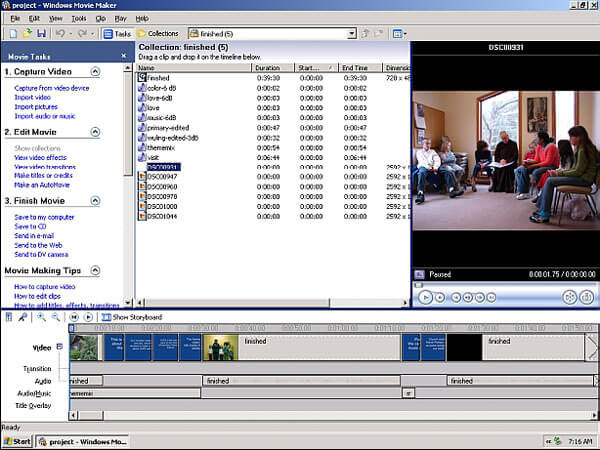
DVD Styler is another freeware that enables you to burn DVD with media files and it can output DVDs as good as some paid DVD software. It is available with Windows, Mac OS and Linux. DVD Styler supports almost video and audio formats. And DVD Styler offers plentiful templates to create customized DVD. It is an easy-to-use alternative to DVD Flick.
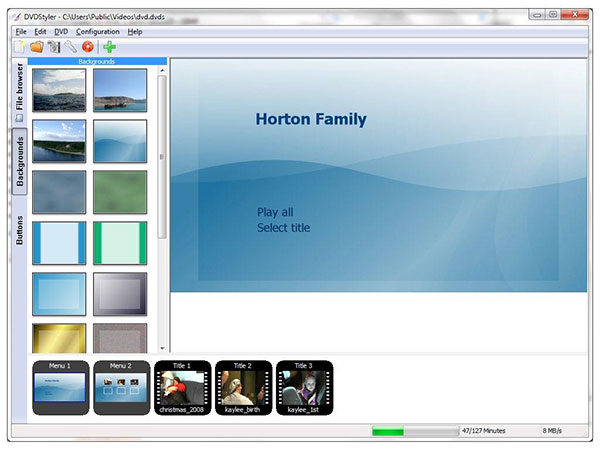
Corel VideoStudio is another DVD authoring application alternative to DVD Flick. This DVD tool can help you burn a DVD in shorter time. Before you burn video to DVD, you can edit and enhance the video clips with the tool. Like DVD Flick, Corel VideoStudio has a smaller template collection. And users can make a custom template.
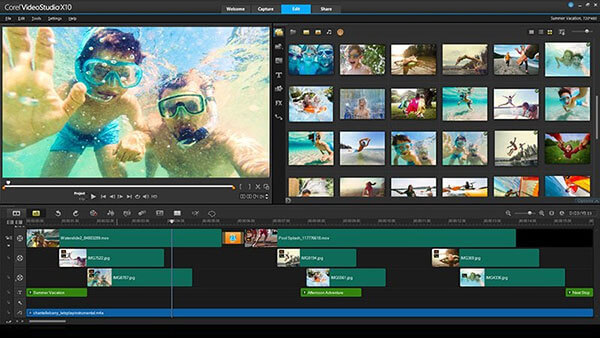
You might learn about DVD Flick much better than before. DVD Flick could meet your basic needs for DVD burning. But when you want to create a DVD beyond Windows7 or Mac OS, you are recommended to use Burnova or DVD Creator we introduce above. They are really better than DVD Flick.