Can VLC rip a DVD to MP4? How to rip a DVD with VLC on Windows 10 PC or Mac?
Many DVD rippers on the internet claim that they can help you rip DVDs to video like MP4, MOV, AVI, MKV, FLV, etc. according to your need. Actually, if you have VLC Player installed on your computer, you can rely on it to free rip DVD to video, audio or ISO file.
VLC is famous as an open-source media player which highly supports any popular multimedia files. You can use it to play video/audio files in diverse formats, DVDs, VCDs and CDs with good effects. More than that, it can works as a DVD disc ripper to help you convert DVD to MP4 with ease.

Rip a DVD with VLC
Now we back to the key point of this post, how to make VLC rip DVD? In the following parts, we will show you detailed steps to rip DVD with VLC on Windows 10/8/7/XP as well as Mac computer. Moreover, we recommend a professional DVD ripper to help you rip DVD with much easier steps.
Here are the detailed steps to rip a DVD with VLC on Windows 10 computer. Before ripping DVD, you should first make sure you have VLC Media Player installed on your PC. Ensure it can work normally and is a good version, the latest version if necessary. After that, you can take the following guide to make VLC rip DVD.
Step 1Open DVD tray on your PC and insert the DVD you want to rip. Connect an external DVD drive if your computer doesn't have one.
Step 2Open VLC and click Media option on the menu bar. Click Open Disc in the drop-down list to enter the Open Media window.
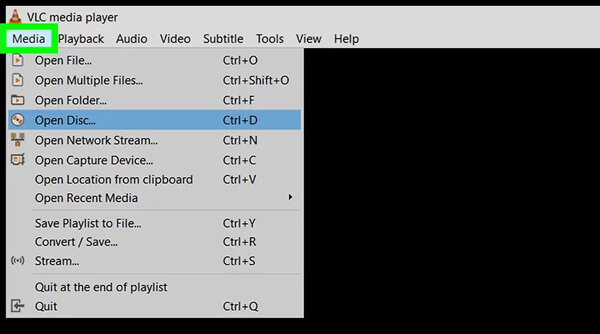
Step 3In the pop-up Open Media window, click Disc tab and then mark DVD under the Disc Selection. Tick the "No disc menus" option.
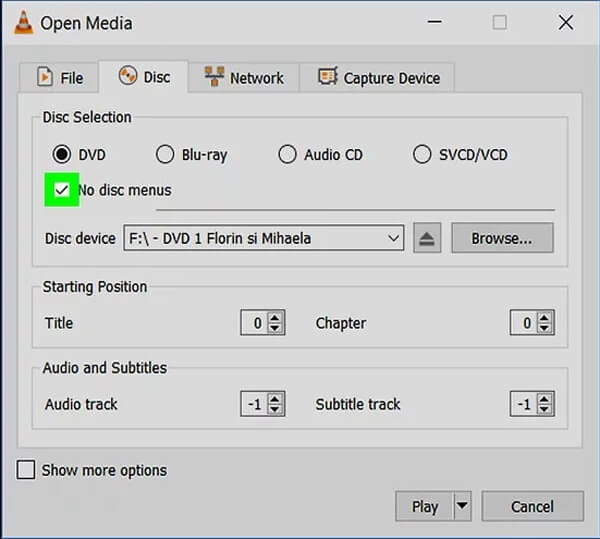
Step 4Click Play in the same window and then click Convert from the drop down menu. Then you can select output format from the "Profile" and destination file folder from the "Browser".
Just set the output format as MP4 if you want to rip DVD to MP4 with VLC. Click Start button to begin converting DVD disc to MP4 video. It will play the DVD if you choose the "Play locally" option. Check how to edit video with VLC.
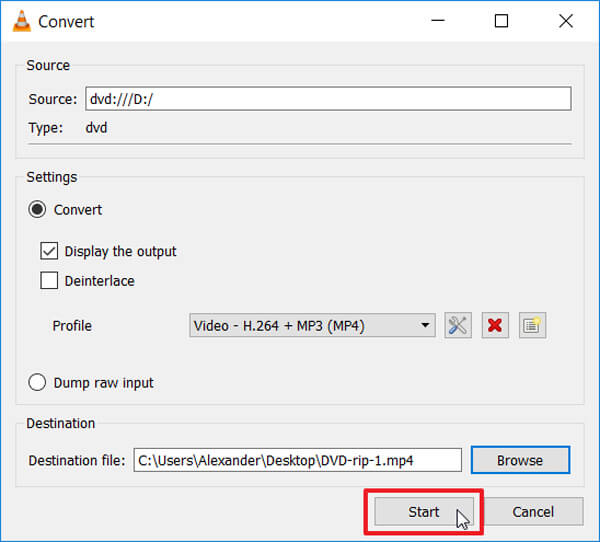
Note: The biggest problem about VLC rip DVD is that, the DVD ripping speed is more like X1. That means, if you want to rip a 90-minute movie, you have to wait for one more hour to finish the DVD rip process. Sometimes, the VLC ripped DVD will be no sound.
If you are a Mac user and also want to free rip DVDs with VLC, you can find detailed information in this part. First, you should install a new version of VLC on your Mac. Then you can follow the next steps to rip a DVD on Mac using VLC.
Step 1Insert the DVD you want to rip with VLC. Here you may need to connect a external DVD drive. Open VLC on your Mac.
Step 2Click the "File" menu item on the top-left corner and then choose "Open Disc..." from the drop-down list.
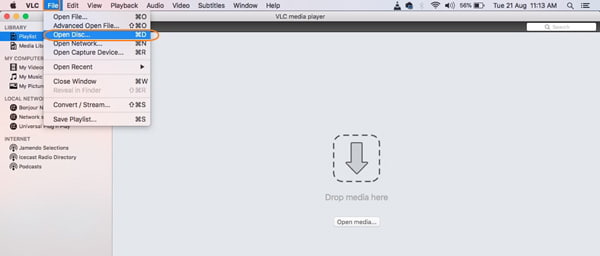
Step 3Click "Disable DVD menus" in the pop-up window. Tick box for "Stream output" on the bottom-left of the window.
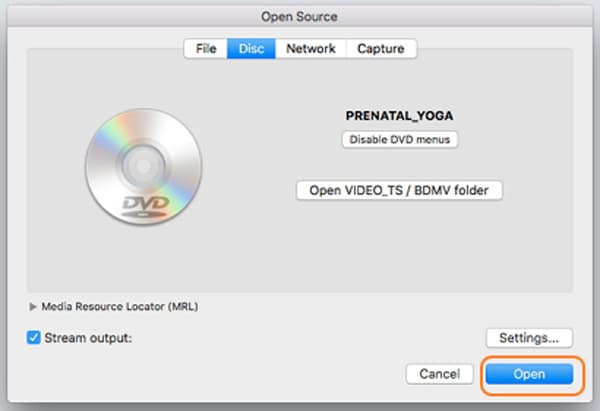
Step 4Click "Settings" to set various settings about the VLC rip DVD on Mac. You can check "File" and then click "Browse" to select a location and rename file. When you enter a file name, ensure the suffix name is ".mp4". Click "Save" button to confirm the operation.
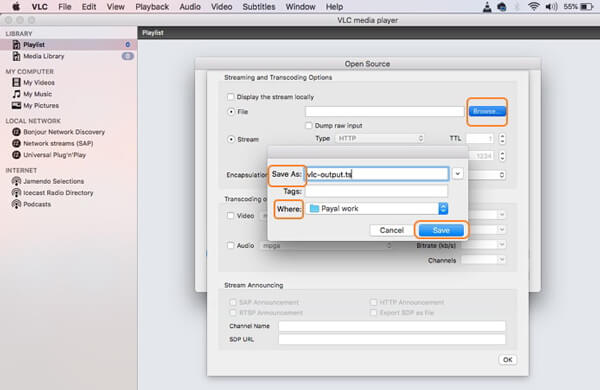
Step 5Click the "Encapsulation Method" and select MP4 or another suitable output format. Click "OK" and then click "Open" to begin ripping DVC with VLC on Mac.
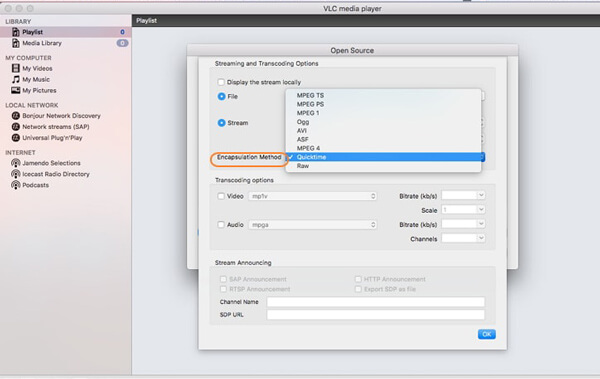
As a free and open source media player, VLC also can work as a DVD ripper to help you convert DVD to MP4 on Windows 10 PC or Mac. But as we mentioned above, ripping DVD with VLC will take you really long time. What's more, different versions of VLC require different steps to get the DVD ripping job. It's a little bit annoying.
Considering that, here we sincerely introduce you with a professional DVD ripper, Video Converter Ultimate. It has the capability to rip DVD to any popular video/audio format like MP4, MOV, AVI, MKV, FLV, MPEG, MP3, FLAC, M4A, and more based on your need. What's more, it enables you to edit DVD, adjust output effects and enhance quality before the DVD ripping. Now you can check the following guide to rip DVD on Windows or Mac.
Aiseesoft Video Converter Ultimate

Step 1Click the download button above to free download and install this powerful DVD ripper on your computer. Ensure you download the right version.
Step 2Launch this DVD ripper and insert the DVD disc to your computer. Click "Load Disc" and then choose "Load DVD Disc" option when you enter the main interface. This operation will quickly add your DVD to this software.

Step 3You can see all DVD files are listed in the interface. Choose the DVD you want to rip and then click "Profile". You can easily find all output formats from the "Profile".

For instance, it enables you to convert DVD to iPhone, iPad and other devices supported formats with ease. You can also click "Settings" to customize the output resolution, codec, bitrate, frame rate, aspect ratio, and more.
Step 4Before ripping DVD, you are allowed to edit DVD like crop/rotate/clip video, adjust effects, add 3D effects, enhance quality, add personal watermark and more. After all these, you can click "Convert" button to rip DVD.
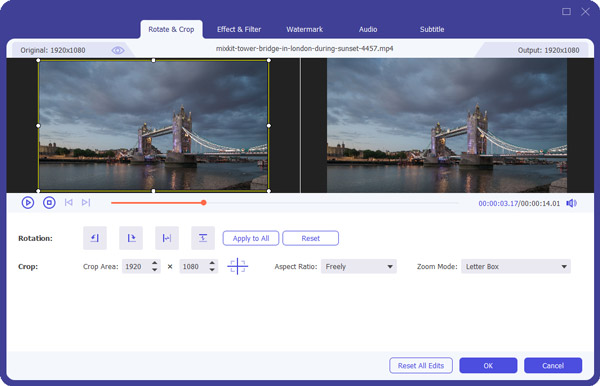
After reading this post, you can handily rip DVD with VLC, whether on Windows 10/8/7 PC or Mac. Surely, you can get a much easier way to convert DVD to video/audio file, with Video Converter Ultimate. You can free download it and have a try.