The contacts on your iPhone store not only the name and phone number but more details, such as email, address, etc. Therefore, it is one of the most important data. However, Apple does not allow users to write anything on the SIM card from an iPhone or iPad. In other words, the Contacts app is the only place to keep the information on your device. To avoid data loss, you'd better back up the contacts on your iPhone following our tutorial.
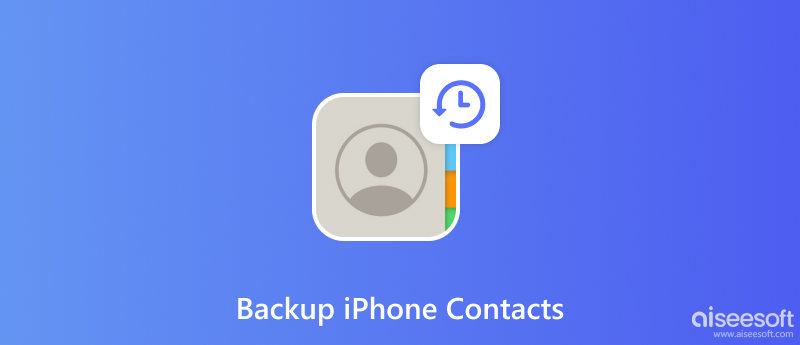
You can save contacts from an iPhone to a computer using iTunes or Finder, but it is difficult to restore them to your device. More importantly, iTunes only creates a backup for your entire device but not saves the contacts independently. From this point, we recommend FoneLab iOS Data Backup & Restore. It won't re-encode your iPhone contacts. Plus, the concise design streamlines the workflow and enables beginners to find what they want easily.

Downloads
FoneLab iOS Data Backup & Restore - Best Contact Backup Tool
100% Secure. No Ads.
100% Secure. No Ads.
Install the best iPhone contact backup software on your PC. There is another version for macOS. When you wish to save contacts from your iPhone to your PC, launch the software, and connect your device to the same PC with a Lightning cable. Click the iOS Data Backup button to move on.

On the next window, you will be asked to make a Standard backup or an Encrypted backup. If you select the latter, write down a password. Click the Start button to enter the data type window. Make sure to check the box next to Contacts.

Once you are done with data type selection, click on the Next button to begin saving contacts on your iPhone to the computer.

When you want to see or restore the contacts, choose the Restore iOS Data option, select the contact backup file, and you can preview the contacts, and restore them to your iPhone or computer.
iCloud is the easiest way to save iPhone contacts without a computer. It backs up your contacts to cloud servers through an internet connection. Each user can get 5GB of free storage in iCloud, but Apple offers a variety of plans to expand the storage capacity. The cloud service makes contact backup simple.
However, the only way to retrieve your contacts is to restore the iCloud backup. It means that you have to erase your device and then restore it during the setup process. If you don't mind, here are the steps below.
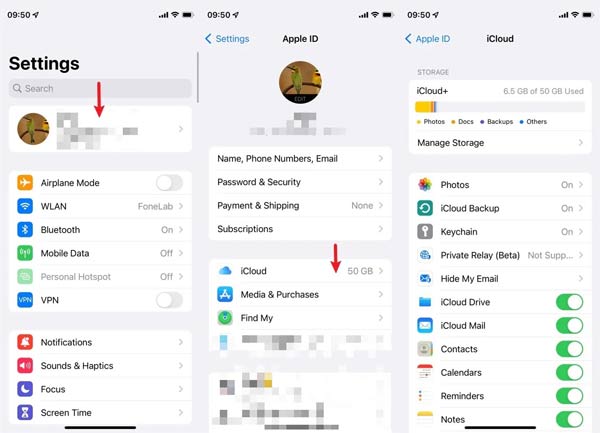
Once you turn on iCloud Backup, it will back up any changes to your iPhone contacts automatically. To save the changes manually, tap the Back Up Now button instead.
Another way to back up your iPhone contacts is Gmail. So that you can access these contacts on any device with a browser or the Gmail app. The downside is that you cannot merge or restore these contacts to your iPhone. This way requires a Gmail account. If you do not have one, sign up for one for free.
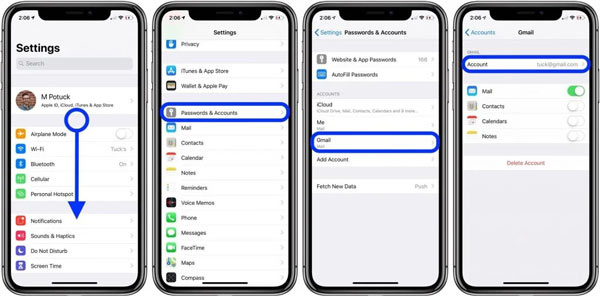
Google provides 15GB of free storage to each account. After backup, you can access your account on any device and view your iPhone contacts. However, you cannot restore them to the Contacts app anymore.
Will I lose my contacts if I restore my iPhone?
Restoring an iPhone will completely remove your settings and personal information, including contacts, photos, call history, and more. So, you'd better make a backup for your entire device before restoring your iPhone.
Can I transfer entire iPhone contacts via SIM card?
No, you cannot write iPhone contacts to a SIM card directly. The alternative solution is syncing iPhone contacts to iCloud, and then transferring them to an Android phone. Here you can copy the contacts to a SIM card.
Can I AirDrop all my contacts?
AirDrop is not a good choice to sync all contacts. On the source iPhone, open the Contacts app, select a contact, tap Share Contact, press AirDrop, and select the target iOS device. This feature can only sync one contact per time.
Conclusion
Now, you should understand how to back up contacts on your iPhone to a computer, iCloud, or email account. iCloud is a simple way to do the job without extra hardware. A Gmail account enables you to access iPhone contacts anywhere. FoneLab iOS Data Backup & Restore is a flexible option to save and restore your iPhone contacts. If you encounter other problems, please feel free to contact us by leaving a message below this post.

Your best choice to back up data from iPhone/iPad/iPod to Windows/Mac and restore from iOS data backup to iOS device/computer safely and efficiently.
100% Secure. No Ads.
100% Secure. No Ads.
Congratulations!
You have successfully subscribed to our newsletter. The exclusive 40% off for subscribers is AISEFOKS . Now, you can copy it and use it to enjoy more benefits!
Copied successfully!