AirPlay offers a convenient way to stream video, audio, and image content from iPhone or iPad to Mac and Apple TV. Want to use AirPlay to make screen mirroring from your Android phone? Is there any AirPlay Android app?
You should know that, AirPlay is not compatible with all Android devices. But most new Android phones carry a screen mirroring feature to mirror the Android screen to a smart TV. You can also rely on some third-party apps to cast your Android screen. This post will recommend 3 of the best AirPlay Android apps.
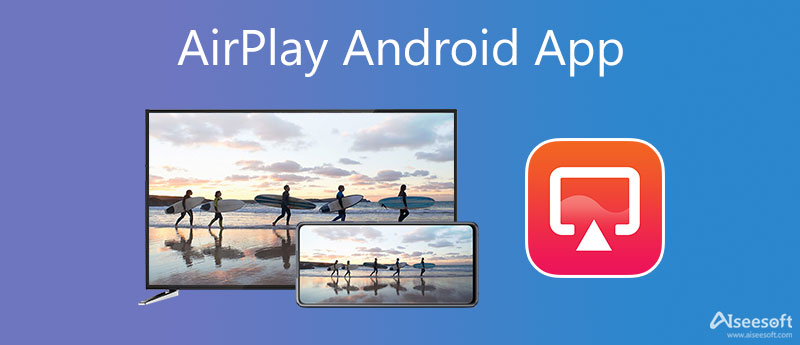
Generally, the Android devices that run Android version 5.0 or later support the screen casting to smart TVs. When you want to AirPlay your Android screen, you can simply display the Quick Settings toggles by swiping down from the top screen, and then tap on the Screen Cast, Smart View, Quick Connect, Smart Share, Wireless Display, or an equivalent term. If your Android device doesn't carry the default screen mirroring feature, you can turn to an official AirPlay Android app, Google Home.
Google Home enables you to set up, manage, and control various Android devices including Google Nest, Home speakers, Google Wi-Fi, Chromecast, and thousands of compatible connected home products. It offers a convenient way to automate and control your whole home. It can work as an AirPlay Android app to help you cast your Android content to a bigger screen.
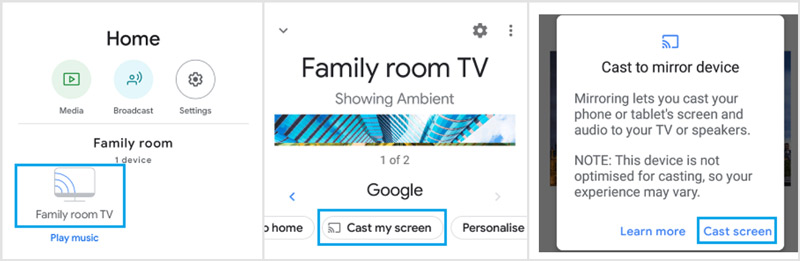
If you are looking for an AirPlay Android app to cast your Android screen to a computer, you can use the powerful Phone Mirror. It supports the high-quality screen mirroring from both Android and iOS devices to the computer. It allows you to AirPlay your Android screen to a PC with Wi-Fi by scanning the QR code or inputting the PIN code, or through UBS.

154,940 Downloads
Phone Mirror - Mirror Android to PC
100% Secure. No Ads.
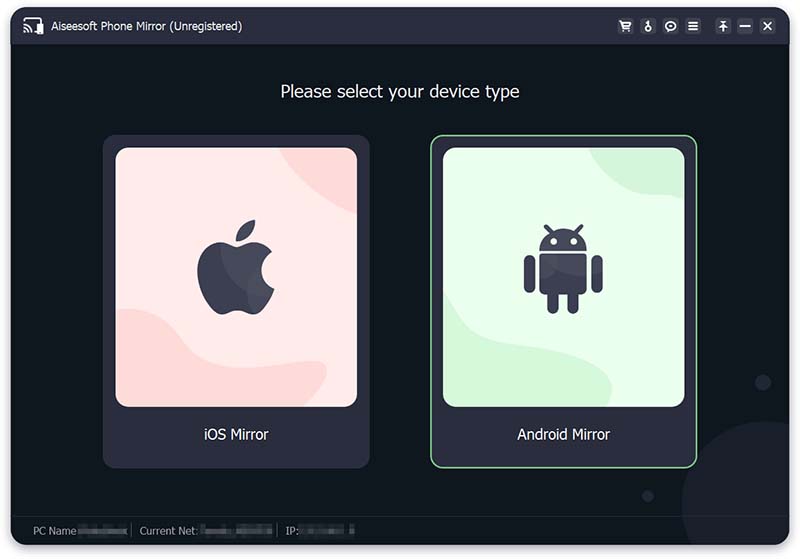
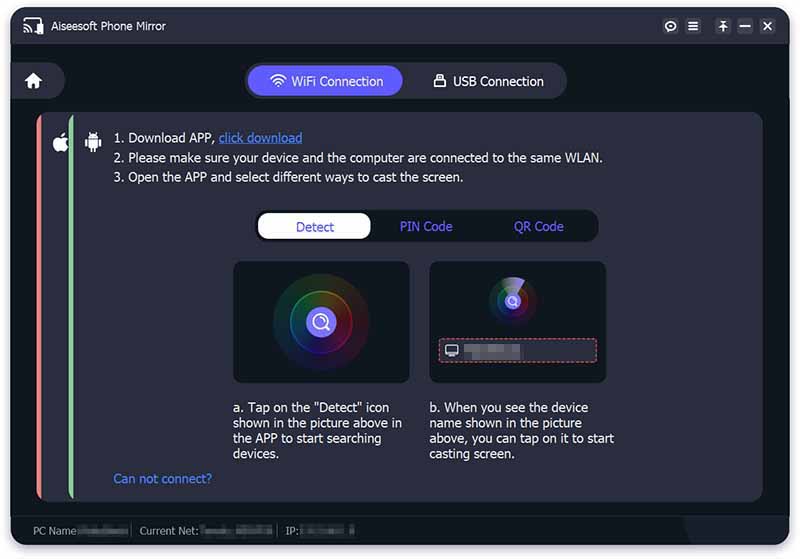

Cast to TV is a popular AirPlay Android app that allows you to cast your Android content like videos, photos, and songs to a smart TV. It supports the screen mirroring to Apple TV, Chromecast, Roku, Amazon Fire TV, Xbox, and other DLNA devices. It gives you a simple way to stream videos on TV.
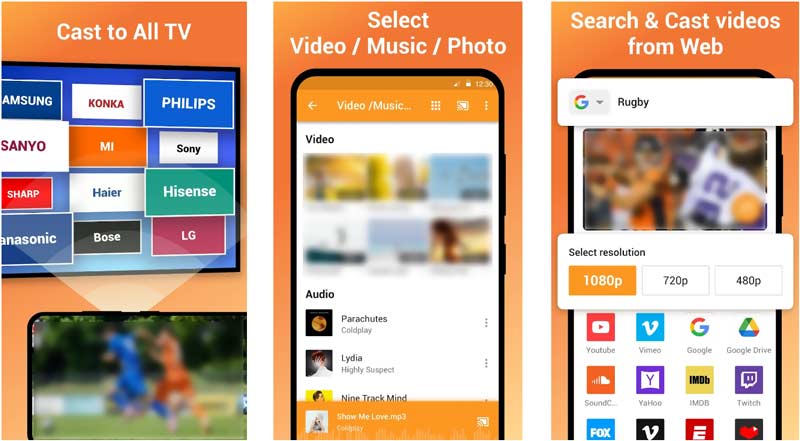
Question 1. Can I cast my Android phone to a TV without Wi-Fi?
When you don't have a Wi-Fi connection, you have to connect your Android device to the TV through cables. If your TV has HDMI ports to connect to, you can try using a USB to HDMI cable to connect both devices. After that, you need to enable USB debugging on your Android phone. In some cases, you also need to set some screen casting settings on your TV. You should set your TV display content from the HDMI signal.
Question 2. How to AirPlay Android to a Roku TV?
To cast your Android content to a Roku TV, you can use the built-in screen cast or smart view feature on your Android phone. Also, you can rely on the Roku app or a third-party AirPlay Android app to start the screen mirroring from Android to Roku TV.
Question 3. Does Airplay reduce the screen mirroring quality?
In general, Airplay won't reduce the casting quality. It can use dedicated Wi-Fi which provides enough bandwidth to guarantee great video and sound quality.
Conclusion
This post recommends 3 easy-to-use AirPlay Android apps for you to cast Android screen to a TV or computer. When you want to enjoy your Android content on a bigger screen, you can select your preferred app to do that.

Phone Mirror can help you cast your phone screen to your computer for a better view. You can also record your iPhone/Android screen or take snapshots as you like while mirroring.
100% Secure. No Ads.