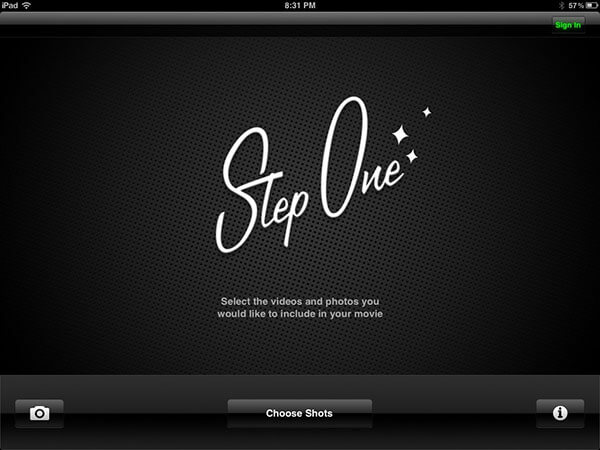iMovie for iPad can help you create an exciting and professional-looking movie right on your iPad. You can assemble video clips and photos, add music and sound effects, record a voiceover and apply filters or a theme to make your movie look and feel professional.
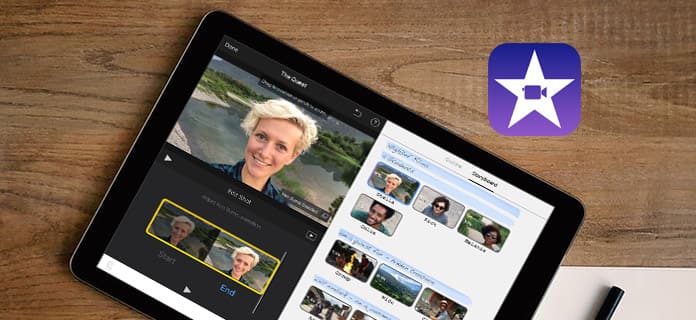
You can easily find iMovie on Apple official website and download iMovie for iPad free if your iOS is iOS 9.3 or later.
Get iMovie for iPad here:
Step 1Launch iMovie on your iPad after downloading and installing it. Tap "+" button to create a new project. Tap Movie and then choose a theme you like and then tap Create Movie on the top-right corner. Of course, you can change the theme on your editing process.
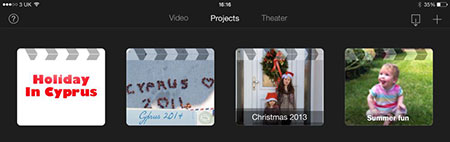
Step 2After entering the editing window, you can add you video clip to the timeline by drag and drop it on the timeline. You can also tap the clip and make it highlighted in yellow. With it, you can trim the clip before adding to the timeline.
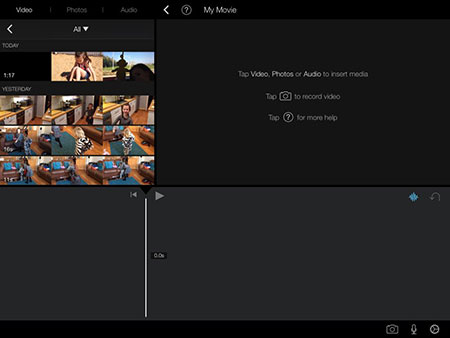
Step 3Then you can start editing your video clip on timeline. You can zoom in and out on the timeline by dragging two fingers apart along the timeline. You can adjust the clip's volume by tapping audio. When you add another video clip to the timeline, you can edit the transition between the clips and change the duration of the transition.
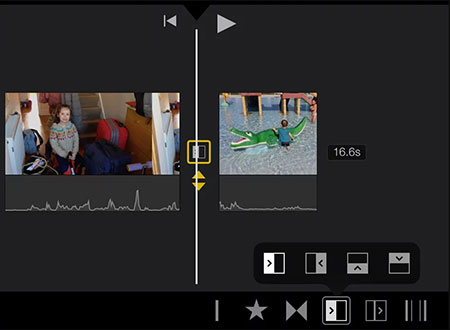
Step 4You can also add audio track to your video clip by tapping on the video clip you try to add audio and then on Audio, then Detach. The clip's audio is shown in the blue beneath it. You can tap Fade at the bottom right and two yellow arrow will appear on the clip. Drag these left or right according you need to fade the start or end the clip in or out.
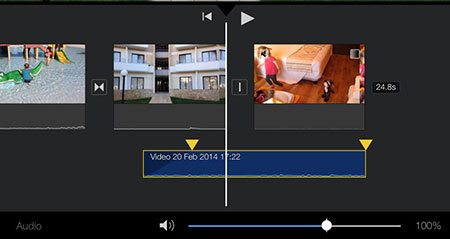
Step 5After finishing editing, you can tap the back-pointing arrow in the top-left corner and tap on the title to edit it. You can tap upward-pointing arrow to share your edited movies directly to social network. Or you can also save your movie on your Camera Roll by tapping Save video.
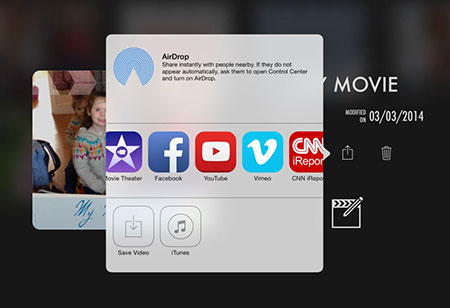
Magisto contains all features necessary when recording great videos from capturing, editing to viewing. It combines effects in editor for an authentic vintage film look. You can use Videon to edit your captured videos freely.
Features:
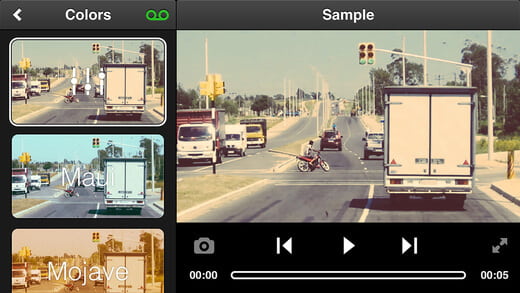
Loopster is an easiest to use HD video editing app for iPad. With EZ editing technology, you can rotate, crop, splice, zoom and add sound effects to your standard or HD videos directly from your iPad.
Features:
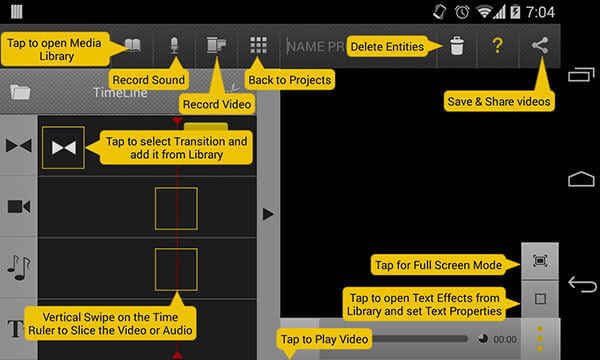
Cinefy is a revolutionary new special FX studio containing over 100 Hollywood caliber special fx. Its easy and intuitive interface lets you edit like a pro in minutes.
Features:
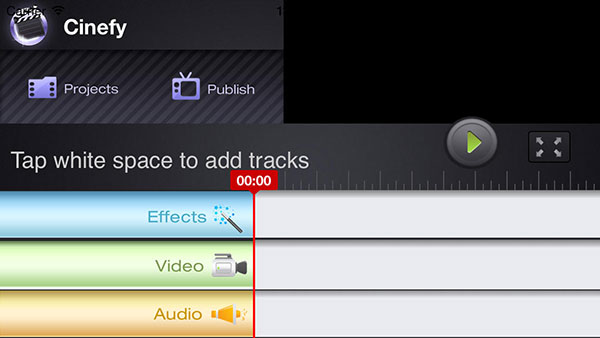
iMotion is an intuitive and powerful time-lapse and stop-motion app for iPad. You can take pictures, edit your movie and export 1080p and 720p HD videos to your iPad.
Features:
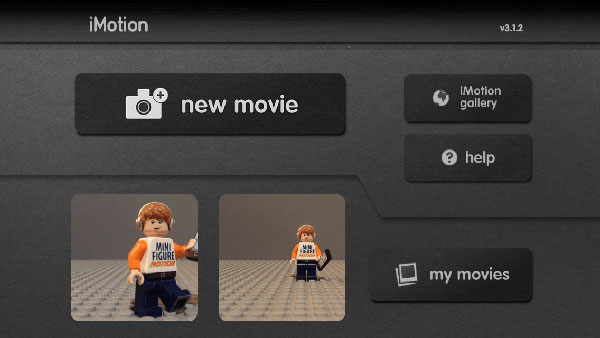
Videolicious is designed to make high quality video creation even easier and faster. You can instantly weave together interviews, videos, photos, music and more into a sophisticated video production in seconds.
Features: