My iTunes always reminds me of updating to the latest version" But my iTunes is the newest. And sometimes, it cannot recognize mu iPhone and fails to sync iTunes files to my iPhone. I bear it too much. Who can tell me how to uninstall this software?
iTunes is the very important application released by Apple which has been installed on numerous Macs and Windows all over the world. But, not all people would like to use it and some users prefer to adopt other software, because it is not always in good-use, like sync music form iTunes to iPhone. Under such conditions, if you want to choose an iTunes alternative and switch to another media player or iOS backup or audio converter, you need to fully remove iTunes together with related apple software from your computer. At this time, you will encounter such questions. How do I uninstall iTunes 12 thoroughly? If I uninstall iTunes, will I lose my music? Or how can I totally remove iTunes on Mac/ Windows?
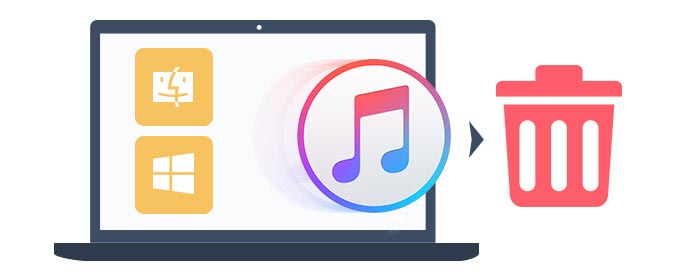
Before you uninstall iTunes, you need to find iTunes backup location to check if there are some important data that you do not to lose. If you did have some important backups, you should move iTunes to external drive.
Aiseesoft Mac Cleaner is your best choice to uninstall iTunes permanently. It's easy to use and safety-guaranteed. The advanced technology applied on this powerful software makes the process quick and easy. You can find other astonishing features like clearing system junk when use it.

161,522 Downloads
Aiseesoft Mac Cleaner – Best iTunes Uninstaller
100% Secure. No Ads.
Choose Toolkit on the left panel and select Uninstall from the main interface. Through this operation, you can uninstall iTunes from your Mac easily.
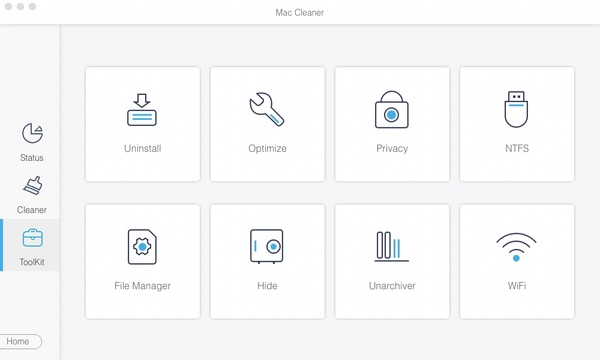
In case that there are remained files or cache on your Mac. You can choose Cleaner on the left and clear the storage space of your Mac.

It is trickier for Mac users to remove iTunes 12/11 from Mac OS X/El Captain compared to Windows users. Don't worry. Here is a relatively simple way to uninstall for you.
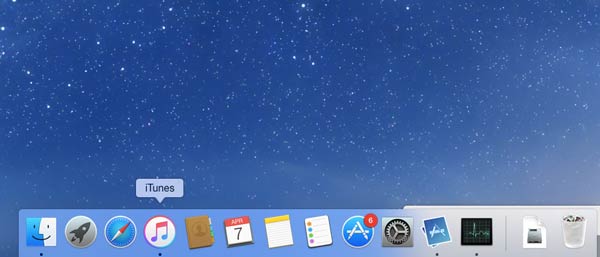
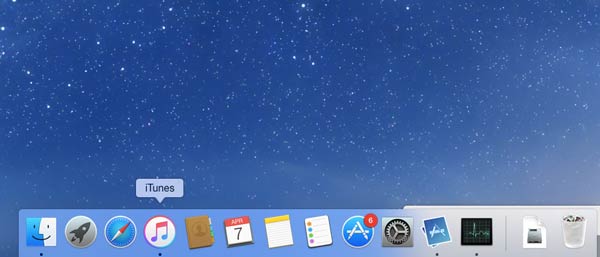
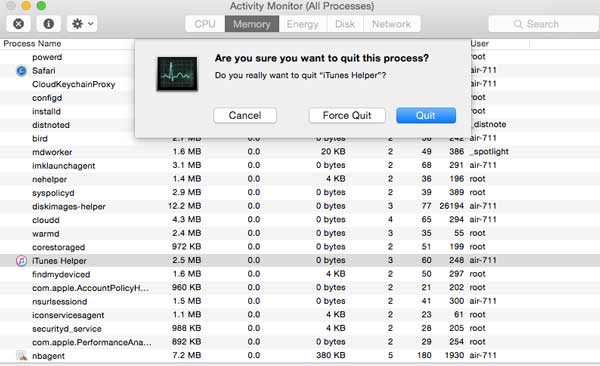
You can find Login Items through this road: Apple icon→System Preferences→Accounts/Users & Groups→ Login Items. After finding the Login Items, just choose iTunes Helper entry, click the button of "-" and remove it.
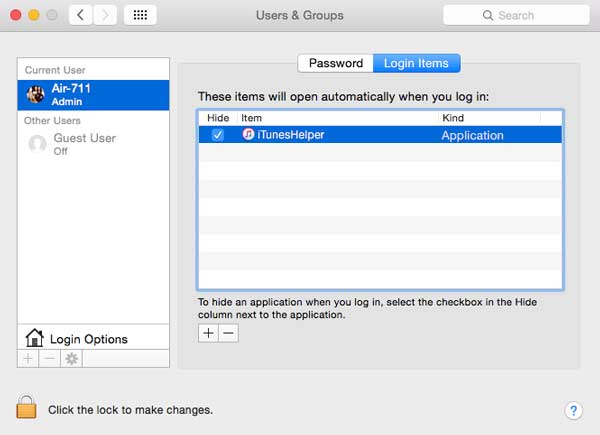
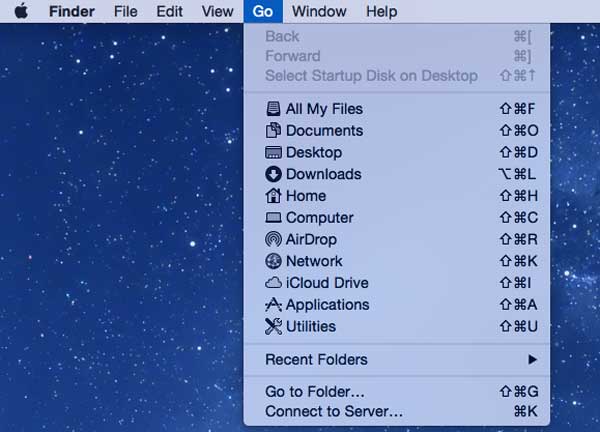
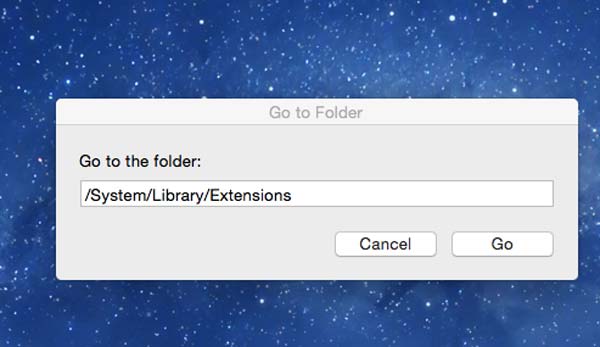
Here, you can ignore this step if there isn't this file.
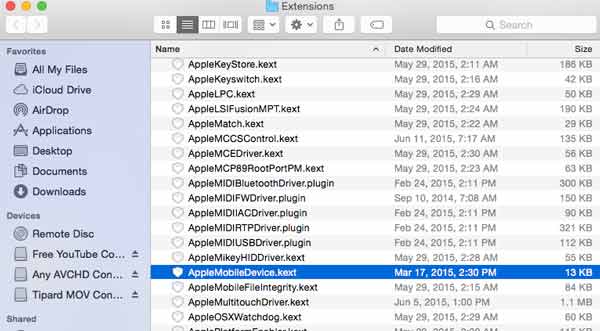
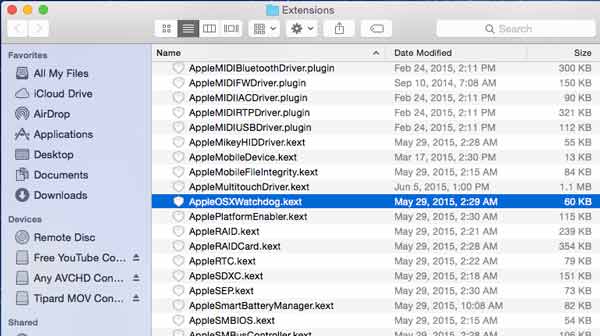
In order to fully remove iTunes 12/11 from your Windows 10/8/7/XP/Vista, you must make sure iTunes is not running together with related apple components like QuickTime Player and Apple Software Update which require to be uninstalled. Then you can adopt the ways below to operate if your computer is Windows 10/8/7/XP/Vista.
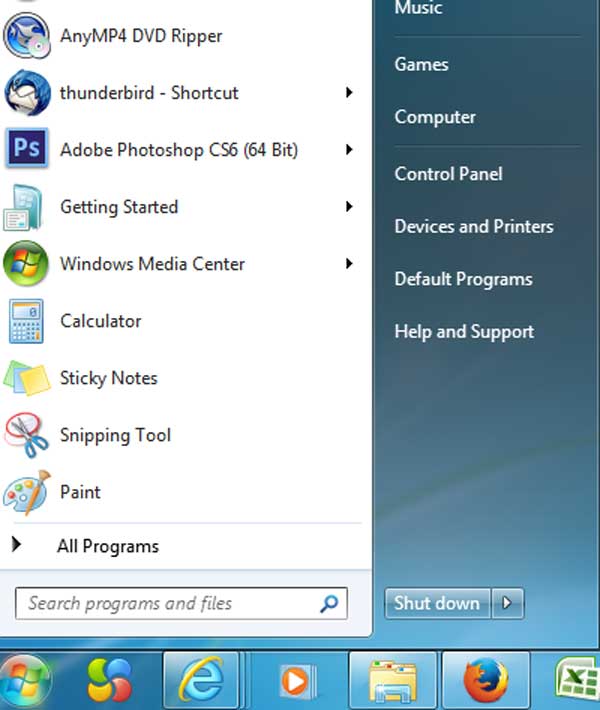
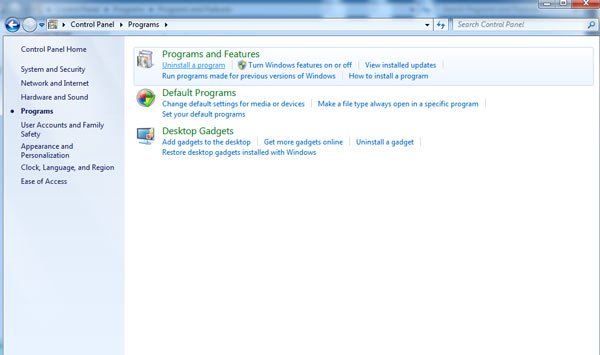
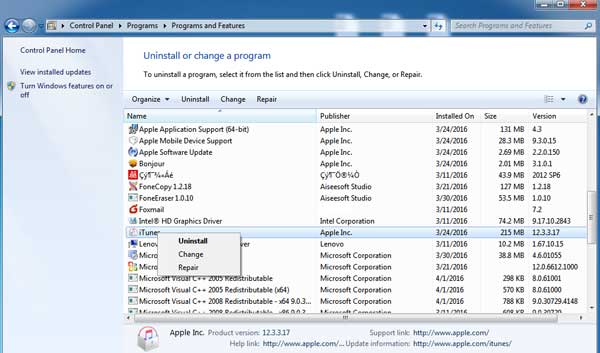


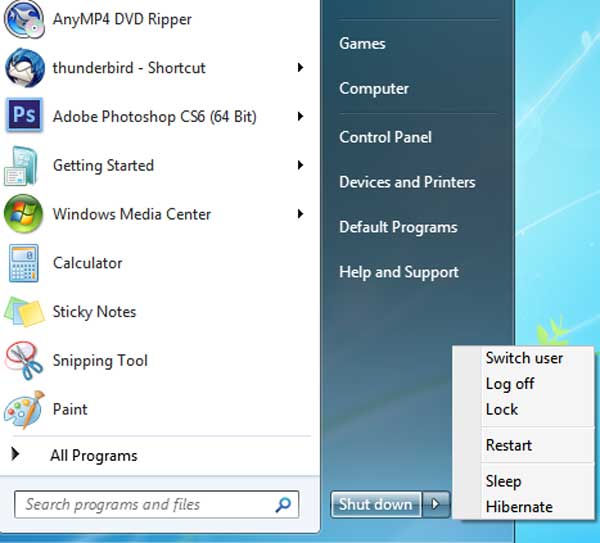
Here, we should check and make sure iTunes and related components are fully removed. First, click the "Start Menu" and select "Computer". Second, open local Disc(C:) and make the Program Files folder open.
Third, delete the folders below one by one: QuickTime, iPod, Bonjour and iTunes. When finding them in the folder of Program File, you can right-click it and choose "Delete". Of course, if you don't find out them, you should relax because they have been removed completely.
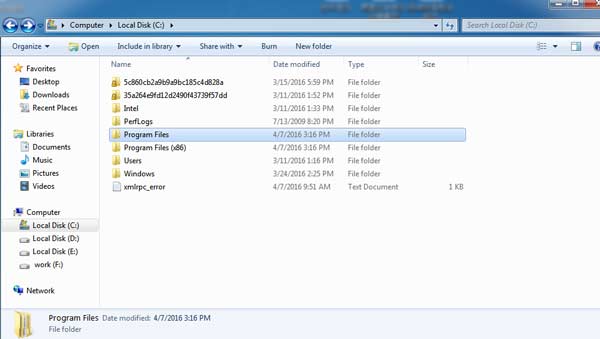
First, click the "Start Menu" and "Computer". Second, open the folder of Windows and make the folder of "System 32" open. Third, select the QuickTime and QuickTime VR if you see them.
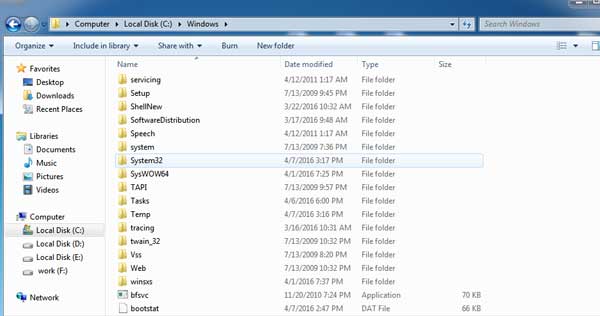
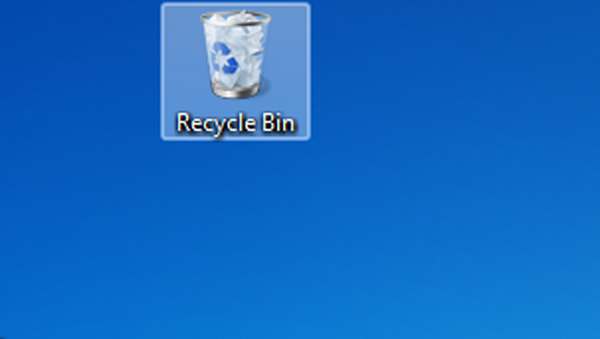
After uninstalling iTunes, you are able to delete old backups from iTunes to free up storage on computer.
Apart from methods above, you can have other tools to uninstall iTunes on Mac and Windows. Some software like iTunes Eradicator, CopyTrans Drivers Installer, etc. can also help you remove iTunes. However, you should download it from the website before using it, and there isn't any security guarantee for your computer. Moreover, you can't make sure if it can help you uninstall iTunes completely from your computer.
How do I Uninstall iTunes on Windows 11?
Find iTunes from your Programs on your Windows. Click the uninstall button and start the uninstalling process.
What happens if I delete iTunes from my computer?
The music and the playlists in My Music will be lost. It's better that you have a copy of that.
Can you remove iTunes from iPhone?
Yes. To remove iTunes from iPhone, you need to log out your account. Tap Store in Settings and remove it successfully.

Mac Cleaner is a professional Mac management tool to remove junk files, clutter, large/old files, delete duplicate files and monitor your Mac performance.
100% Secure. No Ads.