People may face various problems related to sound on computer, for example, there is no sound on Windows 10/8/7 or Mac OS X. If you encounter such issues, don't worry, it usually caused by software but not hardware.
Moreover, we are going to analyze why no sound on computer and how to get rid of this problem in this tutorial. All you need to do is read this article carefully and perform the solutions one by one.

Fix Sound Problems on Computer
Many factors could lead to the problem that sound is not working on computer, and the most common causes include:
1. The sound goes to external devices via Bluetooth, like external speaker. If you have turned on Bluetooth on your computer, the sound will go to external speaker or headphone through Bluetooth automatically.
2. Audio driver is outdated. If something wrong happens on your audio driver, the sound on your computer may be not stable or disappearing.
3. Improper audio settings, like incorrect playback device, audio format or volume.
4. Your computer is attacked by virus or malware.
For average people, it is impossible to diagnose why no sound on computer; however, you can still fix the problem following the solutions below.
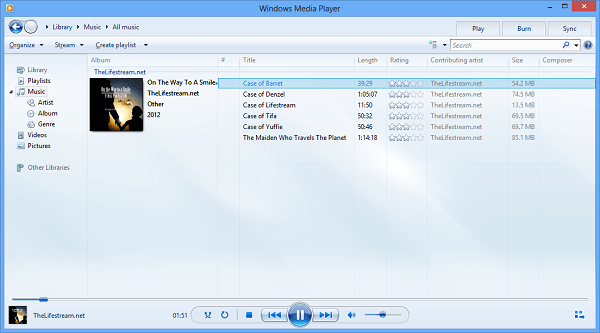
If you are using a third-party media player and discover no sound on computer, you should try other audio players, especially Windows Media Player, QuickTime first. They are native media player programs on Windows and Mac OS X.
On the other hand, play another music or video file. Maybe your audio file is muted or the third-party player is not compatible with your computer.
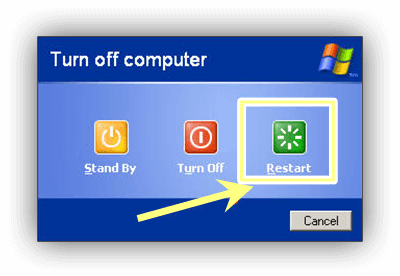
Sometimes, the operating system does not load the audio driver successfully. That may result in no sound on computer. In such cases, simply rebooting your computer could solve the problem quickly.
Though the solution is simple, it is worth to try and effective in most cases. Plus, you can reboot into the Safe Mode and check if audio works normally.
You may need: How to reboot Toshiba Laptop.
To fix the problem of no sound on Windows or Mac OS X, reset the audio settings correctly with our guides below.
How to set up audio on Windows
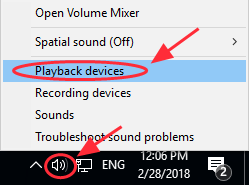
Step 1 Right-click the volume icon at the bottom right corner and select Playback devices.
Step 2 Go to the Playback tab on the Sound dialog, check the Default Device and hit the Set Default button.
Step 3 Then click the Properties button to open the next dialog. Head to the Advanced tab, select an audio format from the dropdown menu and hit the Test button. Try another audio format until you find the perfect one.
Step 4 Hit the OK button to save the settings.
How to set up audio on Mac OS X
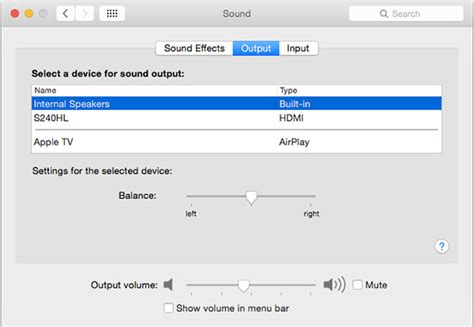
Step 1 Click and expand the Apple menu and choose System Preferences, then select the Sound option to open the Sound dialog.
Step 2 Head to the Output tab, and you will be presented the settings of audio. To fix no sound on Mac, set the Internal Speakers as the output device.
Step 3 Then adjust the Balance and Output volume options until you get the desired effect. Make sure to uncheck the Mute option.
As mentioned before, outdated audio drivers could lead to various problems, including no sound on your computer. In fact, you can update it manually.
How to update audio driver on Windows
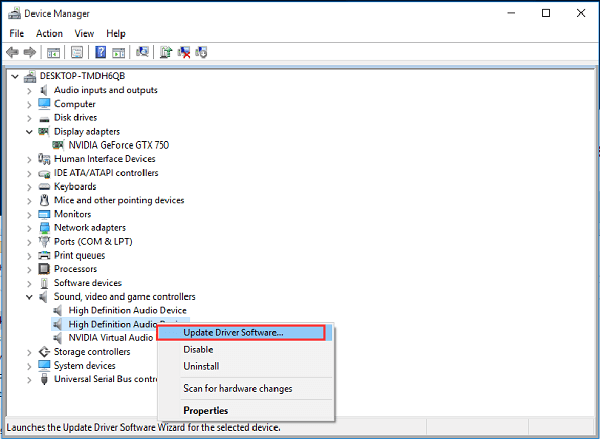
Step 1 Search for Device Manager in the Start menu and click on it. Connect your PC to a Wi-Fi network.
Step 2 Find and expand the entity of Sound, video and game controllers. Right-click each audio driver, and select the Update Driver Software option.
Step 3 Then Windows will download and install the latest audio driver automatically.
How to update audio driver on Mac OS X
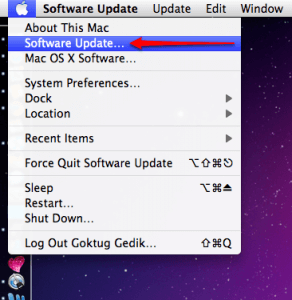
You cannot update audio driver separately on Mac machines, if you use the native sound card. Instead, you have to update software, which includes the latest audio driver. Go to Apple menu, select Software Update and then get the latest update.
Microsoft has introduced a set of troubleshooting into the latest Windows systems. You can rely on it to fix no sound on Windows 10 simply.
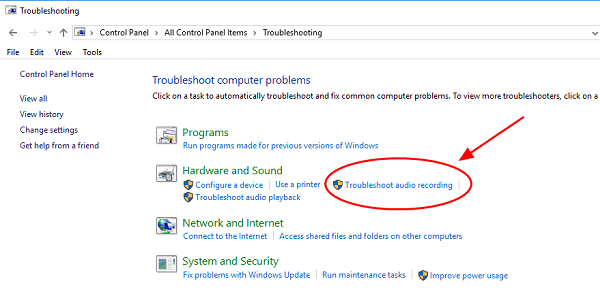
Step 1 Run your Control Panel, head to Troubleshooting -> Hardware and Sound, and click the Troubleshoot audio recording option.
Step 2 Next, check the box next to Apply repairs automatically and hit the Next button to initiate troubleshooting.
Now you might get rid of the problem of no sound on computer if you follow our guides. As you can see, all the 5 solutions are easy to perform. If you have any questions involved with the sound problems, feel free to comment below and we will see what more we can do to help.