I not receiving any emails on my iPhone how can I fix the problem?" "I have not received any mail for 24 hours – but I can send email. Can anyone help as to why I cannot receive mail? Thanks.
It would be frustrating that our iPhone cannot receive any new emails, especially when it can send emails normally. So here we will analyze why it happens and how to fix this problem. We will provide basic tips and advanced solution for you to solve the not receiving emails issue on iPhone. If you lost some important emails during the fixing process, we also provide data recovery tips for you.
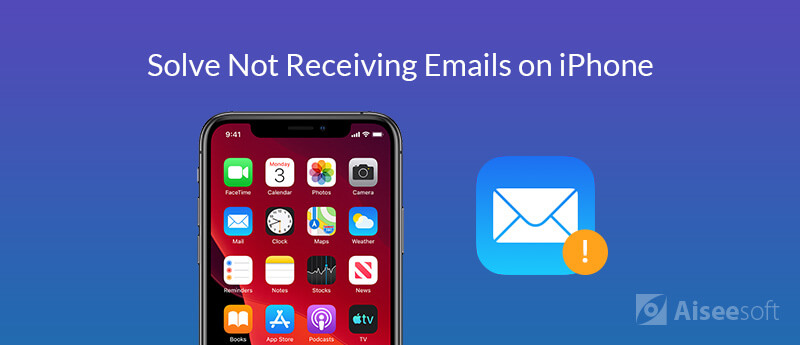
If it's the first time that you encounter the problem of not receiving emails on iPhone but you can send mails through Mail app as usual, maybe it's just a temporary software glitch transpiring on the Mail app. Other culprits can be an app or OS update recently. To fix this problem, please check the basic methods to troubleshoot this issue.
It should be the first and basic method every Apple user will try whenever they meet problems with their iPhone. Just firstly restart your iPhone to see whether you can receive emails normally after that.
Check whether your Wi-Fi connection is in good condition. You can open a web browser on your iPhone and visit a web page randomly. If you can visit the web page, the Wi-Fi connection is fine. If it does not work, you need to change another one.
Or you can turn on Cellular data and see if you can receive emails.
If there is something wrong with your network settings, you can reset network settings and check if you can receive emails again.
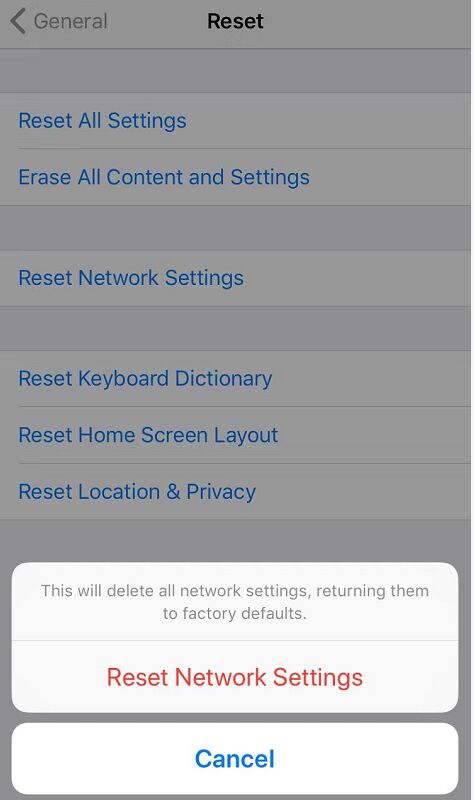
In case it is a minor glitch occurring on the Mail app, you can quit it and restart the Mail app to see if you are able to get emails on your iPhone.
If the above solutions don't work for you, please check and make sure your Email account settings are correct.
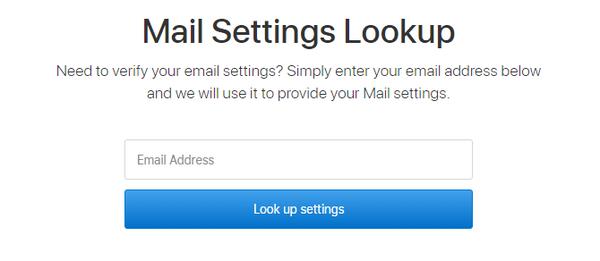
If your iPhone is running iOS 11 or later, Automatically is set by default. Your device will fetch new data in the background only when your device is charging and connected to Wi-Fi.
Also make sure that your Notification Settings are correct for the Mail app.
If you have an older iOS version, updating it to the latest can fix bugs and improve your iPhone functions. Update the iOS version and check if you can get emails on iPhone normally.
If the common solutions recommended in the first part could not fix the not receiving emails issue on your iPhone, perhaps the issue is related to an iOS system problem. If it's the case, we recommend you to try the advanced method: using a professional tool iOS System Recovery to fix all the iOS related issues. It can fix various issues on iPhone, such as iPhone stuck on press home to upgrade, Touch ID not working, iPhone stuck on DFU mode, recovery mode, Apple logo, headphone mode, etc.

Downloads
Aiseesoft FoneLab-iOS System Recovery
100% Secure. No Ads.
100% Secure. No Ads.

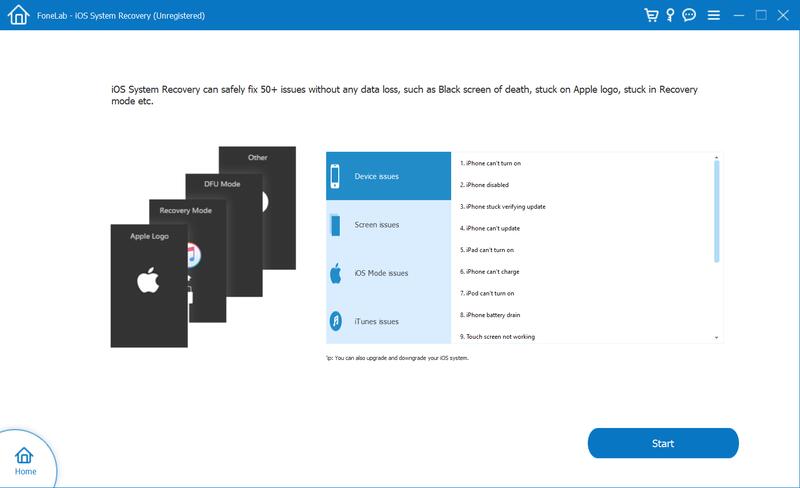


What if you find that there are emails lost after you fix the iPhone not receiving emails issue? You need a professional iOS data recovery tool. Try out iPhone Data Recovery to get back the lost emails. It can help you recover lost emails, text messages, iMessages, photos, contacts, WhatsApp/Kik/Line/Viber/Facebook Messenger data, call history, etc. from iOS device, iTunes or iCloud backup easily and safely. Check detailed steps below.
100% Secure. No Ads.
100% Secure. No Ads.
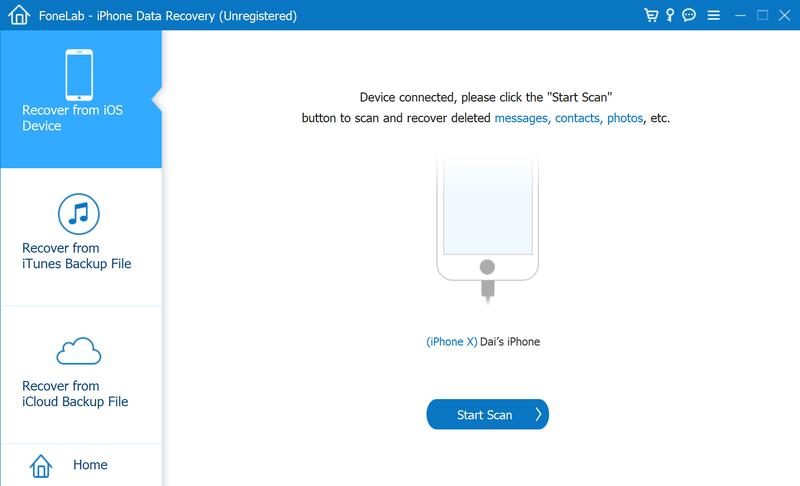

If you find that you cannot get emails on iPhone, hopefully you can know how to fix this issue after reading this article. More over, if you need to find back the mistakenly deleted or lost data in your iOS device, we have also recommended an iOS data recovery tool above. But you'd better start to back up important emails, messages and other data on your iPhone frequently from now on. If you have any other good tips for fixing not receiving emails on iPhone, please tell us by leaving a comment below.

The best iPhone data recovery software ever, allowing users to safely recover lost iPhone/iPad/iPod data from iOS device, iTunes/iCloud backup.
100% Secure. No Ads.
100% Secure. No Ads.