Apple ID is the pass of all the Apple services. With it, you can access all Apple-related products and services like App Store, iCloud, iTunes, iMessages, Family Sharing, etc.
However, once your Apple ID is not working like these:
"Why does it keep asking for my Apple ID password?"
"My Apple ID verification failed."
"I have trouble signing in Apple ID."
"My Apple ID cannot connect to iTunes Store."
You must wonder about the solutions to fix the problem.
That's what we shall show in the following words to fix Apple ID not working on Apple devices like iPhone, iPad, Mac, etc.
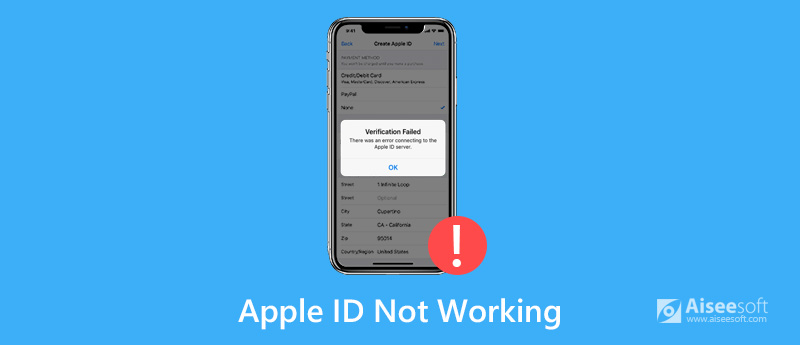
The reasons for Apple ID not working vary. But, you could follow the universal solutions below to fix it first.
You have to admit that restarting iPhone is the universal solution to fix all iPhone issues.
Restarting iPhone seems to be a universal solution to fix almost iPhone issues.
Restarting iPhone X, XS, XS Max, and XR: Press and hold the side button and volume down/up button until you see the prompt of "slide to power off" appear. Just drag the slider to power off your iPhone.
Restarting iPhone 7, 7 Plus, 8, and 8 Plus: Press and hold the Power (Sleep/Wake) button on the right side until you see the prompt of "slide to power off" appear. Then slide it from left to right to turn off it.
Restarting iPhone SE, 6s Plus, 6s, 6 Plus, 6, 5c, 5s, 5, 4S and 4: Press and hold the Power (Sleep/Wake) button on the top edge or right-side edge.
Then you just need to press and hold the side button and release the button until you see the Apple logo, then wait for seconds, and your iPhone will restart.
More details of restarting iPhone just click here.
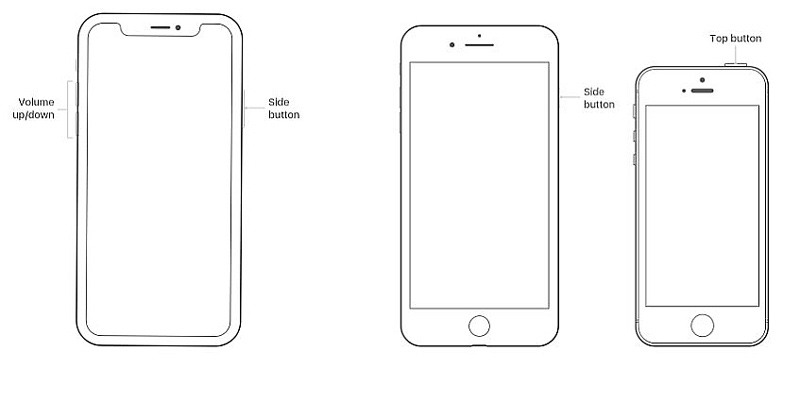
Apple System Status is the page which shows all the Apple related system working status.
Go to https://www.apple.com/support/systemstatus/, and check if Apple ID and Apple ID related services are lighted up.
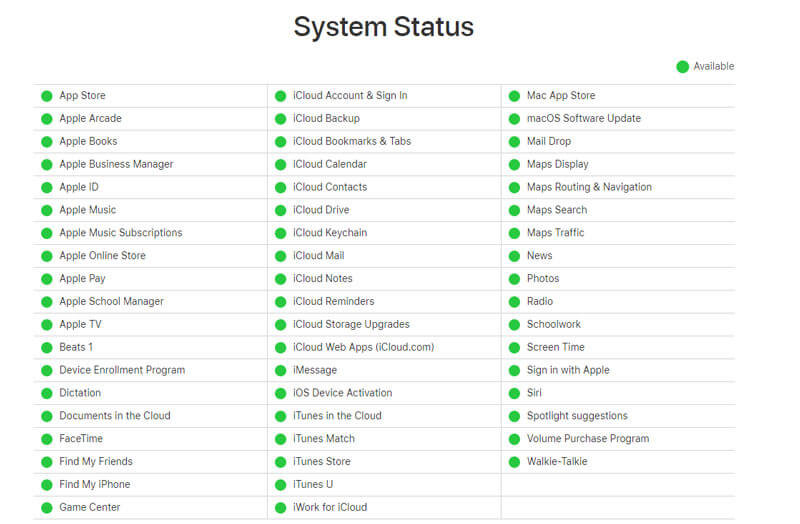
Apart from the common setting from Apple recommended, some third-party iOS system repair tools can also help you fix Apple ID not working caused by system issues.
Aiseesoft iOS System Recovery is iOS system fix software, which can handle many system issues. Whether your iOS devices are stuck in Apple logo, white screen, black screen, loop start-up, freeze, etc., or iPhone settings fail to work like Apple ID not working, Touch ID not working, etc., it can also do you a great favour.

Downloads
100% Secure. No Ads.
100% Secure. No Ads.
100% Secure. No Ads.
100% Secure. No Ads.
Connect your iPhone to computer with the USB cable. Unlock your iPhone and tap the "Trust" button if it is the first time that you connect your iPhone to the computer, which will permit to this computer to manage your iPhone data.


The only difference between the two modes is the latter will wipe all content and setting on your iOS device, including the Apple ID logging password, iCloud activation, etc.
Choose one of them according to your needs and click "Confirm" to continue.

1. If your iPhone Touch ID is caused by the iOS system issue, then this software will detect it and skip the second situation and jump into the next step.
2. If your iPhone is normal, then here you could optimize your iOS system. You just need to click "Optimize" in the pop-up window.


1. Modify your iPhone information from Category, Type, and Model if the information is not correct.
2. If you have downloaded iOS version from Apple, and here you just need to click "Import" next to "Download" to load the iOS firmware.
Then you could go to check if your Apple ID can work normally.
Apart from the universal solutions, you could also try the specific fixes below to fix the different situations where Apple ID is not working.
 Why does it keep asking for my Apple ID password?
Why does it keep asking for my Apple ID password?When Apple ID keeps popping up to ask for password on iPhone iPad or Mac, it can be caused by the problems with the wrong password. What's more, the problem may be caused by the iOS logging error.
For fixing it, you could follow the 2 solutions here.
On iPhone, go to "Settings" > Tap your iCloud name > Scroll down to find and hit "Sign Out" > "Delete from iPhone". Wait seconds, and it will sign out.
Then just hit "Sign In" to enter your Apple ID account and password to see if Apple ID can work normally.
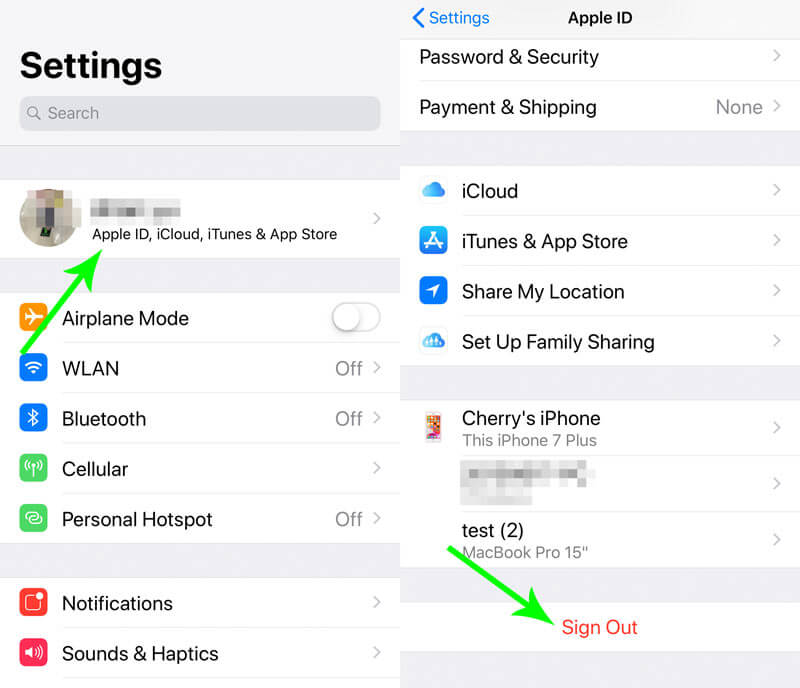
If the above solution does not work, just try to reset your password.
It is reported from an iPhone 7 user that, after resetting the Apple ID password, the Apple ID asking for password popup disappear.
It's a hassle, but often it fixes the problem.
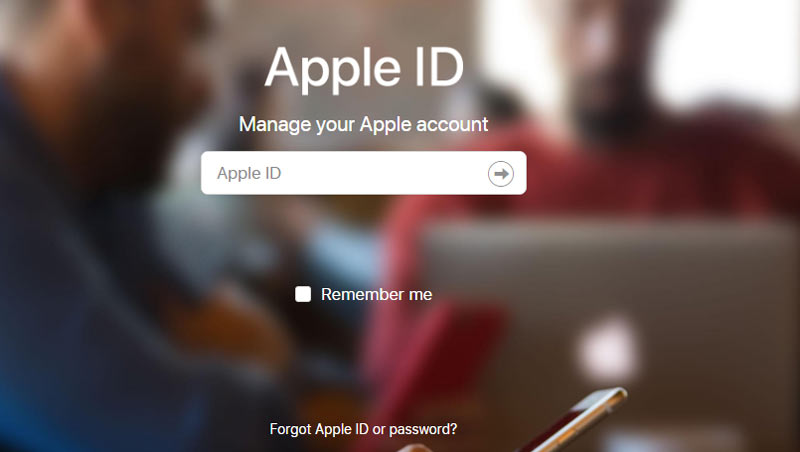
 Why I receive the message that "Verification Failed, when I try to connect to App Store?
Why I receive the message that "Verification Failed, when I try to connect to App Store? The problem that Apple ID not working often happens after an iOS upgrade, like from iOS 13.4 to iOS 18/17, etc. It is not related with Apple ID, but Apple system or network connection.
After trying the universal solutions above, you could try these two.
Make sure the Internet connection is enabled on iPhone, iPad and Mac.
If your iPhone is using Hotspot, just switch it to Wi-Fi connection.
Disable the Internet connection and disable it again.
Or, you could reset the network settings to see if you can get the Apple verification work well.
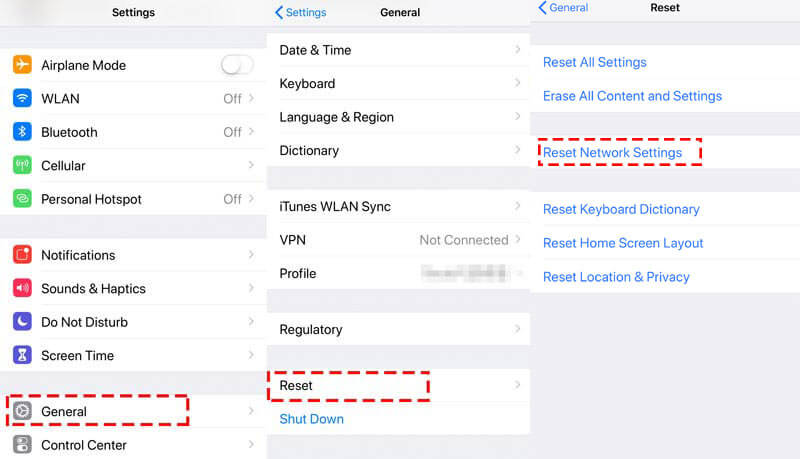
Still, get the message the Apple ID verification failed? Just get the registration code manually.
On your another Apple device, sign in to the same Apple ID. Go to "Settings" > Tap your iCloud name > Hit "Password & Security" > Tap "Get Verification Code" to generate a Apple ID verification code.
Then input the verification code on the iPhone where Apple ID not working to verify.
Just check it again to see if your Apple ID can work again.
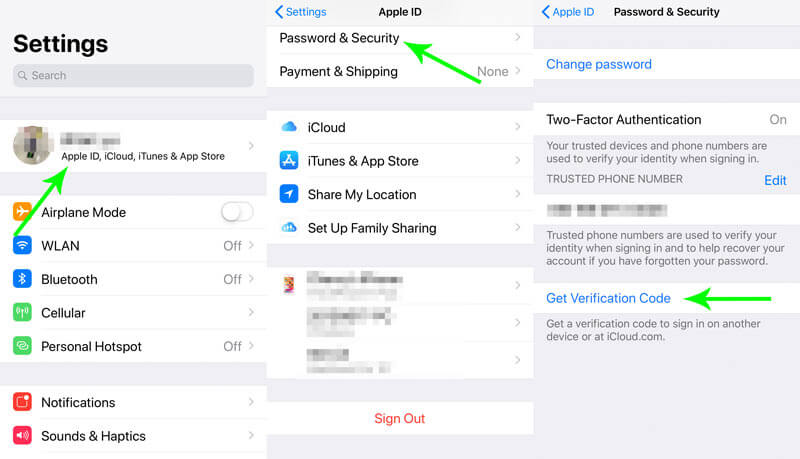
 Why did I see a "Cannot connect to iTunes Store" alert when signing in to iTunes Store?
Why did I see a "Cannot connect to iTunes Store" alert when signing in to iTunes Store?The problem is often caused by the store failing to load anything. Or it might be caused by the unexpected stop in the middle of downloading content.
Apart from checking the Internet connection on your iPhone, iPad and Mac, you could also fix it by creating a new Apple ID.
Go to https://appleid.apple.com on your web browser. Click "Create Your Apple ID" button in the top right corner.
Then follow the instructions to fill the name, region, security question, etc.
More details of creating a new Apple ID, just check it here.
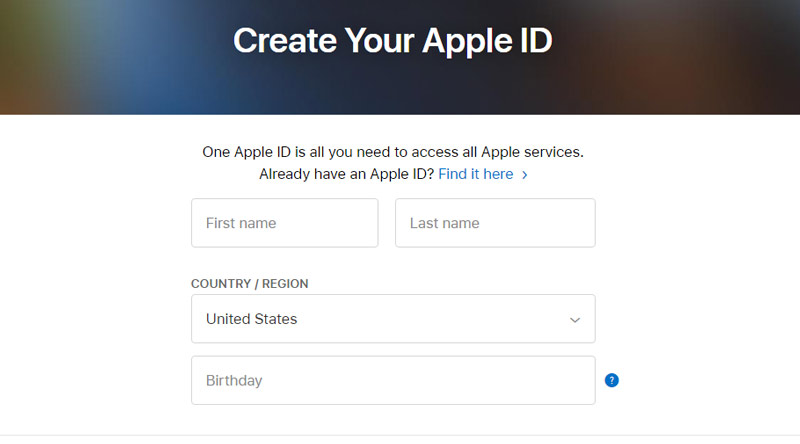
Then use your new Apple ID to log in App Store or other services to see if it can work.
 Is there any way to recover or reset my Apple ID password? I forgot it.
Is there any way to recover or reset my Apple ID password? I forgot it.Yes, exactly. If your Apple ID is not working because you forgot the Apple ID password, it comes to be easy. Just reset the Apple ID password.
Apple gives you no option to recover Apple ID password, but you can reset and change the Apple ID password.
To reset Apple ID password has been shown in the part 2, and here we will skip it.
Surely, if you have enabled two-factor authentication with your Apple ID, you can reset your password from any trusted iPhone, iPad, iPod touch, or Mac.
Check the detailed steps to reset Apple ID password here.
Apple ID is very useful for Apple services. Once your Apple ID is not working, you will you lose many controls of your iOS devices. In this page, we gather the universal solutions and the specific fixes to solve disabled Apple ID on iPhone, iPad and Mac.
Now it is your turn.
Which strategy from this post is solving your problem, the universal or specific one?
Or any more solutions from you?
Let me know quickly by leaving your comment right now.
iPhone Not Working
1. Spotlight Search Not Working on iPhone 2. Fix iPhone Touch Screen Not Working 3. Touch ID Not Working 4. Face ID Not Working 5. Fix Outlook Mail Not Working on iPhone 6. iPhone Hotspot Not Working 7. Solve Safari Not Working on iPhone 8. iPhone GPS Not Working
Fix your iOS system to normal in various issues like being stuck in DFU mode, recovery mode, headphone mode, Apple logo, etc. to normal without any data loss.
100% Secure. No Ads.
100% Secure. No Ads.