I just get a screen replacement on my iPhone 7, and when I try to unlock it via my fingerprint, Touch ID stops working. Nothing is happening on my iPhone, and I need to unlock it via password. Why did it stop working? How do I fix the Touch ID on my iPhone
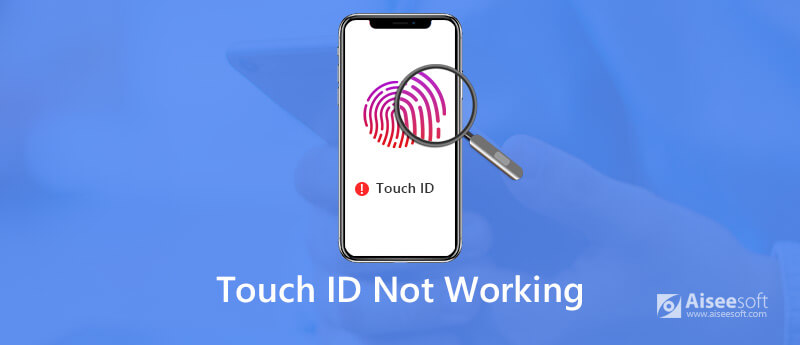
Touch ID is the electronic fingerprint recognition feature designed by Apple. With a gentle touch on your Home button, you could easily unlock your iPhone screen, purchase from App Store, and confirm the payment online.
However, you will feel panicked, when you receive a non-responsive from the gentle touch on the Home button. Many of you may be in a panic when Touch ID is not working.
Why did it stop working?
How to fix not-working Touch ID?
Here are 10 quick solutions to help you kick not-working Touch ID out of iPhone, and all the solutions are easy to follow.
The reasons for Touch ID not working are various. Here we conclude as below:
1. Outdated iOS version. Outdated iOS version on iPhone or iPad may cause a Touch ID failure.
2. Finger is dry or wet. Your finger is too dry or wet and leads to the recognition failure of Touch ID.
3. Improper finger Touch of the Home button. Partial of a finger touch of the Home button will fail to be recognized by Touch ID.
4. iOS system problem.
5. Your original finger does not work. If your finger is injured and the finger appearance is changed, then Touch ID will not be working definitely.
Since we get to know why Touch ID stops working, we can solve the problem by following the solutions in the next part.
Make sure your finger is dry and clean and your iPhone fingerprint reader is dry and clean.
For your finger, you could wash your hands, and dry it.
As for your Home button, you can use a lint-free cloth to wipe out anything that may interrupt Touch ID recognition.
Touch ID is the settings on your iPhone and iPad. You can disable and enable the Touch ID settings for iPhone unlock, Apple Pay, and iTunes & App Store.
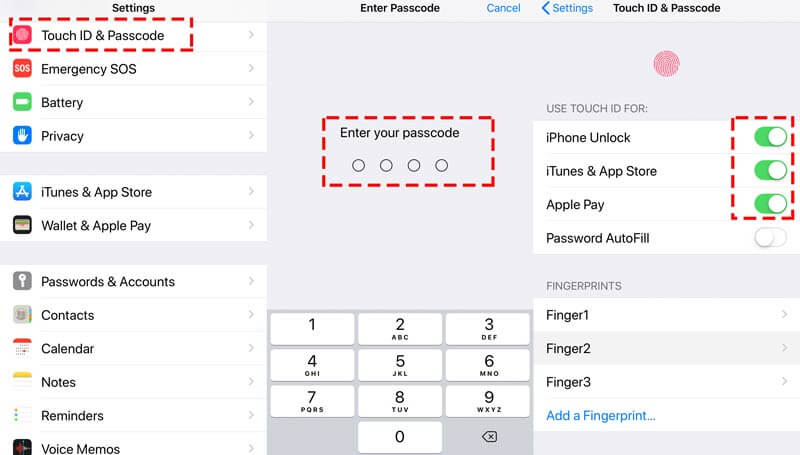
When you turn on Touch ID for "iTunes & App Store", you are required to input your Apple ID password.
Sometimes, if your finger is not properly touching the Home button on iPhone, your Touch ID will also stop working.
You should make sure your finger covers the Home button completely, touching the surrounding metal ring. Do not tap too quickly or move around your finger while Touch ID is canning and recognizing your finger.
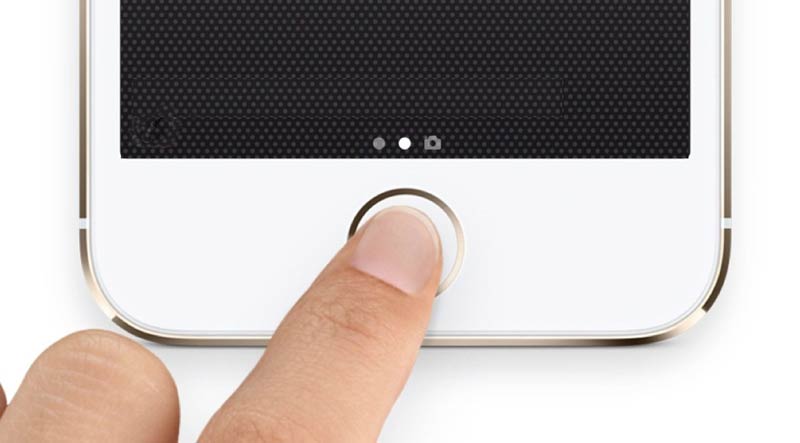
Your iPhone case may uncover part of your Home button, and the Screen protector may affect the sensitivity. So, if not need, just take off the case and make sure the screen protector does not cover the Home button or surrounding ring.

If it is your finger is problematic, like the finger skin changes, you had better delete the old fingerprint, and reset a new one.
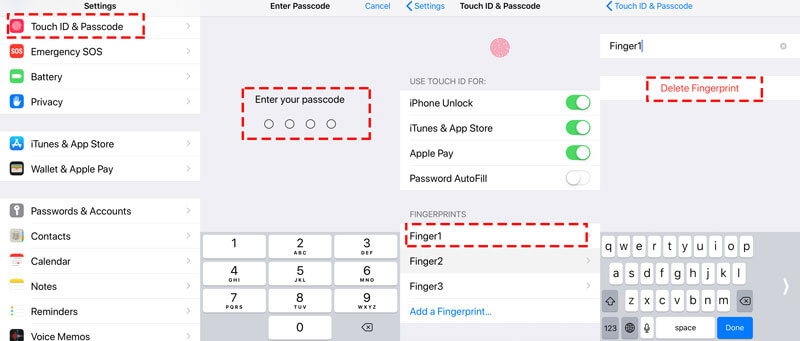
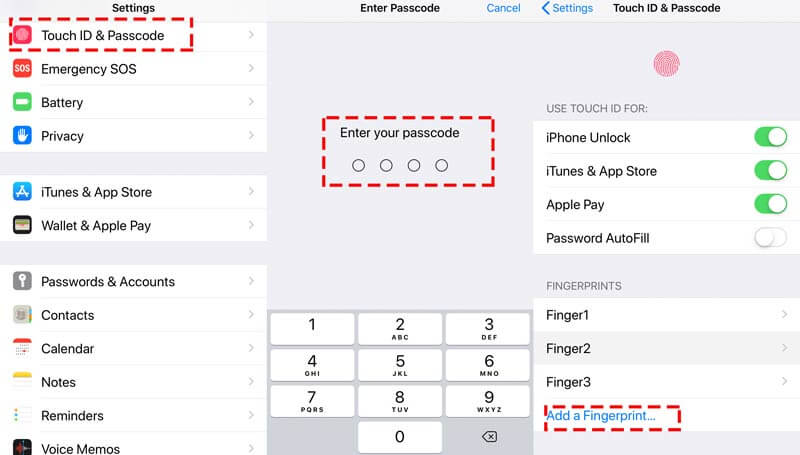
Then you could use your fingerprint to touch the Home button to see if the Touch ID working or not.
Restarting iPhone seems to be a universal solution to fix almost iPhone issues.
For restarting iPhone SE, 6s Plus, 6s, 6 Plus, 6, 5c, 5s, 5, 4S and 4: Press and hold the Power (Sleep/Wake) button on the top edge or right-side edge.
For restarting iPhone 7, 7 Plus, 8, and 8 Plus: Press and hold the Power (Sleep/Wake) button on the right side until you see the prompt of "slide to power off" appear. Then slide it from left to right to turn off it.
For restarting iPhone X, XS, XS Max, and XR: Press and hold the side button and volume down/up button until you see the prompt of "slide to power off" appear. Then drag the slider to turn off your iPhone.
After you power off your iPhone, just press and hold the side button until you see the Apple logo, then wait for seconds, and your iPhone will restart.
More details of restarting iPhone just click here.
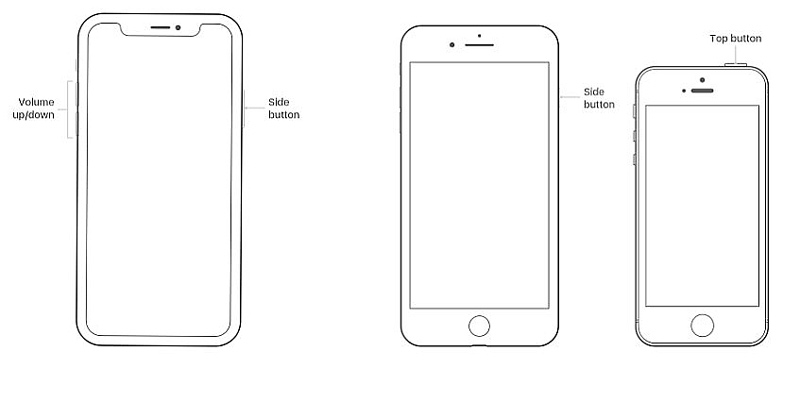
None of the above solutions work? Just get all settings on your iPhone to its original state by resetting all settings.
Go to "Settings" > "General". Scroll down the screen to the bottom and tap on "Reset" > "Reset All Settings".
Resetting all settings on iPhone will erase the settings for Sound, General, Bluetooth, Brightness & Wallpaper, WLAN network, Notifications, Privacy and so on. It will not erase data on your iPhone.
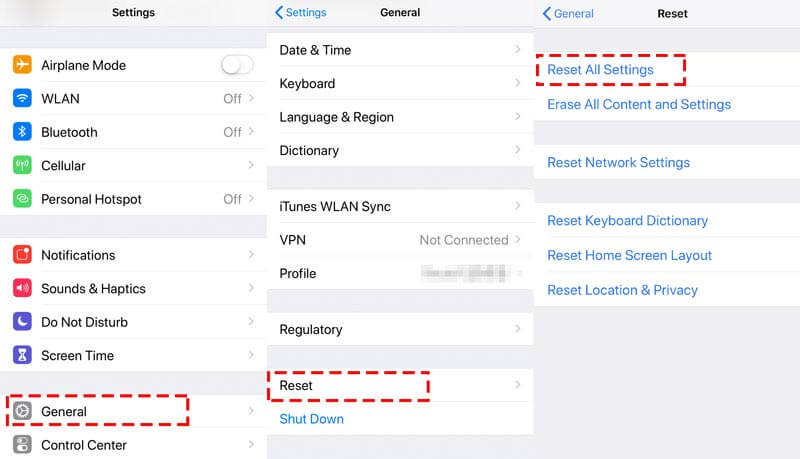
Every iOS upgrade will bring you new features that you will not experience. Meanwhile, the new iOS upgrade will fix some bugs before. Always keep your iPhone up to date will help to solve not-working Touch ID on your iPhone.
On your iPhone, hit "Settings" > "General" > "Software Update" > "Download and Install" the latest iOS 18/17/15/14/13.
Generally speaking, iPhone will prompt the upgrade notification to your automatically, and you just need to accept it and your iPhone will update automatically.
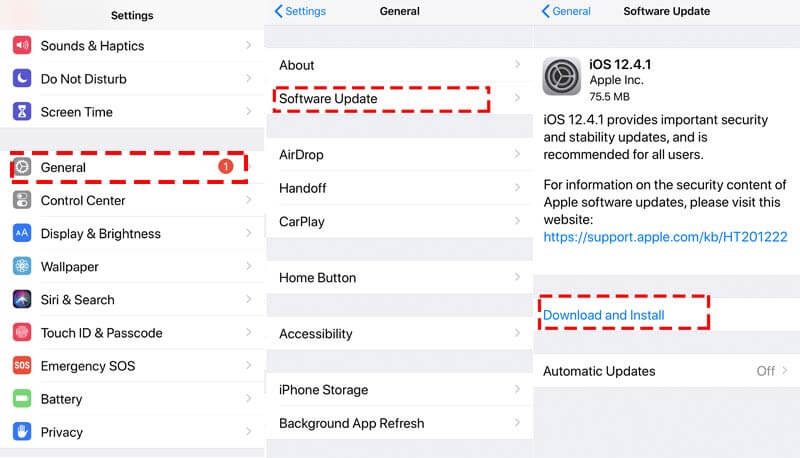
The newest one can bring you more features, however, the latest iOS is not always working well on any iPhone models. The defect of draining the battery on iOS 12 makes many of you regret upgrading iOS. So, while iOS upgrade is not working, you can try to downgrade iOS.
It sounds that only experts can downgrade iOS easily, right?
Actually, not. You could also accomplish the task of downgrading iOS with the software.
Aiseesoft iOS System Recovery is the iOS system repair tool, which deals with many system problems, like iPhone freeze, black screen, Apple logo, loop start-up, etc. Moreover, it can upgrade your iPhone to the latest version or downgrade to any iOS version that device supports.

Downloads
100% Secure. No Ads.
100% Secure. No Ads.
100% Secure. No Ads.
100% Secure. No Ads.
Connect your iPhone to computer with the USB cable. Just remember to tap "Trust" button on your iPhone the first time that you connect your iPhone to the computer, which will permit to this computer to manage your iPhone data.



Correct your iPhone information from Category, Type, and Model if the information is not correct.
Then select the iOS version that you want to downgrade, and click "Next" to start to download the firmware and downgrade your iOS version.

Then you could use your Touch ID to see if your Touch ID can work normally.
The last method of fixing Touch ID is seeking for the technical support from Apple. You can go to the Apple store nearby and turn to the technician for help.
Surely the time of fixing Touch ID can be fixed quickly, or a long time if your iPhone needs to be repaired.
This page mainly talks about how to fix Touch ID not working on iPhone and iPad. We gather the best 10 efficient solutions to help you solve the problem.
Does your Touch ID work normally now?
If yes, do not hesitate to share this post with more people.
If no, leave your question and we will help you together.
iPhone Not Working
1. Spotlight Search Not Working on iPhone 2. Fix iPhone Touch Screen Not Working 3. Touch ID Not Working 4. Face ID Not Working 5. Fix Outlook Mail Not Working on iPhone 6. iPhone Hotspot Not Working 7. Solve Safari Not Working on iPhone 8. iPhone GPS Not Working
Fix your iOS system to normal in various issues like being stuck in DFU mode, recovery mode, headphone mode, Apple logo, etc. to normal without any data loss.
100% Secure. No Ads.
100% Secure. No Ads.