I can't lay enough stress on the importance of SMS backup. You may think that nothing will happen as long as you have good protection, but there are great chances that you delete some text messages accidentally or lose them for no reason. On account of this, it is better for you to backup SMS just in case.
Then, how to backup SMS? It is actually pretty easy to backup SMS on Android or iPhone. In this post, we will show you the best Android/iPhone SMS Backup solution, hope you can get what you want.
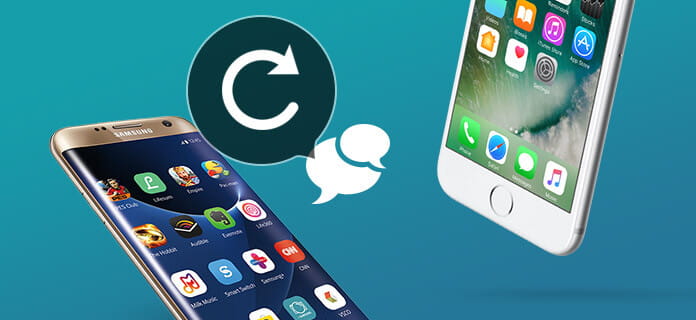
SMS Backup
There are mainly two methods for Android SMS backup: you can choose to backup SMS to Gmail, or backup SMS from Android to computer.
Many Android applications provide the service for SMS backup. The most commonly-used ones include the following two:
SMS Backup + - a free app that do SMS backup to Gmail account for safe storage.
SMS Backup & Restore - a simple Android app used to backup Android text messages to the SD card, or upload SMS backup to email, Google Drive and Dropbox.
You can choose an app according to your needs. Now let's see how to use them to backup Android SMS.
Step 1Login to your Gmail account and navigate to "Settings" > "Forwarding and POP/IMAP". Check "Enable IMAP". Scroll down and click "Save Changes".
Step 2Go to Google Play and install SMS Back + on your Android phone.
Step 3Tap SMS Backup + on your phone, tap "Connect" button to set up the connection to your Gmail account.
Step 4Click "Backup" to backup Android SMS, MMS and call logs to your Gmail account.
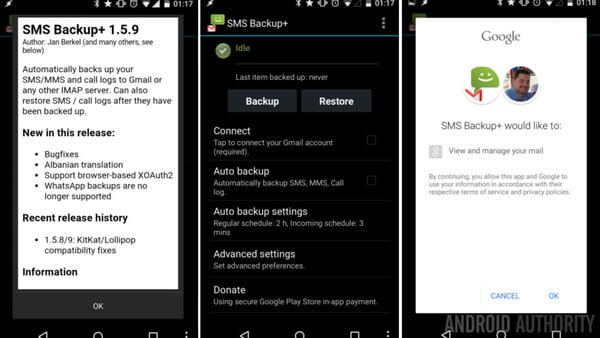
Step 1Go to Google Play to download and install Android SMS Backup & Restore on your Android phone.
Step 2Tap the app and choose "Backup" button to create a new backup. If you choose "Local backup only", then you'll backup SMS to the SD card on your Android phone. Choose "Local Backup and Upload", you are able to upload your SMS backup to Google Drive/Dropbox/Email as you want.
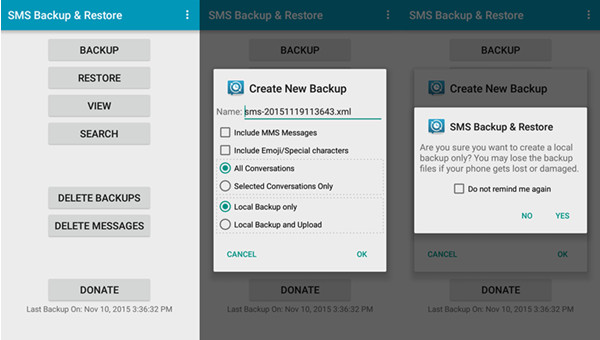
Since it would still be risky to backup SMS on Android phone directly, we suggest you to backup SMS from Android to computer. If you want to backup Android SMS on compute, Android SMS Backup & Restore software is your best option.
Key features:
• One click to backup text messages from Android to PC.
• Selectively backup any SMS as CSV or TXT file.
• Preview date, and detailed contents text messages before Android SMS backup.
• Support most Android devices, including Samsung, HTC, LG, Huawei, Sony, Sharp, Windows phone, etc.
Now free download this program and follow the tutorial below to backup Android SMS on your computer.
Step 1Choose Device Data Backup
Open FoneLab for Android, choose Android Data Backup & Restore feature in the left panel, and then select Device Data Backup on the main interface. Connect your Android phone to computer via USB cable.

Step 2Select data type (Messages)
Wait until your Android phone was detected automatically. Then you'll be asked to select data type to back up. For SMS backup, select Messages.

Note: You can also check "Encrypted Backup" option if you want to better protect your contacts backup.
Step 3Backup SMS on Android
Click "Start" button, then you'll see a "Backup File Output" pop-up. Confirm the backup folder, and click OK button. Wait for seconds, then you'll see all messages backed up in your computer.
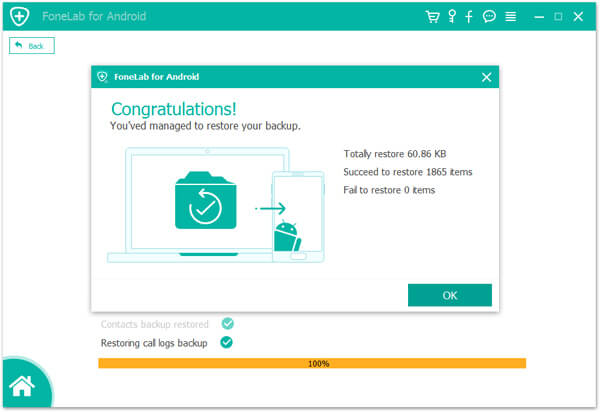
If you want to check or restore your SMS backup, go back to "Android Data Backup & Restore", and select "Device data Restore". Then you can preview text messages in the backup and selectively restore any SMS you want.
You may be interested in: How to receive SMS online for free
For iOS users, Apple provides you iTunes and iCloud to backup SMS easily. But according to most people, it is quite unsteady to do iPhone SMS backup with iTunes/iCloud. Moreover, you have to back up the whole package, and overwrite existing data on your iPhone when you restore text messages.
On account of that, we would like to recommend you an alternative iPhone SMS Backup & Restore tool, which would give you wonderful SMS backup experience.
Key features:
• Backup SMS, iMessage from iPhone to your PC.
• Preview certain messages by contact name, number or content before iPhone SMS backup.
• Export iOS device messages and save it as CSV or TXT file.
• Fully support all iPad/iPhone/iPod, latest iPhone X, iPhone 8, iPhone 7, iPhone 7 Plus, iOS 12/11/10 and iTunes 12.
Now free download the program and follow the steps below to backup iPhone SMS on your computer.
Step 1Go to iOS Data Backup & Restore
Free download FoneLab on PC and open the program, choose iOS Data Backup & Restore option in the main interface.

Step 2Connect iPhone to computer
In order to backup contacts on iPhone, connect your iOS device to your computer, and then select iOS data Backup option.

Step 3Choose file type
Wait until your iPhone was detected by the program automatically. Then click "Start" button and select file type you want to backup. Here we need to choose Messages.

Note: You can also choose the default "Standard backup" option to "Encrypted backup" in order to protect private information.
Step 4Backup iPhone
Click "Next" button, and confirm the backup path in the pop-up window, then click Backup button to save your backup files in the local disk.

After you get the backup, you can scan and view backup data anytime you want. Choose "iOS Data Backup & Restore" > "iOS Data Restore", and you can restore SMS backup selectively to a new iPhone within seconds.
In this article, we have mainly showed you the best methods for SMS Backup on Android/iPhone. Still have more questions? Feel free to leave your comments down below.