An Android backup is a must for your mobile device: you never know when you're going to accidentally delete an important text message, photo, contact, etc. or just lose everything during a system upgrade. You may be gloating that such things never happen to you, but that is just a misunderstanding of what "accidents" mean.
How to backup Android phone? If you are looking for the answer to this question, you've come to the right place. In the following article, I'll show you two easy methods to help you backup text messages/contacts/photos/apps or other data on your Android phone, and restore data to a new Android.

Android Backup
For starters, it is important to know that Android was designed from the ground up as a cloud-centric operating system. Google has a service built into Android called Android Backup Service, and it really suits you to store everything from your digital life. Here is what you are going to do:
Step 1 Set up a Google account on your phone, or add an existing account, if you haven't already done so.
Step 2 Tap "Settings" app, then go to "Backup & Reset", select "Backup my data" and make sure it's toggled on, then the device data will be automatically backed up in Google account. Here you can choose to backup any Android data you want manually.
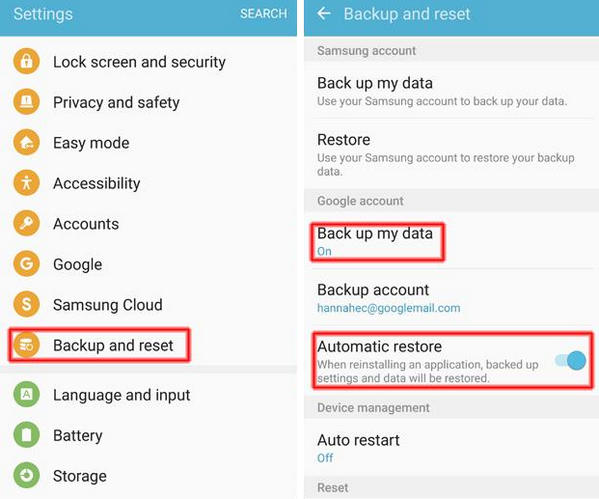
Step 3 Go back to "Backup & Reset" menu, toggle "Automatically restore" button, then you can restore settings and data when reinstalling an app.
Although we can sync Android data with Google account, and restore from cloud storage anytime we want, it still gives us some trouble when we lost our phone. On account of that, you can consider to copy Android backup to computer.
Even though you can sync most Android data with Google Backup & Restore, we still suggest you to prepare Android backup on computer, which is safer and easier. In order to backup Android data on computer, you can use Android Backup & Restore software - the most professional and easy-to-use program.
Key features:
• One click to back up all Android data to your PC/Mac.
• Selectively choose and backup Android data without hassle.
• Backup Contacts, Messages, Photos, Documents, Apps, or any other data on Android.
• Preview and restore Android data to new Android.
• Support Samsung Galaxy S7/6/5, Samsung Galaxy Note Edge/Note, HTC, LG, Moto X, Moto E, Moto G, Xperia, Huawei, Xiaomi and more.
Now free download the program and follow the steps below to learn how to backup Android data.
Step 1 Open Android Backup tool
Download and launch the program on your PC. Choose Android Data Backup & Restore in the left panel, you'll see the interface as below.

Step 2 Choose Android Backup mode
If you want to back up all Android data, select One-click Backup mode on the main interface and confirm the "Backup File Output" information. Or you can choose Device Data Backup mode to backup photos/text messages/contacts or other data selectively.
Step 3 Connect Android to PC
Follow the tutorials on the program to connect your Android phone to computer via USB cable.
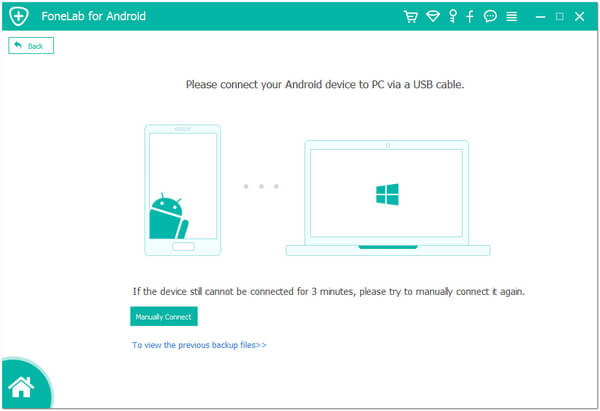
Step 4 Backup Android phone
Wait until your phone is detected automatically. Make sure that your phone is ready for backup, then click "Start" button to trigger the Android backup process.

After you copy everything on your Android phone, you can view the backup data in this program, and selectively restore any data you need back to another Android phone.
In the following article, we have mainly showed you two easy methods to backup Android phone. Still have more questions? Feel free to leave your comments down below.