Summary
How to back up your Android phone to PC? This guide is aimed at showing you several useful ways to help you easily make an Android backup to Windows PC.
Summary
How to back up your Android phone to PC? This guide is aimed at showing you several useful ways to help you easily make an Android backup to Windows PC.
So you dropped your Android phone in the store or the device get stolen. Then it has weak chance to get back. And all data get lost too, in case that you have the backup. Backup plays an important role in this moment.
If you are familiar with this story - that may be the reason why you read this post - The first thought racing through your head was of all the important data like contacts, photos, videos, text messages, notes, document stored on your Android phone. Chances are you can still get access the lost data in case you have the backup you made for the lost phone.
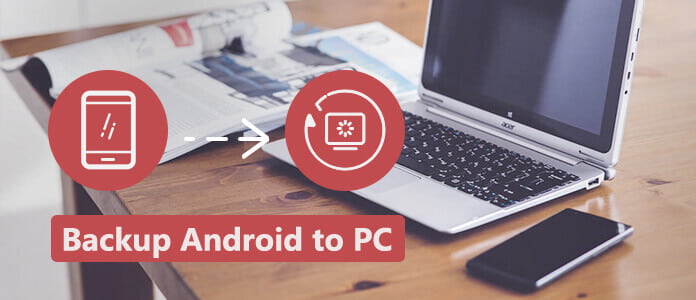
Planning an Android backup ahead is a good way. It is the easiest and fastest way to make sure your data isn't lost to the ether, even when your phone is stolen or destroyed.
This post aims at showing you the ways that you can use to back up Android phone data to Windows PC.
Fortunately, as long as you've log into Google account, and Google will automatically sync your SMS texts, photos, contacts, calendar appointments, documents, and even app purchases, as long as you give the permission to do let Google do so. Giving Google permission to back up your stuff will vary slightly from phone to phone. In general, you'll want to go to Settings > Backup & reset or Backup and restore, then tap Backup my data and Automatic restore. That will cover the following:
The backup doesn't finish yet. While in Settings go to Accounts and click on your Google account. You'll see a long list of sync icons covering Calendar, Contacts, App data, Documents, Gmail, Photos, and any other service you can virtually back up. Make sure toggle on everything you want backed up from the photo to Google. That will be done when you do all things.
Here is something about music backup. If you use Google's Music service, all of your tunes will be saved on Google's servers, even if both your phone and your computer die at the same time. If you have a large music collection, like we do, the initial upload process will take a long time - we're talking days. But once the first upload is done, subsequent albums will upload as they are added to your collection. Your music can then be streamed on up to ten Android devices or to other computers.
While Google will preserve a lot of your data, there are other methods and backup programs that will allow you to save the same data. Read on to find out how to back up your Android to PC.
Photos, videos, and music from your Android phone may also be transferred directly to your PC or Mac by plugging your phone into your computer and manually copying the files over to your hard drive. It's not a perfect solution, but it's quick and easy, especially on a PC where Windows will mount it as an external drive and use Media Transfer Protocol.
To backup Android to PC, dont' ignore one best tool - Android Data Backup & Restore.
Step 1 Install and run the software
Don't have Android Data Backup & Restore in your computer? Do not worry. Android Data Backup & Restore is available in almost every software market. Just free download it with the download button below.
After a few clicks, the process of installment will be automatically proceeded and done. Android Data Backup & Restore, like any other software indeed, will immediately run itself automatically.

Step 2 Connect and Select the desired files
Secondly, connect your phone to your personal computer with a normal USB cable so as to let the software detect your Android phone. Select all the contents you want by check all the boxes simultaneously by hand before them in the page of selecting the data type to backup, such as Videos, Contacts and so on. Wait for a minute, all the things in your phone which you wanted to back up will be showed in the pop-up.

Step 3 Backing Up Video on Android
Now, all the things are waiting in the pop-up for you to choose and backup from Android phone to computer. All you need to do is preview them (if you like) and select the exactly wanted things one by one, and check them with some little marks in small boxes before them as usual.
Once they are chosen, the little marks will be lightened. Make sure all the things you want to back up from you Android phone are all selected and are ready for the final operation. Don't forget to click Start button at the lower-right of the page to choose specifically and continue the operation process. Finally, you can totally backup all your desired things from Android to your PC effortlessly.

After you successfully back up Android phone without any effort with Android Data Backup & Restore, you do not need to worry about any data loss which may occur in jailbreaking Android phone, now you are free to learn how to jailbreak an Android phone also effortlessly. Check it by reading the rest of this article.
Check how to back up Android data to PC with the video below:
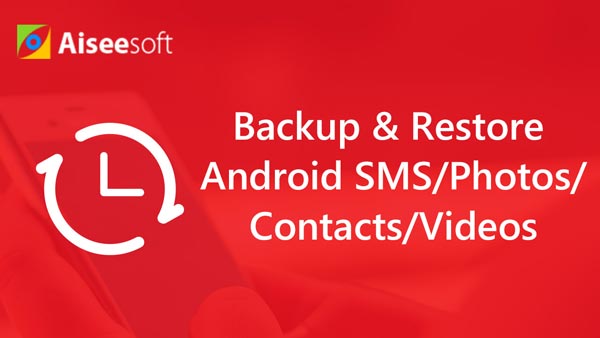

In this post, we mainly offer three ways to help easily back up Android to PC. If you've logged into Google account on the Android phone, Google will automatically sync the supported data like contacts, photos, docs, etc. To back up Android content to PC, you are able to directly drag the files. If you want to comprehensively make an Android backup, don't miss Android Data Backup & Restore.