Apple has made it difficult to copy and transfer music and other files that stored on iPhone to another iPhone. You cannot transfer computer files to iPhone nor from iPhone to computer for protected copyrights. However, sometimes we really need to do that with the help of iPhone to iPhone music transfer software.
For instance, you may have a new iPhone X and you need to transfer your music from the old one to the new iPhone and also you love some music in your friends' iPhone very much, how to share? You just need to read this guide and you can do that easily to transfer music from iPhone to iPhone in three ways.

First you need to prepare for the transfer and share. The followings are what you need:
1. A computer (Windows or Mac OS)
2. Two iPhones, no matter which generation
3. Two USB cables, which enable you to connect the two iPhones to the computer at the same time
4. Professional iPhone to iPhone music transfer software. You can download it here:
Step 1Download and install the software
To transfer music from iPhone to iPhone, you need first to download and install Aiseesoft iPhone to iPhone music transfer and run it on your computer. You will see the following interface:

Step 2Connect two iPhones to your computer
You need to connect two iPhones to your computer via USB cables and this iOS transfer software will load the info of your iPhones and show it on the main interface. So you can learn how much space your iPhone has and how much space each of your iPhone info takes.
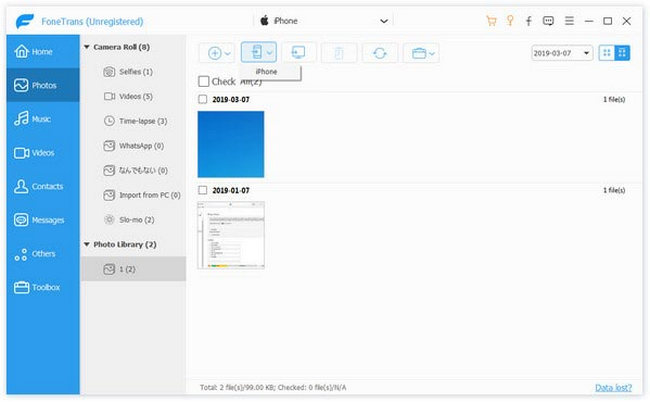
Step 3Choose the music you want to transfer
Then you need to choose the music you want to transfer from one iPhone to another iPhone. Click the Music section, then choose specific music category, you will find all the music in the iPhone. You can find the music you want to transfer and select the check box before the music file. If you want to move all the music to another iPhone, you can select all the music easily by check the "Select all" box.
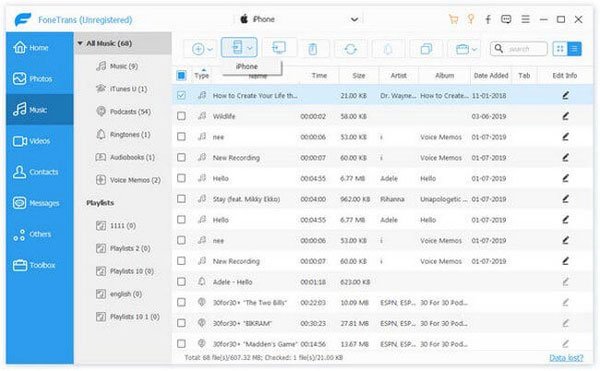
Step 4Transfer music from iPhone to iPhone
After you have chosen the music you want to transfer, click the phone icon and choose the name of the other iPhone. You can easily transfer the music from iPhone to iPhone. This software will get the process done in few seconds and it depends on how much music you transfer.
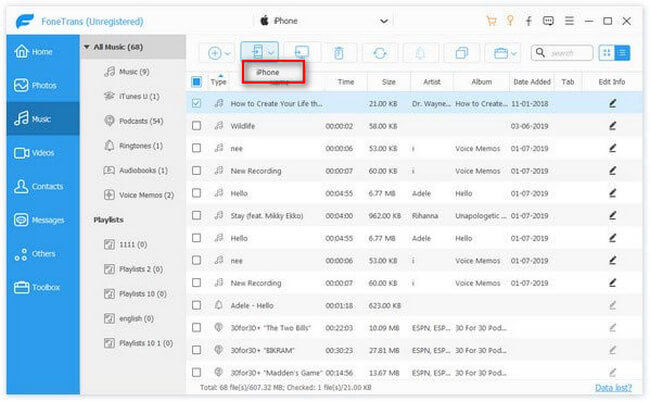
Step 1Download and run the software on Mac
Download and run Aiseesoft Mac FoneTrans. A clean and easy to use user interface will appear as the following:

Step 2Connect iPhones to your Mac
You need to connect your two iPhones into your Mac via USB cables and the software will recognize your iPhones and load the info and show it on the interface.
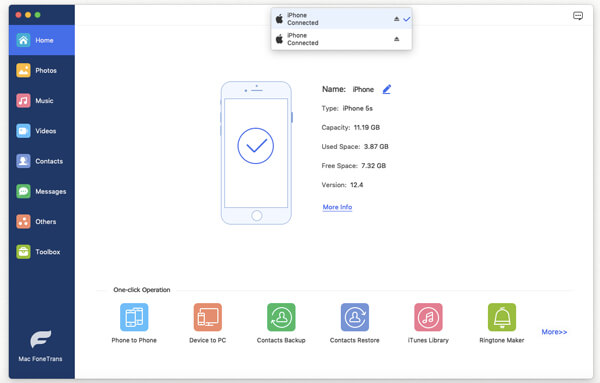
Step 3Find the music and transfer music from iPhone to iPhone on Mac
You can easily find the music from the first iPhone, you just need to choose the music section on the left menu where shows your two iPhone. You can easily find and select the music you want to transfer between two iPhones. After you check all the music you want to transfer on one iPhone, you can easily click "Export to" button and choose the second iPhone. Soon, you can move all the music you want to transfer into the other iPhone.
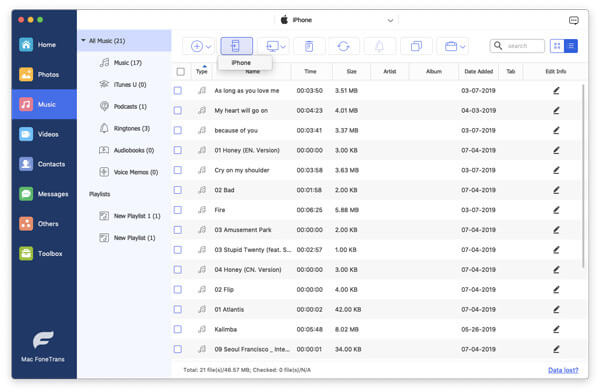
After the transfer, you can enjoy the music in your new iPhone or enjoy the music from other one's iPhone in your iPhone easily.
Apart from the music transferring function, this iOS transfer software also enables you to manage the music and playlists on your iPhone without running iTunes.
iTunes is the free player and data transfer tool that enables you to get music file share between iPhone devices.
What you need: iTunes, computer, two USB cables and iPhone devices.
Step 1Back up iPhone music to iTunes
Plug your iPhone to computer with the USB cable, click your iPhone icon. And you will selelct "Summary" by default. Click "Back Up Now" under "Manually Back Up and Restore" to back up iPhone data including the music file to iTunes. After finishing the iTunes backup, unplug your iPhone.
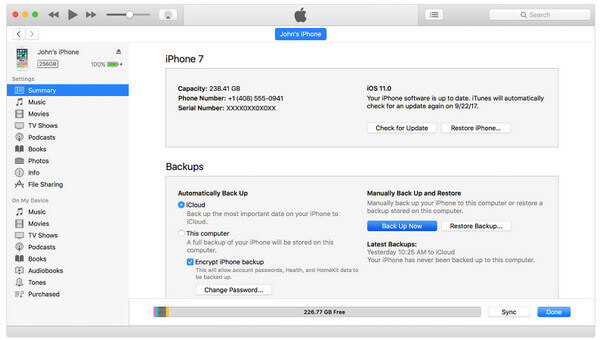
Step 2Transfer music to another iPhone
Connect your another iPhone to computer, still find your iPhone icon, click "Music" under "Settings", and a pop-up window will be given to you that are you sure to remove the existing music, movies, TV shows, and books from this iPhone with iTunes Library. You just click "Remove and Sync" and then select all music file or selected music freely. And after that you can transfer music from iPhone to iPhone.
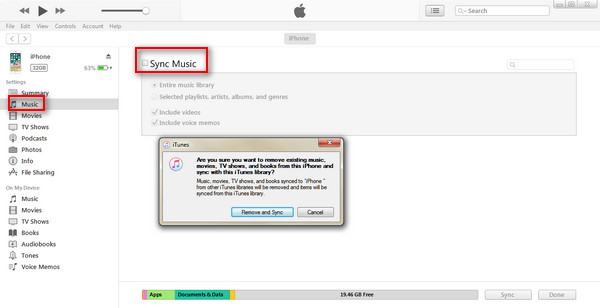
Can you share music from iPhone to iPhone via Bluetooth? Of course you can, but Bluetooth works differently from Android device. Because in this method, you will adopt AirDrop which will need Bluetooth and Wi-Fi work together. But AirDrop feature is only available for iPhone 5 and later. The iOS version should be iOS 7 or later version.
What you need: Two iPhone devices within 15 meters, connect both devices to the same Wi-Fi and turn on Bluetooth.
Step 1Enable AirDrop on target iPhone
On your target iPhone, you need to launch "Control Center" by swiping up from the bottom bezel of your iPhone, turn on Wi-Fi, Bluetooth and then AirDrop.
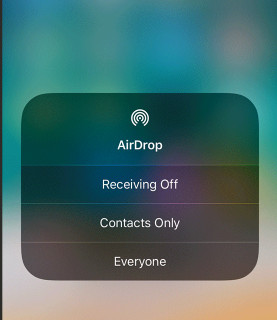
Step 2Send music
Go to "Music" app, tap the music file that you want to share, and hit the AirDrop icon to search the target iPhone.
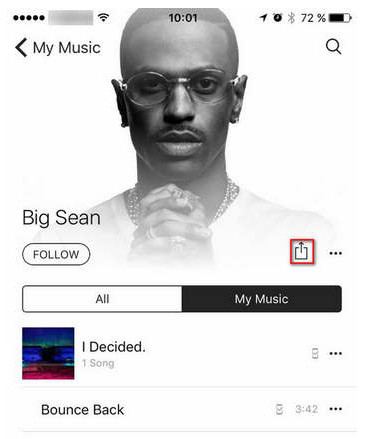
Step 3Receive music
On your target iPhone, you will get a message that tells someone shares you music file. You just need to tap "Accept" to get the music file from one iPhone to this iPhone easily.
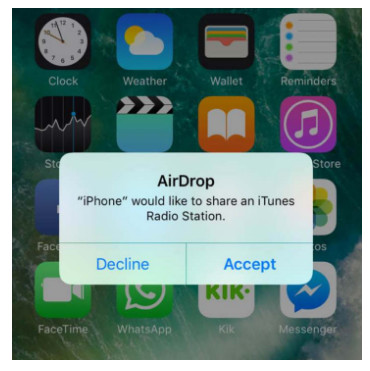
In this way, you will suffer from one situation where you have to transfer music from iPhone to iPhone one by one. If you have many songs that want to send, then you have to do the operations patiently.