I have many photos on my iPad, but my storage is almost full. Can I make some photos backup to my iCloud? I want to get more space on my iPad."
When you use iPad to take entertainment or make office job, you may also need to backup the important data. No matter why you backup iPad to get more storage or just make a copy of important information, you will need the free tool provided by Apple, iCloud. So the question is how to backup iPad to iCloud? How to see the iCloud backup file? Keep reading to get the answers by yourself.

Backup iPad to iCloud
iCloud only provides you free 5GB space to store your iPad data, so you need to make the iPad backup to iCloud carefully for important data. Then you could manually backup iPad to iCloud.
1Make your iPad to connect the Wi-Fi network.
2Go to "Settings" > Scroll down and tap "iCloud" > "Storage & Backup" > "iCloud Backup" > Hit "Back Up Now".
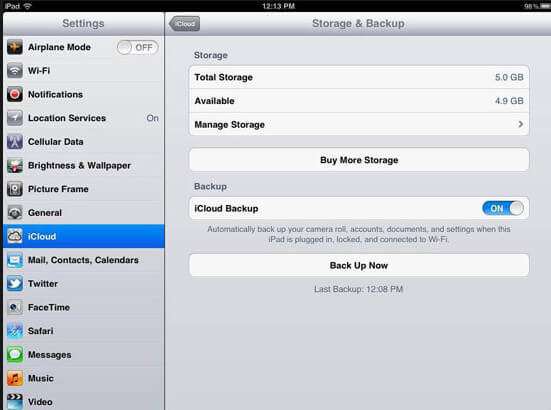
1Connect your iPad to Wi-Fi network.
2Go to "Settings" > Scroll down and tap "iCloud" > Tap "Storage & Backup" > Slide "iCloud Backup" to ON.
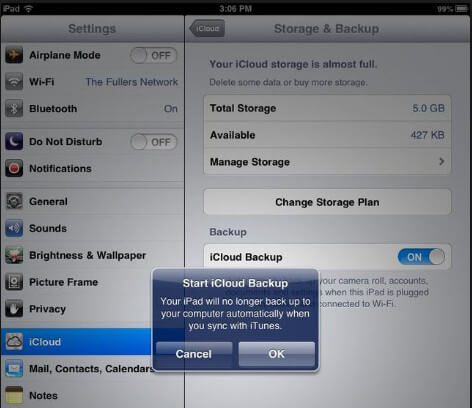
The above two ways will backup the default data (1. Photos, videos, ringtones, app data, iMessages, health data, homekit configuration, home screen, app organization, device settings , purchase history of music, movies, TV shows, books and apps) to iCloud. If you want to backup more, then you could slide the data toggle to ON.
Go to "Settings" > "iCloud" to find the data type that you also want to backup to iCloud, and slide it to ON.
Here you could optically to backup mail, contacts, calendars, reminders, bookmarks, notes, photo stream and document & data to iCloud.
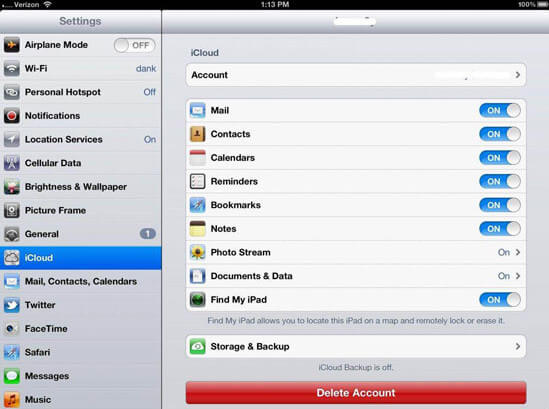
You can check the progress and confirm if the iCloud is backup completed. Go to "Settings" > "iCloud" > "Storage & Backup" > "iCloud Backup". Under "Back Up Now", you'll see the date and time of your last backup.
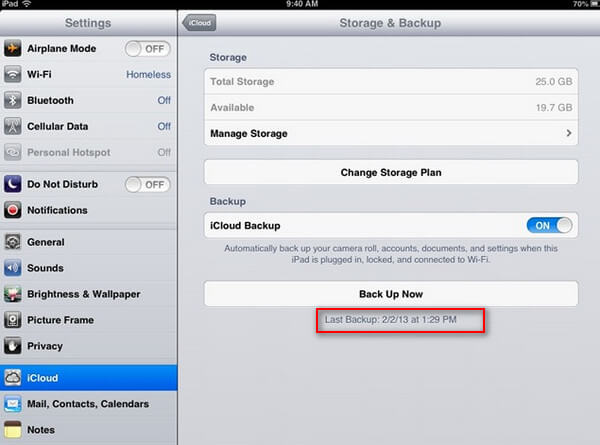
The above ways focuses on the ways of backing up iPad to iCloud. After you making the backup successfully, you could view the iPad backup on iCloud.
iCloud provides you two ways of viewing the iPad backup. iCloud control panel and iCloud web.
1Download iCloud to your Windows or Mac on your computer, install and run it.
2Sign in your iCloud account with Apple ID and password.
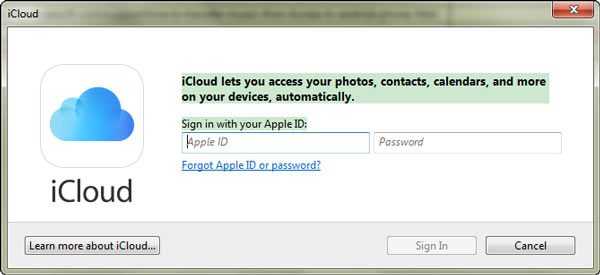
3After logging in iCloud, you will see the photos, and click "Options" to open the folder as it tells to access the iPad backup photos. The photos are not all from iPad, and they are only from "My Photo Streaming" and "Photo Sharing".
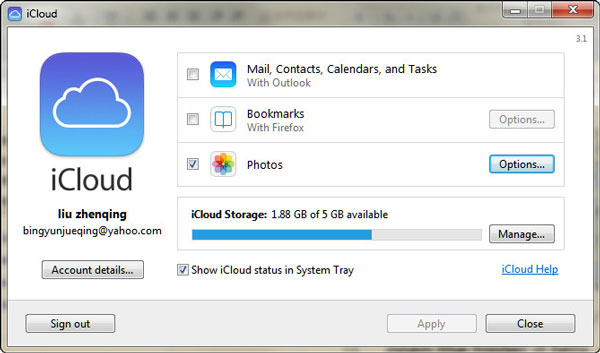
If you want to see more iPad data on iCloud, just visit www.icloud.com
1Go to www.icloud.com, and sign in it.
2Click one data type to view online. Here you will be allowed to see mail, contacts, calendar, photos, notes, reminders, etc. on iCloud.
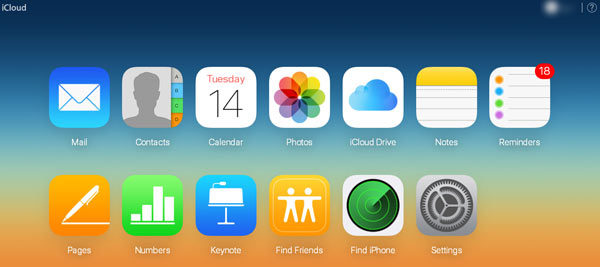
From the above ways, you will notice that you are only allowed to view and download part of iPad backup. However, what if you want to download all iPad bakup on iCloud? The answer is using FoneLab - iPhone Data Recovery.
1Run this software on your computer, and click "iPhone Data Recovery" > "Recover from iCloud Backup File".

2Sign in your iCloud account to access all backup file with the iCloud account. Find the iPad backup that you need to "Download".

3Select the data type that you want to view or download > "Next" to start to scan your iCloud backup.
After the scanning, you will be able to preview checkmark and click "Recover" to download the iPad backup from iCloud to your computer.
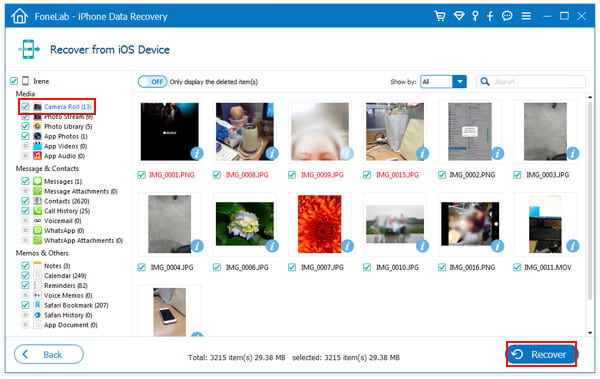
Easy, right? After reading this page, will be a good iCloud master to make iPad backup to iCloud.
Extend reading: After you backuo iPad to iCloud, you may need this page to help you restore from iCloud.