There are several reasons why people would like to restore iPad from an iCloud backup file, including restoring deleted or lost iPad files, transferring some important data from an old iPad to a new one, etc. How to restore iPad from iCloud? There are two ways mainly. You can choose to restore iPad from iCloud with resetting iPad previously, or restore iPad from iCloud without reset. This post is going to show both ways in detail, and you can make a final decision afterwards.

When you have to format iPad to factory settings or get a new iPad, this method works. First, we would like to refer how to reset iPad if you have the need.
Step 1 Unlock your iPad and go to Settings app.
Step 2 Tap on General.
Step 3 Tap on Reset.
Step 4 Choose the second option, Erase All Content and Settings.

Step 5 Confirm to erase iPad.
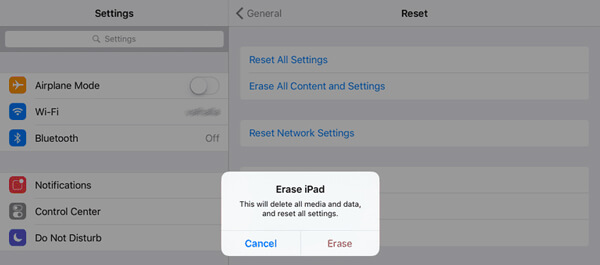
When you get a new iPad device, or just reset iPad content and settings, you should see its setup screen. Follow the onscreen instructions.
Step 1 After some onscreen setup steps, you'll get to the "App & Data" screen, you should see several options for data restoring.
Step 2 Tap on the first option, Restore from iCloud Backup.
Step 3 Sign in to iCloud with your Apple ID and its password.
Step 4 Choose an iCloud backup. You can decide on the most relevant one according to the backup time and size. If there is a message saying a new iOS version is needed to download and install, follow to steps to move on.
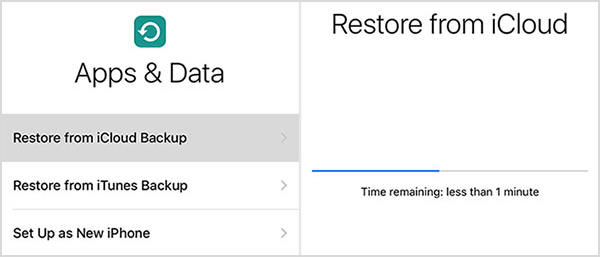
Step 5 Sign into your Apple ID to restore your apps and purchase. You can also tap on Skip this Step to continue the next step.
Step 6 Wait for the restoration process to complete. If the iCloud backup's size is too larger, it needs more time. Keep your iPad connected in a stable WiFi network, or you need to reconnect it to continue the process.
That's it. When the core element has been restored to iPad, you can enjoy your iPad. The other content will continue to restore from iCloud backup in further time as long as the device is connect to the WiFi network.
In this part, we are goingh to show you a best tool, letting you restore iPad selectively or wholly from iCloud backup without any reset. The professional iPad Data Recovery is what you need. You can free download the program and follow the steps to restore your iPad from iCloud.
Step 1 Open iPad Data Recovery and connect iPad
Install and launch iPad data restoring software on your PC or Mac. Connect your iPad to computer with a cable that came with it. The program will automatically detect your ipad and show its basic information in the interface.
Step 2 Choose recovery mode and sign in to iCloud
Choose the third recovery mode, Recover from iCloud backup. You need to sign in to iCloud with your Apple ID and password, letting iPad Data Recovery access all your iCloud backup files.

After signing, you can see 2 ways to scan and recover deleted data from iCloud: select the data type you want to recover from iCloud, and choose to scan from iCloud Backup.

Step 3 Download iCloud backup file
If you scan from iCloud Backup, then you are able to access all available iCloud backup files listed in the main interface. Choose an iCloud backup for iPad according to the backup time and size. Then click on its Download button.

Step 4 Choose file type for recovery
You can choose to selectively restore iPad data, including contacts, text messages, videos, photos, notes, WhatsApp messages & attachments, call history and so on.

Step 5 Restore iPad from iCloud
All the deleted and existing data will be classified into categories after scanning process. You can now view deleted and existing files, seperately distinguished in red color and black color. Choose the iPad files that you want to restore, and set a path for saving them. Finally, click on the Recover button to restore iPad from iCloud backup.

For more information about iPad Data Recovery, you can watch the video:
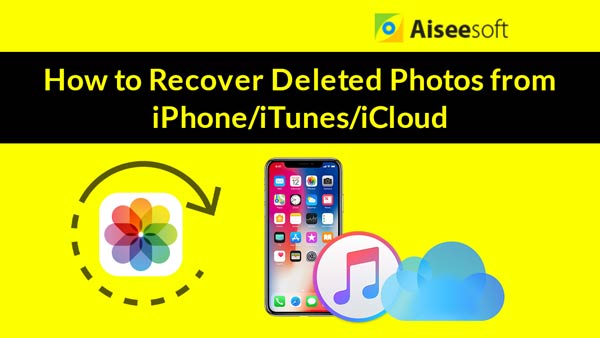

In this article, we mainly show you how to restore iPad from iCloud in two ways. You can choose to restore iPad data from iCloud after resetting the device, or restore iPad from iCloud backup with iPad Data Recovery. If you have any better idea, welcome to tell us.