Along with the daily usage of your iPhone, all types of files are collected on the iOS device. If your iPhone has no enough storage space, you may start to thinking of backing up your iPhone to iTunes, iCloud or PC/Mac. Because many photos, videos, contacts and other data on your iPhone are so precious that you don't want lose them. Here comes the question, How do I backup my iPhone? Actually, besides backing up iPhone to iTunes, you'd better backup iPhone to external hard drive. This guide will show you how to backup iPhone to an external hard drive step by step. After reading this guide, you can hanidly backup your valuable iPhone photos, videos, contacts and more.

Backup iPhone to External Hard Drive
When you have the need to backup iPhone to external hard drive, iTunes and iCloud can be a good helpers. Actually, iTunes/iCloud offers a simple way to create your iPhone backup file.
iCloud provides you free 5GB storage to keep your data. So the first way is no doubt that to back up iPhone to iCloud with WLAN.
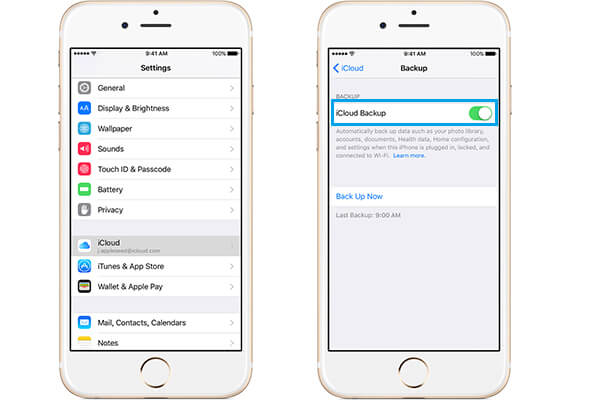
Step 1 Turn on your iPhone and make sure it is under a good Wi-Fi network.
Step 2 Open "Settings" app and scroll the screen to choose "iCloud".
Step 3 Enter the "Backup" interface and tap on "Back Up Now" to backup iPhone to iCloud external hard drive.
iTunes is anohter free tool that enables you to save iPhone data to externatl drive, your computer. What you need is the USB cable to sync iPhone to iTunes.
Step 1 Launch iTunes
Run the latest version of iTunes on your computer. Connect your iPhone to it via USB cable. iTunes will automatically recognize your iPhone.
Step 2 Backup iPhone to iTunes

When your iPhone icon appears on the top left menu of iTunes, click on it. All data of your iPhone will be listed on the left bar. Click "Summary" > "Backups" > "Back Up Now" to back up your iPhone to iTunes.
The above two ways did backup your iPhone to external hard drive with ease. But you may feel confused to dind where is your backup location, and fail to view the details. Want to backup specific iOS files to external hard drive? You can rely on the professional iOS Transfer.
Step 1 Launch iOS Transfer
After downloading this software, install and launch this powerful iOS data transferring software on your Mac or Windows computer.
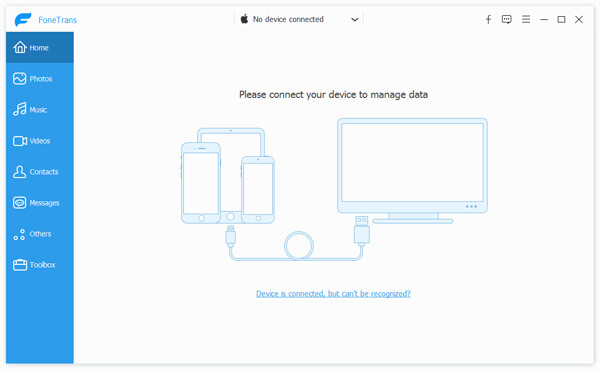
Step 2 Connect your iPhone
After opening this software, please connect your iPhone with computer via USB cable and plug in the external hard drive to the computer.
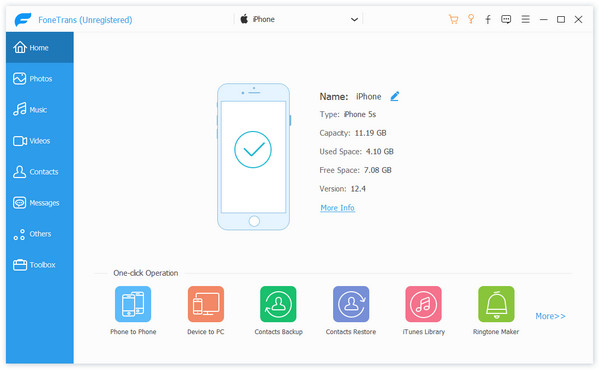
Step 3 Backup iPhone data to an external hard drive.
When you have connected iPhone and hard drive, iPhone data will be listed in the left window, like photos, media, books, SMS and more. Choose one of data you want to backup to hard drive, and click "Export to" > "Export to PC", and then the iPhone backup program will ask you to choose a destination folder, please choose the external hard drive as your destination folder.
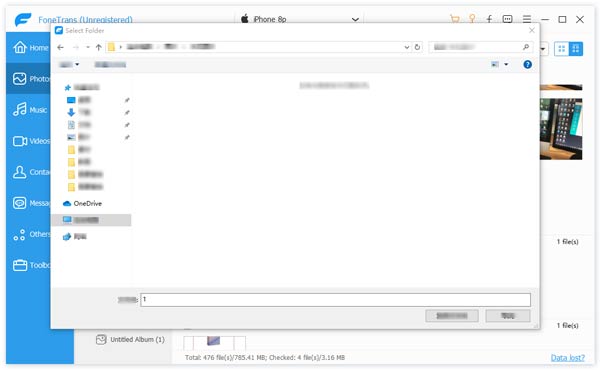
What's more, if you want to backup all data on your iPhone to your hard drive just one step, you can choose "Toolkit" > "To Folder" > "Start", and choose your external hard drive as the destination folder. This helps you back up phone to external folder.
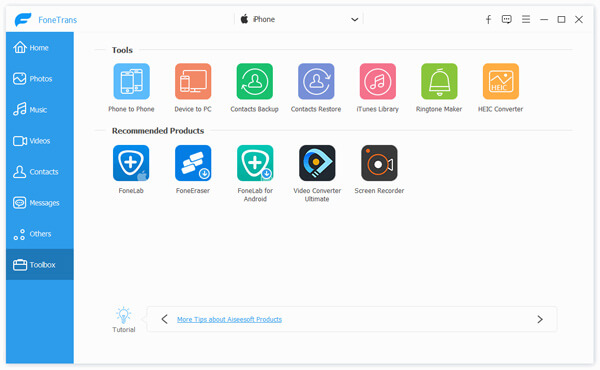
You may need: How to transfer photos from Mac to external hard drive.
See, it is easy for you to backup iPhone to external hard drive. Having this iOS Transfer, you can get off iPhone photos, contacts, videos, and other data to external hard drive. Also, it is applicative for iPad and iPod. Hope you can better understand how to backup iPhone to external hard drive after reading this post.