What is the point to learn how to change your location on Snapchat since the app acquires your position to play? Although the Snap Map function brings some fun when you can see other friends' positions, the potential risk of leaking your location exists. Moreover, seeing an app tracking your every move must be uncomfortable. Hence, get started with the latest methods below to learn how to hide or change location on Snapchat.
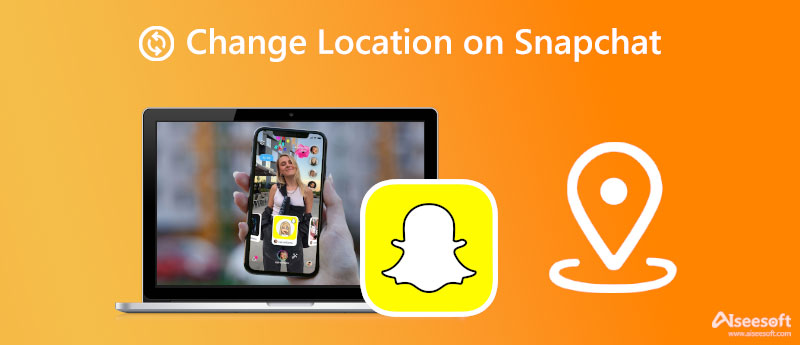
Before jumping to the steps on how to change location on Snapchat, the following content about how to hide your position from others on Snapchat can also achieve the same effect. By hiding your real-time location on Snapchat, the app will not share your position with others. And here is how you can hide it.
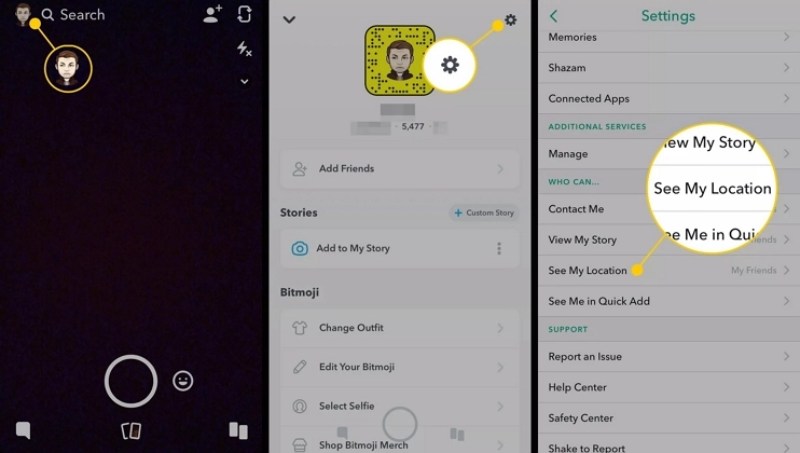
| 4 Modes of See My Location Snapchat | |||
| My Friends | All friends can see your location when you use Snapchat. | Only These Friends | Only some friends you choose can see your location on Snapchat |
| My Friends, Except | You can exclude some friends to see your location. | Ghost Mode | Only you can see your location on the Snap Map. |
When tweaking the settings in Snapchat to hide your location, you have four available modes above in the chart to choose from. All their meanings are well explained in the chart, you may choose a mode to hide your current location based on your needs.
You can add a location tag to your Snapchat post to fake your location. While adding the tag, Snapchat allows you to choose a nearby location and people will not see your precise position. Read the steps below and quickly start with how to add a location on Snapchat.
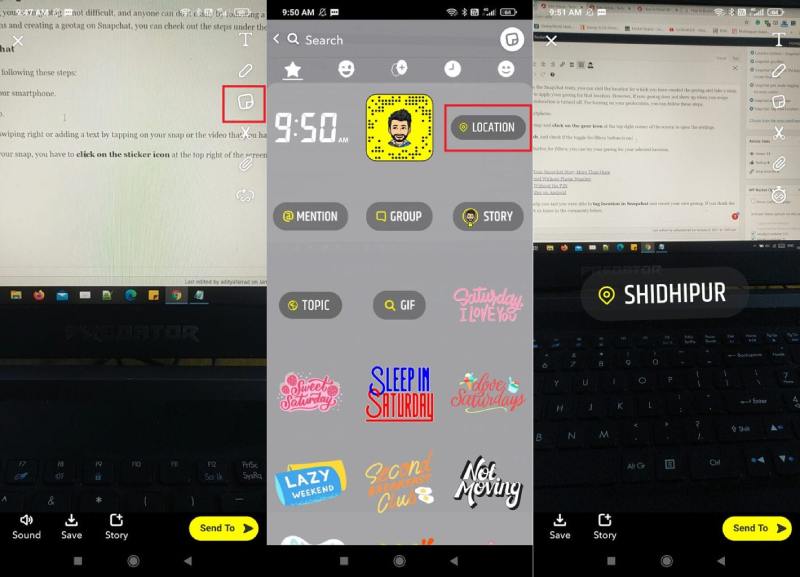
Hiding your location may prevent others see your exact position on Snapchat but changing the location will enable you to access more features, filters, and stickers limited to other areas or regions. Now, you can quickly learn how to change location on Snapchat with Aiseesoft AnyCoord. This program can fly you to a new location in seconds and you will be able to access new features with more fun on Snapchat. There are many location-faking modes in this program, which allow you to fake the location by pretending you are walking or driving. Or you may even set up some spots to stop and the program will calculate a route for you to pretend you are moving.

Downloads
100% Secure. No Ads.
100% Secure. No Ads.
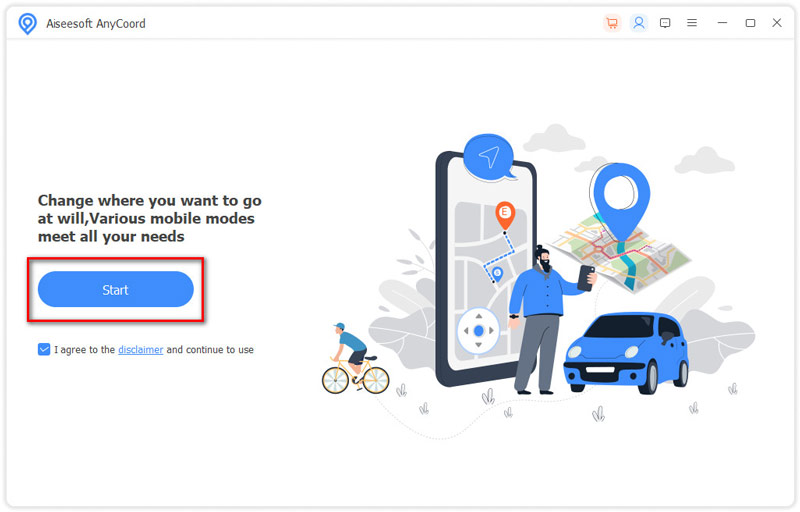
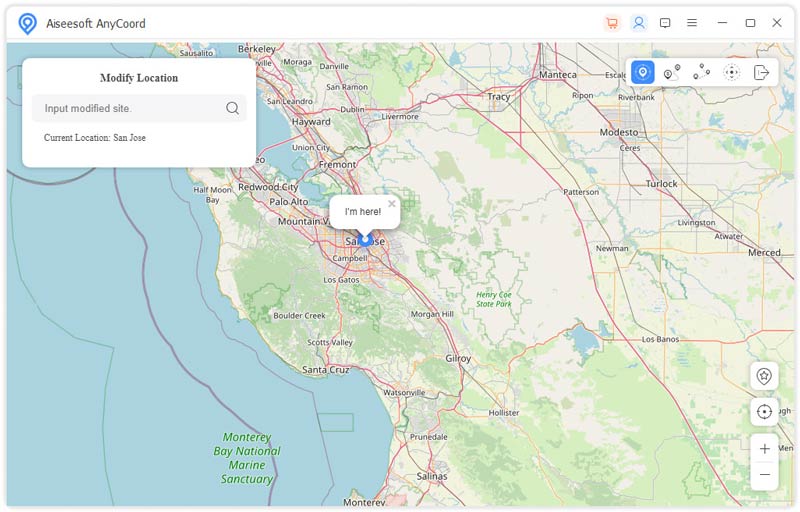
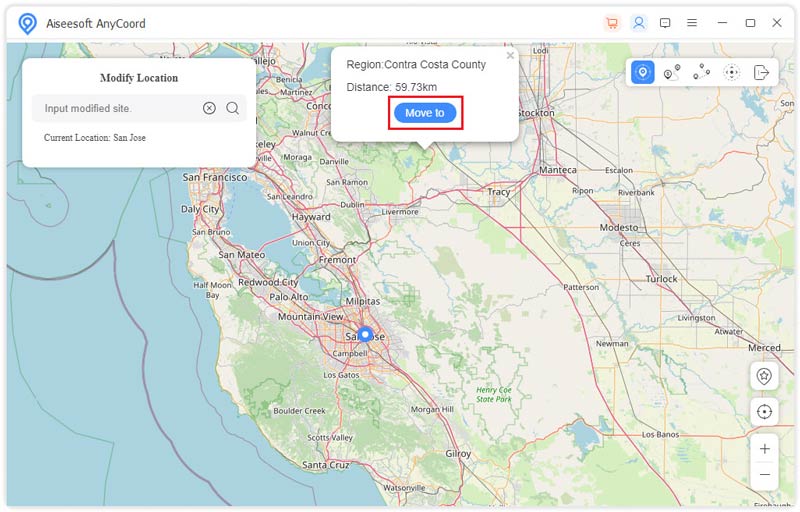
Tip: If your computer uses a Windows system, then you need to make sure you have installed the latest version of iTunes so that you can successfully change your location on iPhone for Snapchat. This is the same for MacBook, you also need to check if iTunes is the latest one.
Can I disable Snap Map to hide my location on Snapchat?
According to the Snapchat official website, you cannot turn off the Snap Map after setting it up. So, your friends can check your position while you are using the app. But you can follow the above guide to hide or change your location on Snapchat.
Why is the location on Snapchat not updating?
Some main causes of such a situation may be that you change the location on Snapchat pretty often, your network connection is unstable, or you need to refresh the app to see updated locations. Check if the above-mentioned factors happen, then you can switch to a new Internet connection, or restart the app or phone.
How long will the location remain on Snap Map?
Your location will stay on Snap Map for 24 hours, based on Snapchat official statements. Meanwhile, if you keep the app in the background, Snapchat will not use or share your position. To make your position disappear immediately, you can enable Ghost Mode.
Conclusion
To wrap up, many reasons can cause you to hide or change location on Snapchat. You may want to take a break and get away from Snapchat, then the Ghost Mode can prevent anyone from seeing your current location. Or if you just want to use more different filters or others, changing your location with Aiseesoft AnyCoord is the best way to do so.

Aiseesoft AnyCoord can help you hide, fake, or change your GPS location to any other place with ease. You can even plan a moving route if needed.
100% Secure. No Ads.
100% Secure. No Ads.