From the first pixelated landscapes to the hyper-realistic panoramas of today, wallpapers have come a long way. But sometimes, even the most stunning visuals can lose their luster. Our desktops and phone screens often get stuck in a rut, displaying the same old wallpaper day after day. This guide tells how to change wallpaper background colors, offering a treasure trove of tips and tricks to transform your screens.
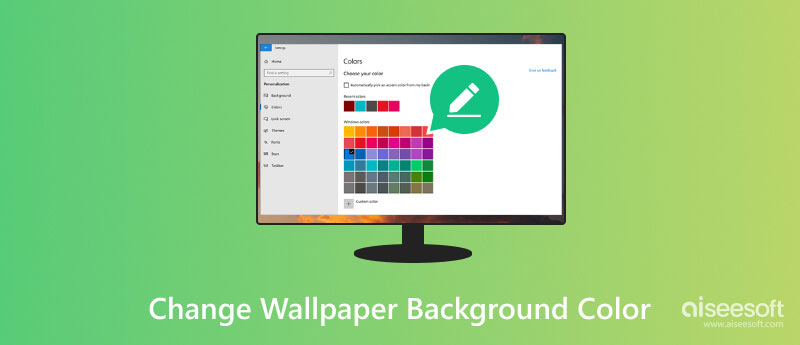
You should choose a wallpaper background color that not only looks good but also enhances your mood, productivity, and overall digital experience.
Think of your wallpaper as a blank canvas for your digital personality. The backdrop hue sets the tone, influencing everything from your productivity to your mood. A calming blue can evoke tranquility, while a vibrant orange can spark creativity. Understanding the psychology of color can be your secret weapon in crafting the perfect digital environment.
The wallpaper background color should provide a contrasting backdrop for content and buttons on your device’s screen. Bold, vivid colors can showcase your playful side, while muted tones might exude sophistication. Choosing a color you love can spark joy and make your digital space feel more personal. Light backgrounds work well with dark text and vice versa. Poorly chosen colors can create eye strain and make it difficult to read information.
A well-chosen background color can complement the theme of your desktop or phone, create a sense of balance and unity, and enhance the visual appeal of your device. A simple, neutral background can help you focus on your tasks and avoid visual clutter.
Whether you want to change the wallpaper background color on a Windows or macOS desktop or your mobile phone, you get a straightforward way to do that. This part will guide you to change the current black, blue, white, pink, or yellow background for both computers and phones.
Right-click anywhere on your desktop screen to open the context menu. Choose Personalize to access the Personalization settings. You can also click the Start symbol, open Settings, and then go to Personalization.
Click Background on the left sidebar to display related options. Here, you can freely replace the current wallpaper with your desired one. Click Colors to select a single color for your wallpaper background. You can either select from the pre-set colors or enter a specific hex code for the desired shade.
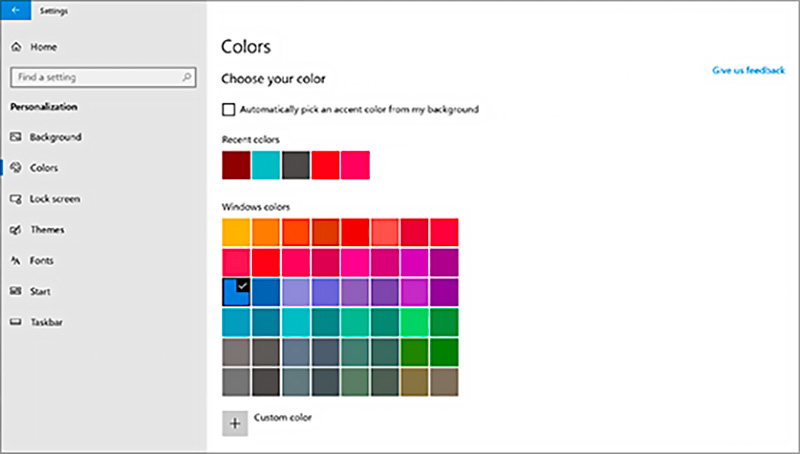
Open the Apple menu by clicking the Apple logo and choose System Settings. You can also click the Settings button in the bottom dock to access various system settings. Click Appearance to customize your desktop appearance. Here, you can set Light, Dark, or Auto based on your needs.
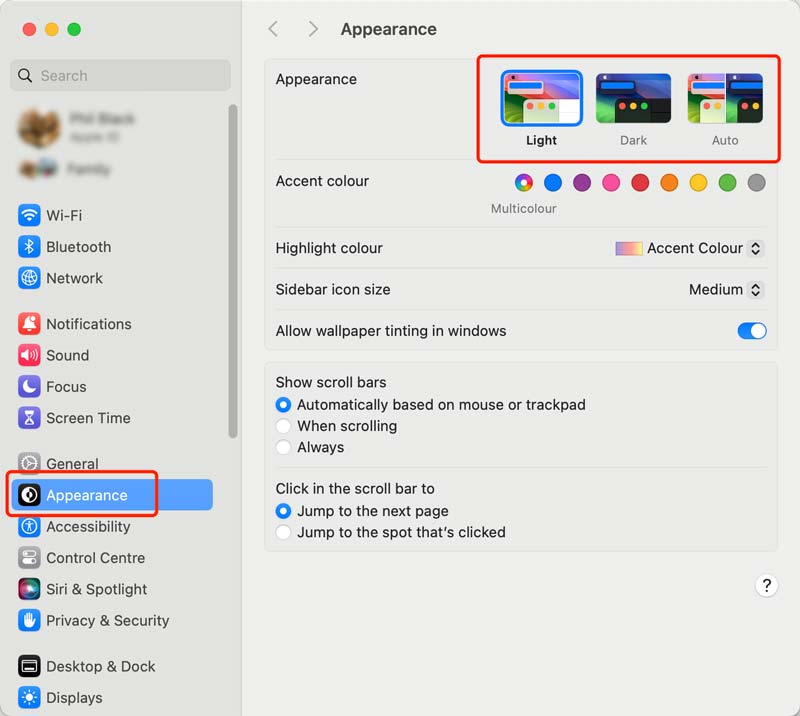
To change the wallpaper background color, you can click Wallpaper from the left sidebar, then scroll down to the Colours section. It shows a variety of pre-defined solid colors. You can pick your desired color or click + check more.
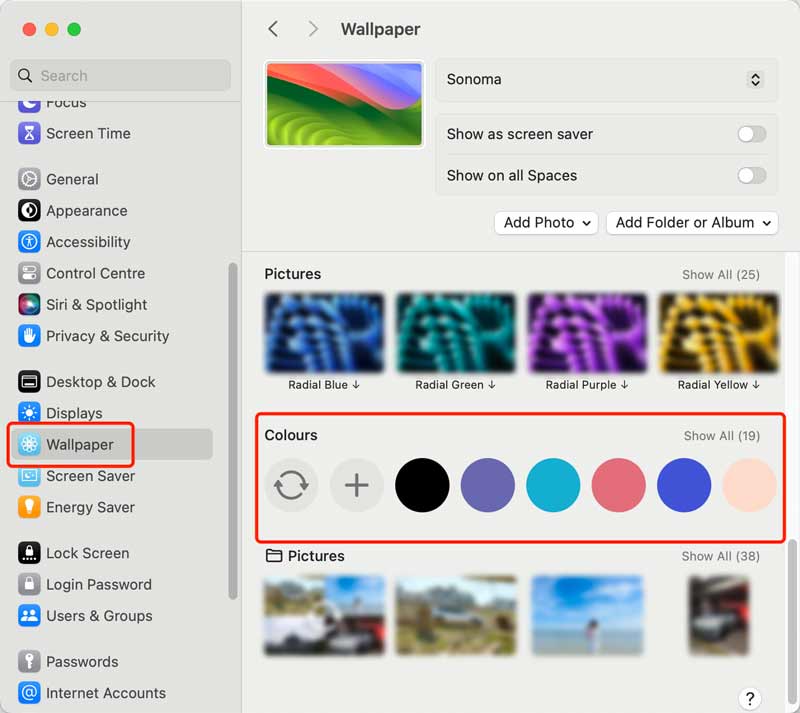
Tap and hold on to a space on your home screen to get customization options. Select Styles and wallpapers and tap My colors. You can also open the Settings app to locate these options. Choose your desired color from various pre-defined solid colors.
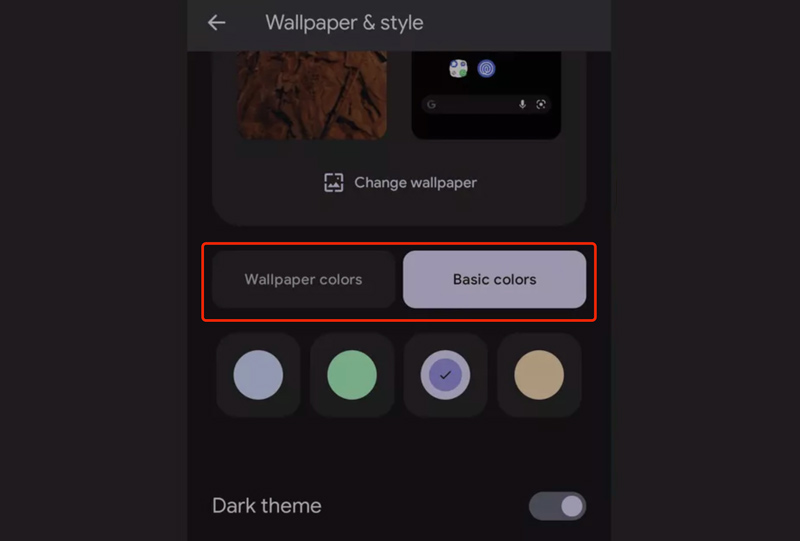
Open the Settings app and choose the Wallpaper option. Tap the Add New Wallpaper button to display different wallpaper options. Scroll down to the bottom part to access Color. Here, you can change the current wallpaper background to your desired color.
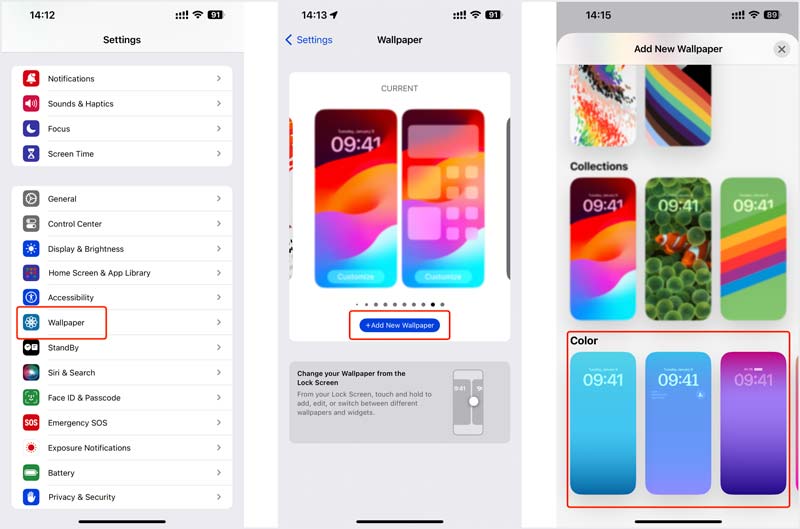
When you want to edit your wallpaper picture and replace its background with a new color, you can rely on the easy-to-use Aiseesoft Free Background Remover Online. There are no downloads or installations needed; just upload your image and it does the work.
This AI-powered image editor can automatically analyze the foreground and background, even for complex elements like hair. It lets you easily change your wallpaper background color to a solid color or a transparent background or upload a new image as the background.
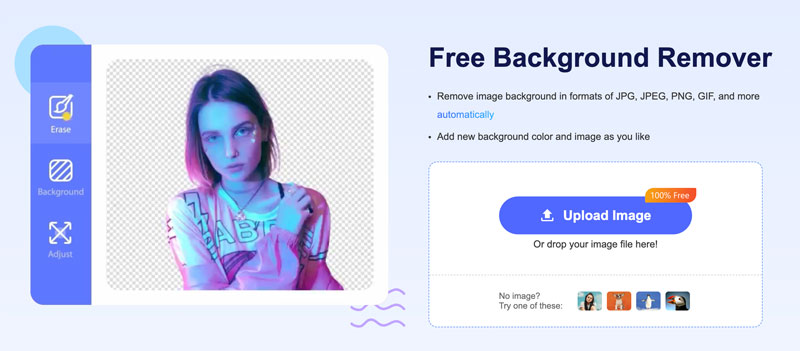
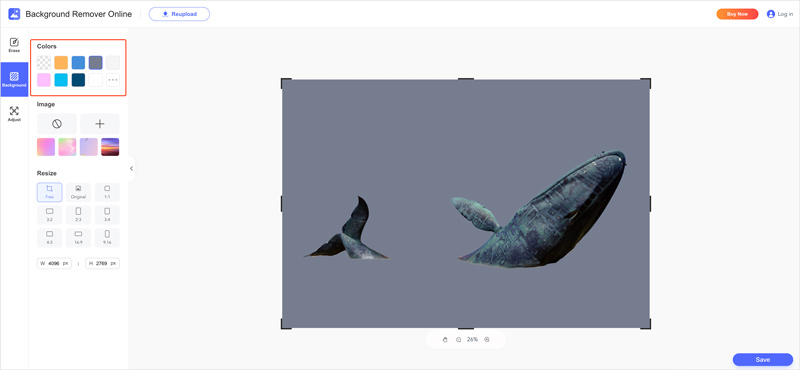
Aiseesoft AI Photo Editor can be a good option for creating high-quality wallpapers with colorful backgrounds. It primarily focuses on enhancing low-resolution images and upscaling them. It can upscale your wallpaper pictures to higher resolutions without losing quality. AI Photo Editor can easily improve the overall quality of your image by sharpening details, adjusting colors, and removing noise. This AI colorizer tool can also add color to black-and-white images, potentially giving you a unique starting point for your wallpaper.
100% Secure. No Ads.
100% Secure. No Ads.


Tired of the same old dull desktop or a monotonous mobile background? Whether you crave breathtaking landscapes, artistic abstractions, or quirky patterns, these five online sites below offer a treasure trove of high-quality wallpapers to suit every taste.
Wallpaper Abyss is a popular wallpaper-sharing site that gathers over 1,019,686 wallpapers. It caters to every color craving. From abstract swirls and neon landscapes to intricate patterns and mesmerizing gradients, it's easy to lose yourself in the kaleidoscope of visual delights. The clean interface, advanced search filters, and curated collections for popular themes make navigation a breeze. When you get the desired wallpaper, you can click to view it and then click Download to save it in the JPEG format.
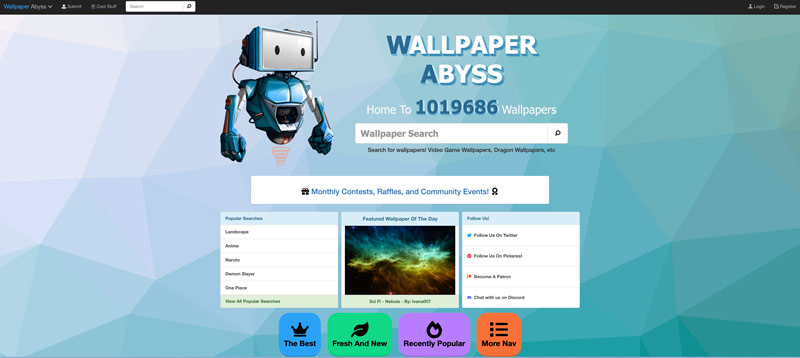
While not strictly a wallpaper site, PixaBay deserves honorable mention for its vast library of free, high-resolution images. With over 4.2 million photos and illustrations to choose from, you are bound to find something that sparks your imagination. Use the search bar to find high-quality wallpapers based on specific colors or themes, and then download them in various sizes to fit your device. PixaBay's diverse collection makes it a versatile resource for finding the perfect colorful backdrop for your digital space.
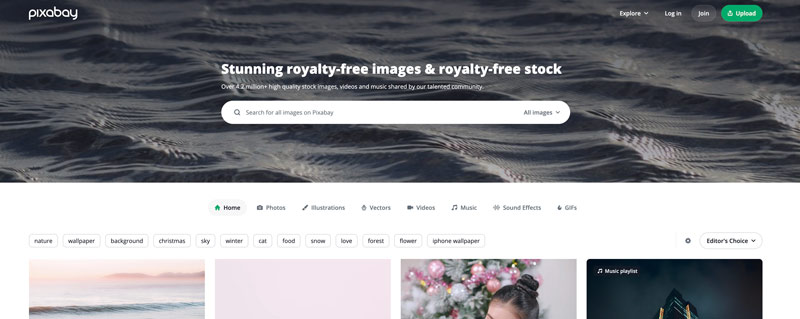
Pexel is a nature photographer's dream come true. Get lost in breathtaking captures of snow-capped mountains bathed in golden sunlight, serene lakes reflecting starlit skies, and lush forests teeming with life. It also offers a curated selection of urban landscapes, architecture, and even food photography, all in stunning high resolution. Bonus points for Pexel's commitment to free, high-quality images with no copyright restrictions. You can easily get your preferred wallpapers for your devices.
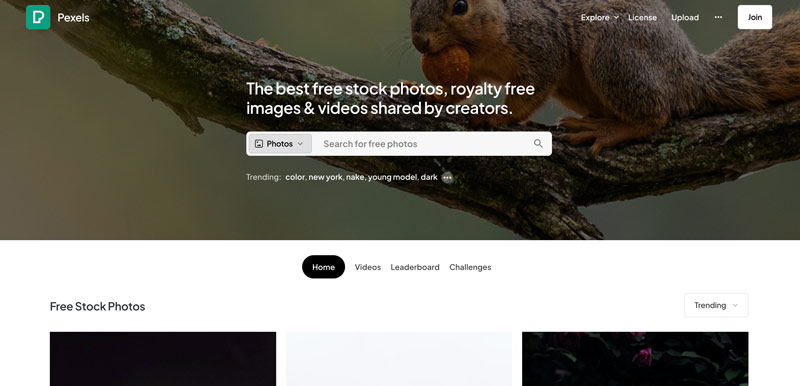
Unsplash boasts a vast library of stunning free images, many of which make exceptional wallpaper. With millions of high-resolution photos spanning diverse themes and locations, you are guaranteed to find something that speaks to your soul. Search by keyword, explore curated collections, or browse by color to discover hidden gems. Remember, Unsplash offers high-quality visuals with no copyright restrictions, so download and personalize to your heart's content.
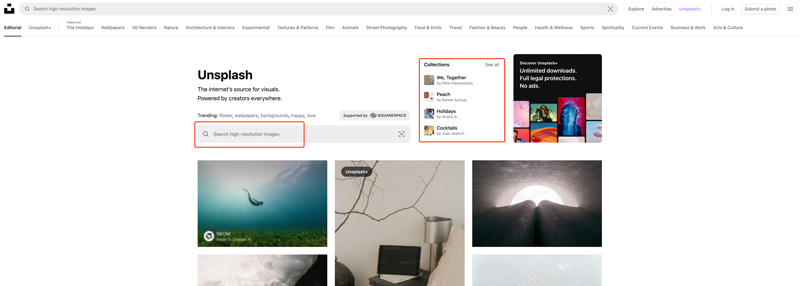
DeviantArt is a massive online art community where artists of all skill levels and backgrounds can share their creations, connect with other artists, and gain feedback on their work. It is a goldmine for unique and eye-catching wallpaper. Explore diverse styles, from hyper-realistic landscapes to dreamy illustrations and abstract explosions of color. The sheer variety and talent on display guarantee you will find something that speaks to your soul. You can view comments below the pictures you like and discuss them with others.
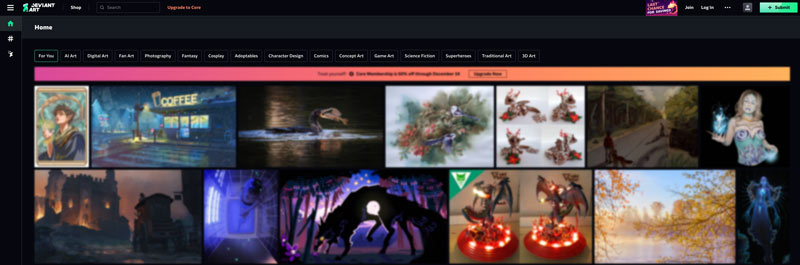
Can you change the background color of the wallpaper on iPhone?
Yes. You can change the background color of the wallpaper on your iPhone with iOS 16 and later versions. Here are two common ways to do it.
Open the Photos app and find the wallpaper image you want to use. Tap the Edit button, tap the three dots button, tap Customize, and then select Color from the options at the bottom. Select the desired background color from the palette to sample a color from the image. Also, you can tap Wallpaper in the Settings app. Tap Choose New Wallpaper, choose the wallpaper you want to use, and then customize its background color to fit your needs.
Can I change the desktop background color?
The ability to change your desktop background color depends on your operating system. You can change the desktop background color in Windows. Right-click anywhere on your screen and select Personalize. Go to Colors in the left-hand pane and choose either a pre-defined solid color from the available palette or click Custom color to select a specific shade using the color picker. To change the desktop background color on a Mac, you can use a solid-colored image as your wallpaper.
What is the best wallpaper color for the eyes?
Determining the best wallpaper color for your eyes depends on several factors, including your personal preference, the surrounding light and environment, the desired effect, eye sensitivity, and more. Cool colors like blue, green, and purple tend to be calming and relaxing for the eyes. Colors like white, gray, and beige are considered neutral and can create a sense of balance and tranquility. They are ideal for environments where you need to focus. Warm colors like yellow, orange, and red can be energizing and uplifting, but they can also be tiring for the eyes if used in excess. Avoid using high-contrast color combinations, especially black and white, for extended periods.
Conclusion
This post has mainly discussed how to change wallpaper background colors on your desktops and mobile phones. You can follow the guide to easily customize your wallpaper and set it to your desired color. We also shared five great sites to access and download high-quality wallpapers.

Enlarge and upscale images up to 4K in batches quickly with wide support for various image formats.
100% Secure. No Ads.
100% Secure. No Ads.