While editing a photo, you often need to change its original background color. You can handily eliminate background or change background color to white using Adobe Photoshop.
This post will guide you to change background color in Photoshop step by step. Whether you want to remove an unwanted object in the photo background or change the background color, you can follow the below 2 methods of background removal.
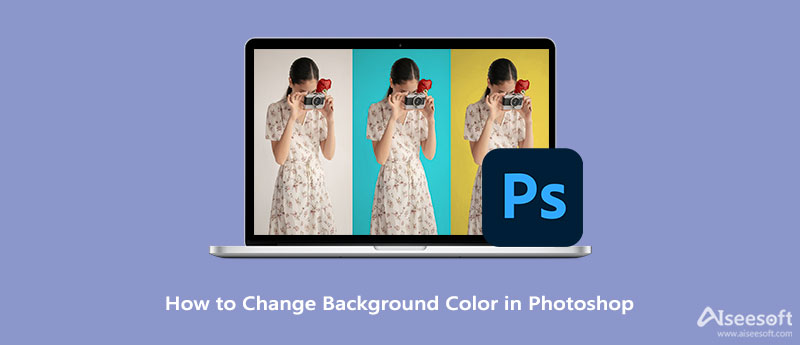
If you don't have Adobe Photoshop installed on your computer, you can directly move to the second part and use a free way to quickly change the image background. You should notice that, Photoshop is not a totally free image editor. On the contrary, it is quite expensive. But you can still choose to free use Photoshop to change background color for 7 days. You can download the latest Adobe Photoshop from its official website and then follow the steps below to change image background.
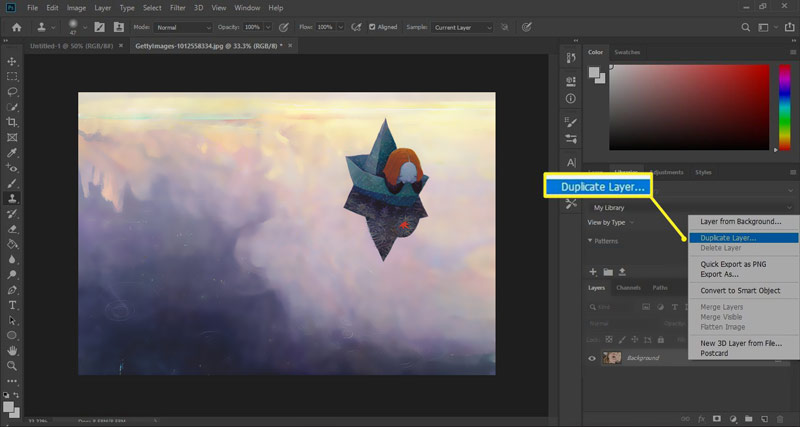
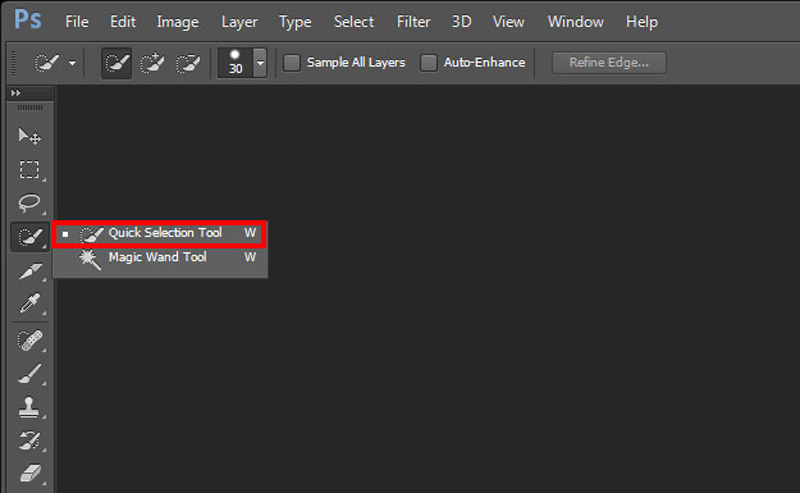
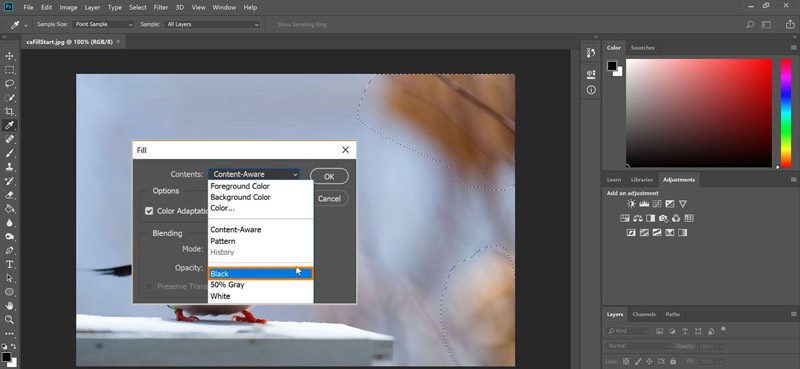
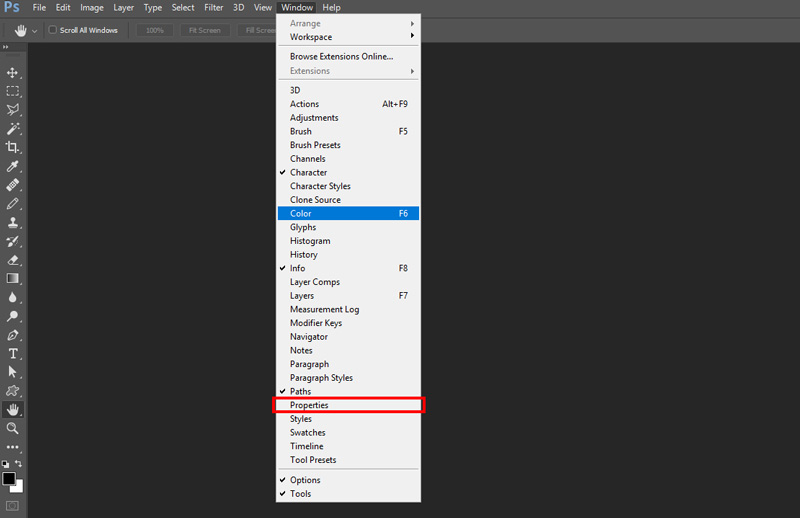
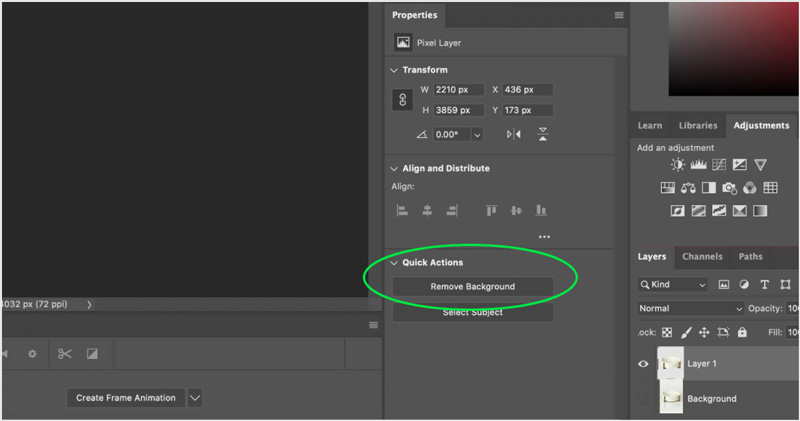
With these operations, you can make the image background transparent in Photoshop. In that case, you can simply export it as a JPG file to change background color to white.
To quickly change an image background, you can also rely on some third-party background remover or changer tools. Here we strongly recommend the easy-to-use Free Background Remover Online for you. It can help you change the photo background to white, blue, black, or another color you need. Also, it allows you to replace the image background with a picture.

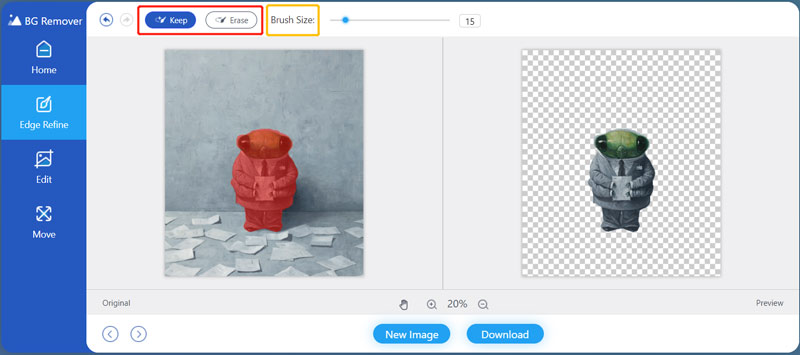
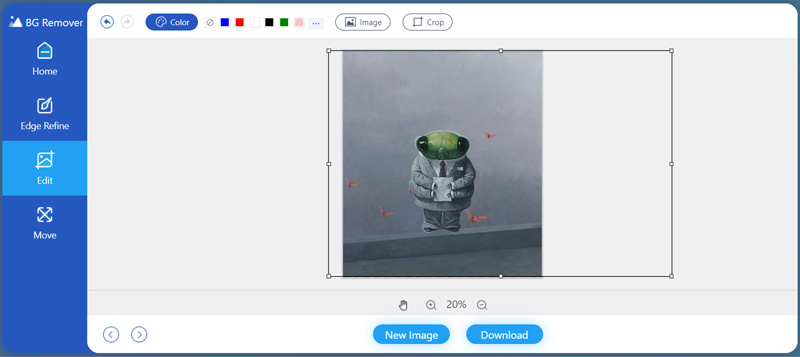
1. How to change image background in Photoshop using the Brush tool?
You can easily find and use the Brush tool on the left toolbox in Photoshop. After selecting the background, you can click on the Brush icon, set the Foreground color to white, red, blue, black, or another color you need, and the use fill the background with the color.
2. What are the shortcut keys for filling background color in Photoshop?
If you are using Adobe Photoshop on a Windows 11/10/8/7 PC, you can press the Alt + Backspace keys on your keyboard to fill the select part with Foreground color, and press Ctrl + Backspace to fill with the Background color. On a Mac, you should Option + Delete and Command + Delete keys to fill background color in Photoshop.
3. How to make a photo background black or white on my iPhone?
The built-in photo editor in iOS doesn't offer a feature to directly change photo background to white or black on iPhone. To do that, you should go to the App Store and find a photo background changer app. Also, you can open the Safari app, go to an online background editing site like the recommended Free Background Remover Online to change the background color of a photo.
Conclusion
This post mainly talked about how to change background color in Photoshop. You can get a detailed guide to remove or change an image background using Photoshop. Moreover, a great free online background editor is introduced to help you free change your photo background color.

Video Converter Ultimate is excellent video converter, editor and enhancer to convert, enhance and edit videos and music in 1000 formats and more.
100% Secure. No Ads.
100% Secure. No Ads.