Your Mac wallpaper is the first thing you see when you log in, so it makes sense to choose something that you love and that reflects your personality. Luckily, changing your wallpaper on a Mac is incredibly easy. This guide will share three different methods to change wallpaper on Mac, customize its appearance, and even set dynamic wallpapers.
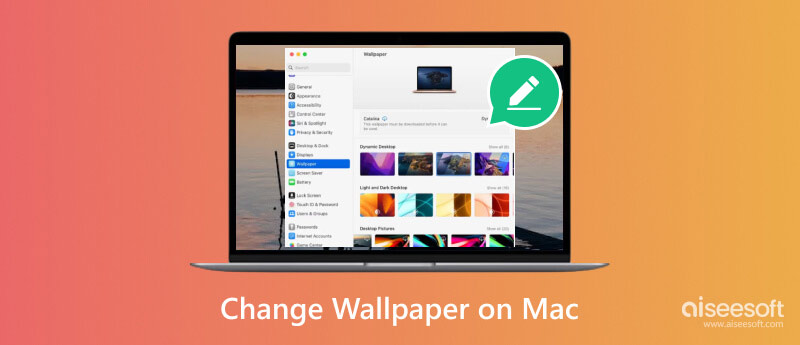
As mentioned above, changing your Mac desktop wallpaper is incredibly easy. There are several ways to do it, you can pick the one that works best for you.
Your Mac comes with a number of pre-installed wallpapers that you can choose from. They are located in the System Preferences. This is the most straightforward way to change your Mac wallpaper.
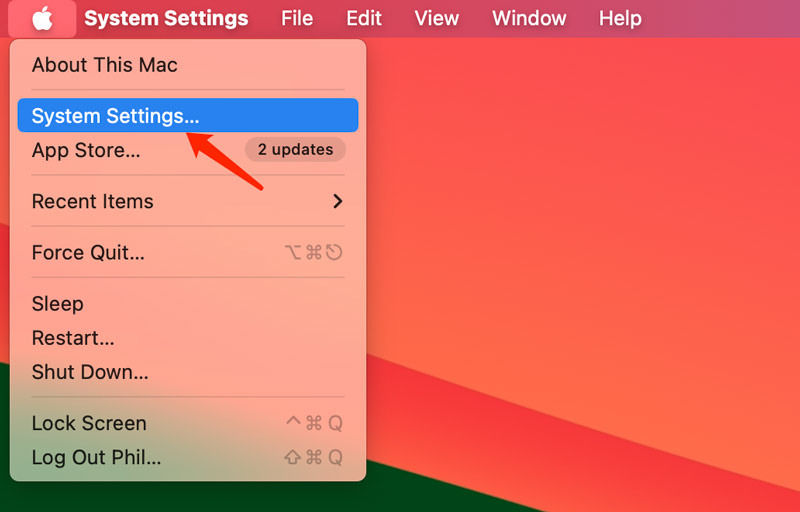
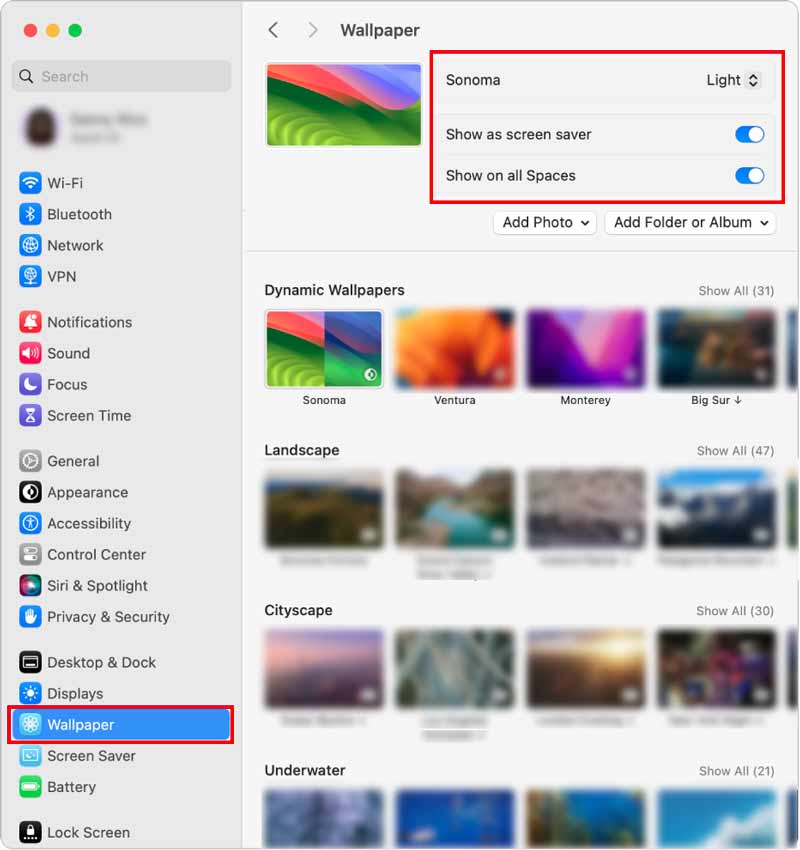
Another way to change your wallpaper is directly from Finder. Click it in your dock or press Command + Shift + F. Locate the image you want to use as your wallpaper. It can be anything from a downloaded image file to a photo in your Photos app.
Control-click on the picture to bring up a context menu. Choose Set Desktop Picture, and the chosen image will now be set as your Mac desktop wallpaper.
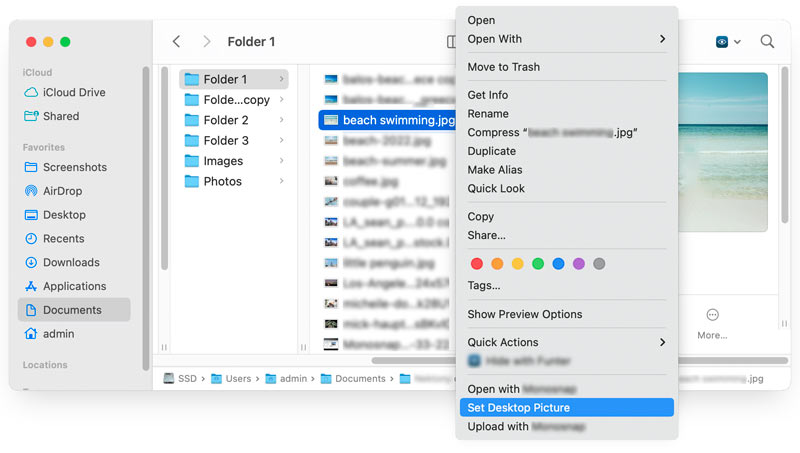
If you want to use a photo from your Photos app as your Mac wallpaper, you can do so directly from the app.
Open the Photos app and find the picture you want to use as your wallpaper. Click Share located in the top right corner of the app window. Select Set Wallpaper, and your chosen photo will now be set as your Mac desktop wallpaper.
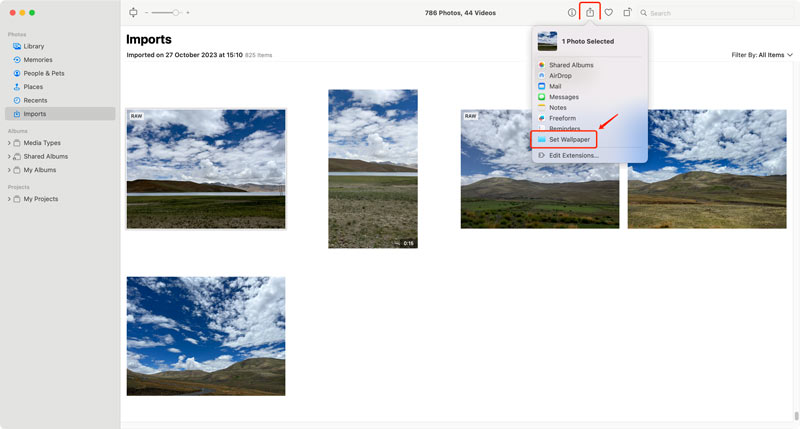
You can further personalize your wallpaper by using dynamic wallpaper that changes throughout the day or by creating a slideshow of your favorite photos. Also, you can adjust the wallpaper to fill your desktop screen, stretch it to fill the screen, and more.
You can make a slideshow of your favorite pictures to use as your Mac wallpaper. To do this, select multiple photos in your Photos library, then right-click and choose Set Desktop Picture. You can also use third-party applications to find and download new wallpapers for your Mac lock screen.
Turning your favorite photos into stunning wallpapers for your MacBook can feel limited if the image resolution isn't high enough. Thankfully, AI-powered tools like Aiseesoft AI Photo Editor offer a powerful solution for upscaling images to 4K resolution without sacrificing quality.
You can upscale your pictures by up to 8× their original size, making them suitable for high-resolution displays like your Mac. It offers various tools to improve the overall quality of your images, including noise reduction, sharpening, and facial refinement. It utilizes advanced AI algorithms to upscale images without introducing blurry artifacts or sacrificing quality.
100% Secure. No Ads.
100% Secure. No Ads.



Finding the perfect wallpaper for your Mac can be a daunting task. With so many options available, it's hard to know where to start. Considering that, we have compiled a list of some of the best places to find high-quality HD wallpaper for your MacBook.
Unsplash is a great website for finding free, high-quality photos. They provide you with all types of images to choose from, including landscapes, cityscapes, nature scenes, and abstract patterns. You can also search for specific pictures through keywords.
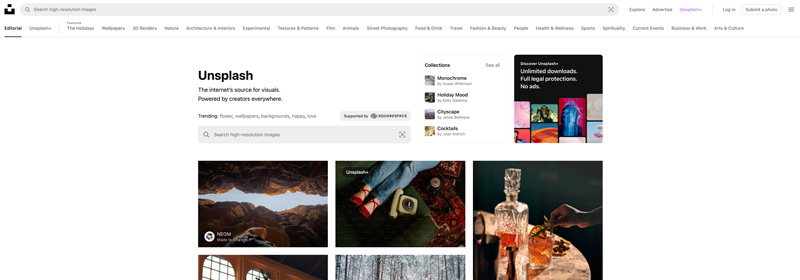
Pexels is another great website for finding free, high-quality photos. They have a similar selection of images to Unsplash but with a few key differences. For instance, Pexels offers a wider variety of vertical images, which are perfect for use as wallpaper on your MacBook.
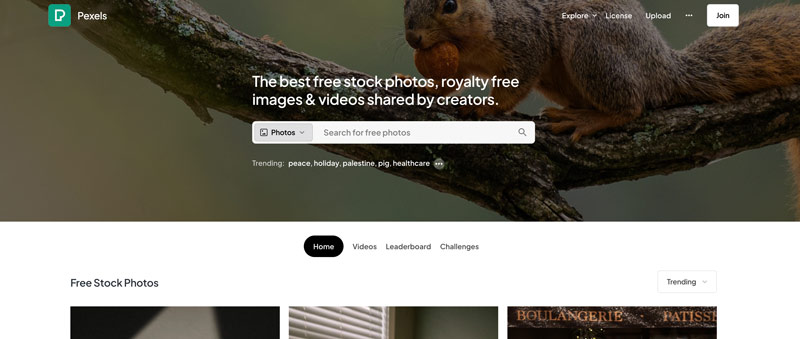
Wallhaven is a popular image website that specializes in high-resolution wallpapers for desktops and laptops. They collect lots of images to choose from, including anime, video game characters, and abstract patterns.
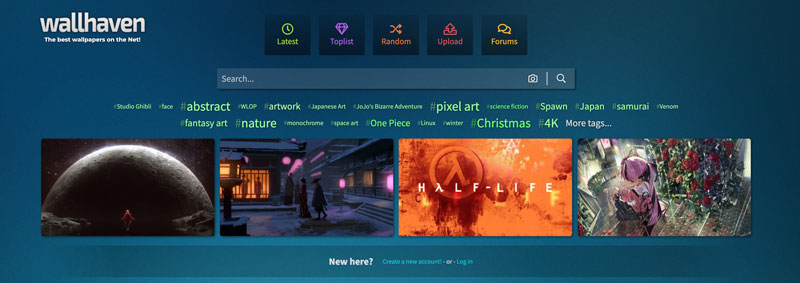
DeviantArt is a famous website where artists can share their work. There are a wide variety of images available on DeviantArt, including wallpapers. However, it's important to note that not all images on DeviantArt are high-resolution. Be sure to check the resolution of an image before you download it.
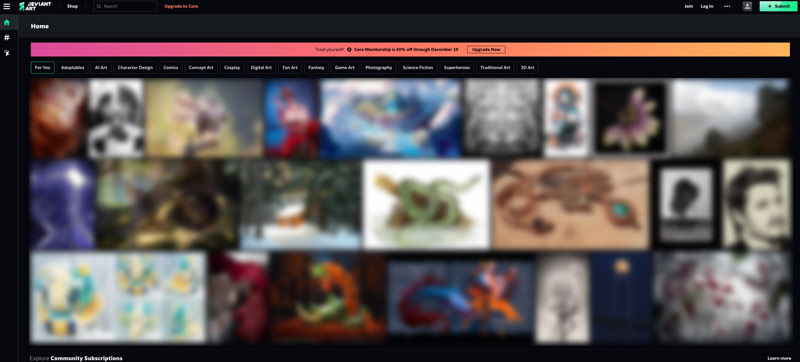
DesktopHut offers a wide variety of free, live, and 8K/4K HD wallpapers for MacBooks. They have a large selection of categories to choose from, including abstracts, animals, nature, and space.
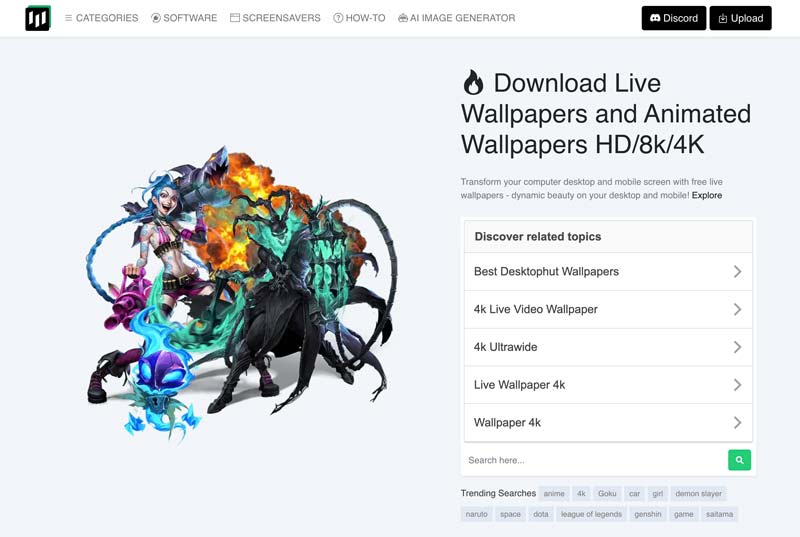
Choose a wallpaper that is high resolution. Ensure your wallpaper looks sharp and clear on your Mac. There are so many great wallpapers out there, so don't be afraid to experiment until you find one that you love.
Can you use the Wallpaper Engine on Mac?
Unfortunately, Wallpaper Engine is not currently available for Mac computers. It is only compatible with Windows and Android devices.
How to put multiple pictures on a desktop background on a Mac?
Create a new folder on your Mac and put all the pictures you want to use as your desktop background in it. Open System Preferences and go to Wallpaper. Click the Add Folder or Album button and select your newly created folder. Then, you can set these pictures as your Mac wallpaper.
Can you change the avatar on the Mac lock screen?
Yes, you can change the avatar displayed on your Mac's lock screen. The user picture displayed on the lock screen is tied to your macOS user account. You can change your user account picture to change the avatar with ease.
Conclusion
Changing your wallpaper on Mac is a quick and easy way to personalize your Mac and make it feel more like your own. This post shares three simple ways to customize your Mac desktop wallpaper. You can choose from various pre-installed wallpapers, use your own photos, or even create a dynamic slideshow. Finally, we would like to emphasize the importance of using high-resolution images for your Mac wallpaper.

Enlarge and upscale images up to 4K in batches quickly with wide support for various image formats.
100% Secure. No Ads.
100% Secure. No Ads.