Is your Facebook working slower and slower? You must be wondering how to clear Facebook cache. There are different solutions for different devices. On Windows and Mac, you actually need to clear Facebook cache by clearing the explorer's cache and cookies. But on smartphones, you just need to clear the cache of Facebook app. This article gives you all-platform solutions to clear Facebook cache.
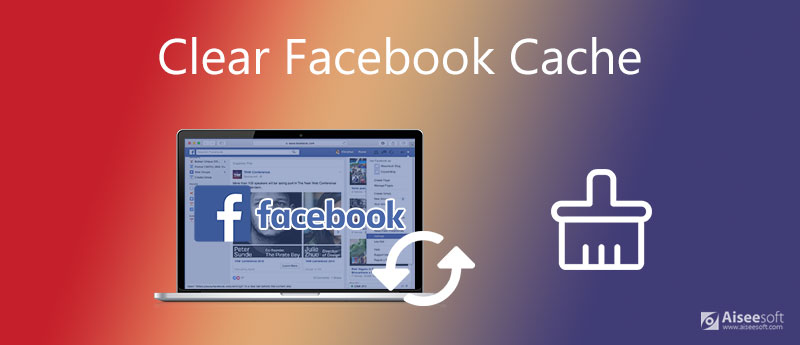
There are three ways to clear Facebook cache on iOS. You can choose your favorite one.
Aiseesoft iPhone Cleaner is the best tool to clean Facebook Cache. It clears not only Facebook cache but also other junk files including crash logs, iOS junk files, app caches, and temporary files on your iPhone. You can also use it to backup and restore your iPhone and manage your photos and videos very efficiently.

Downloads
100% Secure. No Ads.




You can also go back to the main interface to use the 3 other Erase buttons to uninstall apps, delete large files, and clean photos for your iPhone.
The Facebook app allows you to clean Facebook cache, too.
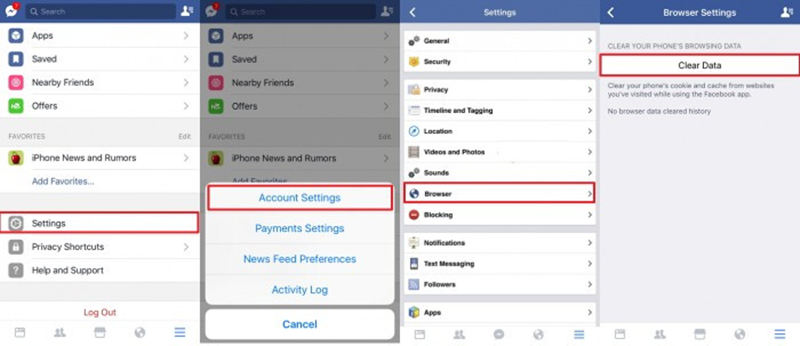
If you delete Facebook and re-install it, the cache will be deleted. This is also a practical method.
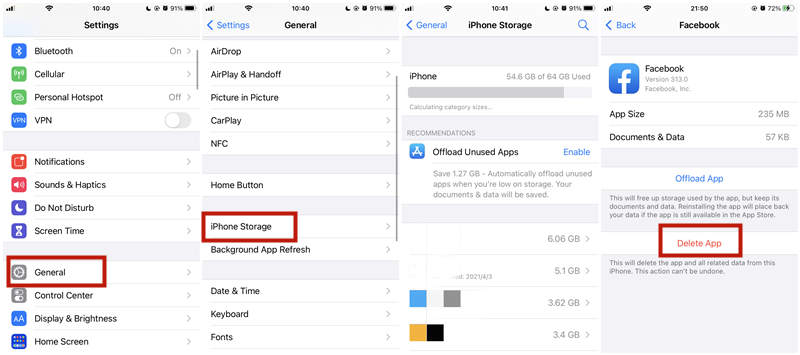
Unlike to clear Facebook cache on a computer, you just need to clear the cache for Facebook app on Android smartphones. Just follow these steps.
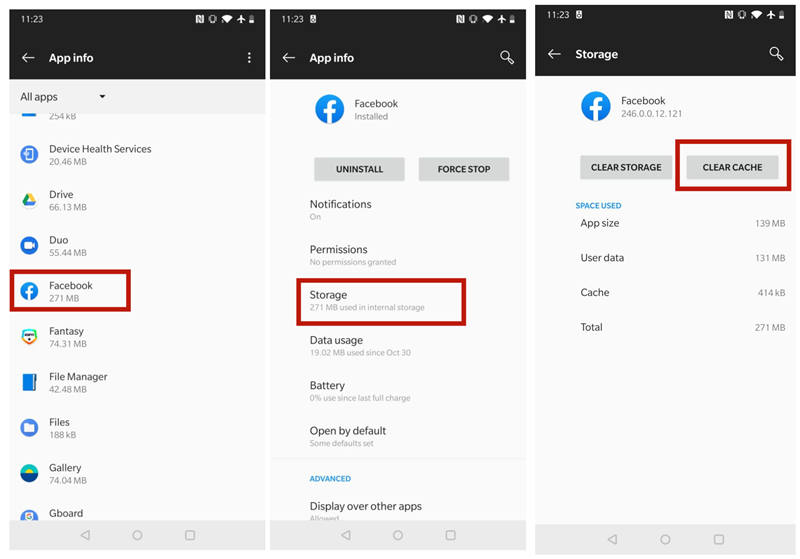
Note: The steps to clear Facebook cache on Android may differ from model to model.
On Windows and Mac, you are supposed to access Facebook with your browser. Thus, to clear Facebook cache is to clear your cache and cookies of the browser. There are many browsers on Windows. Let's take Microsoft Edge, Internet Explorer 10, and Chrome for examples.
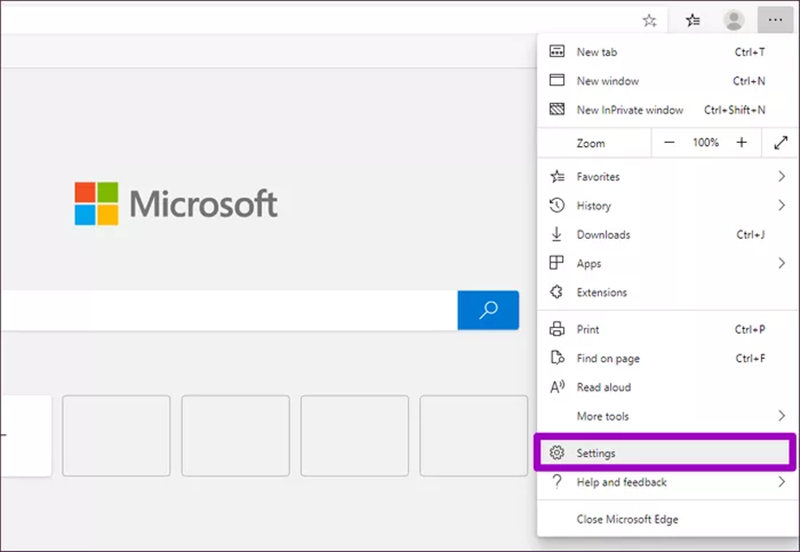
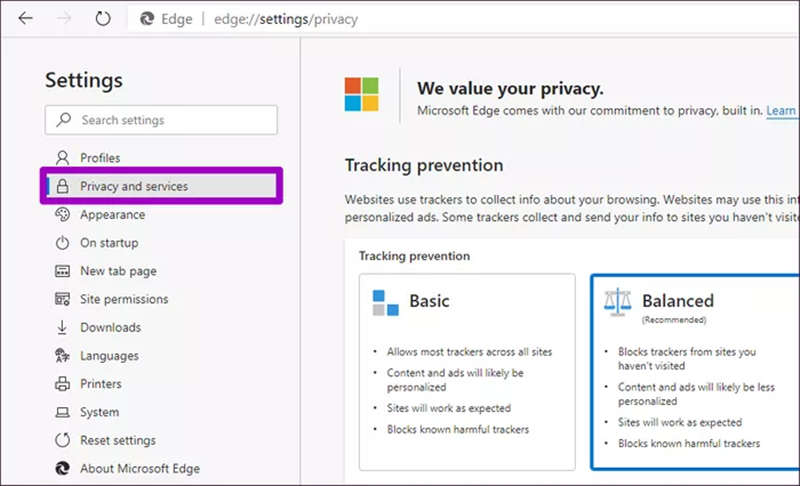
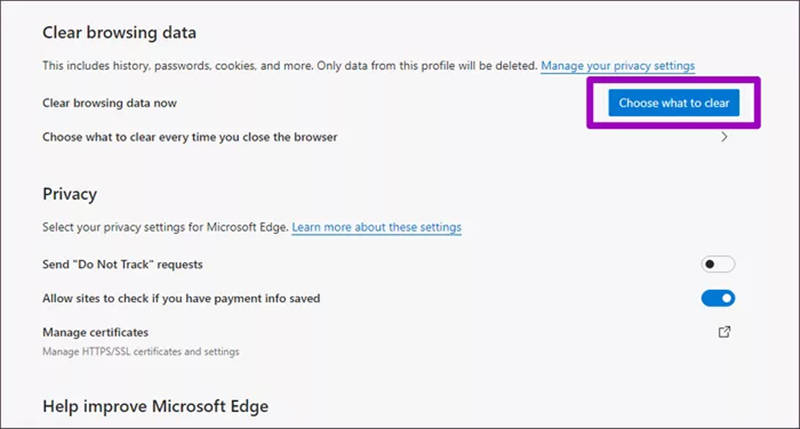
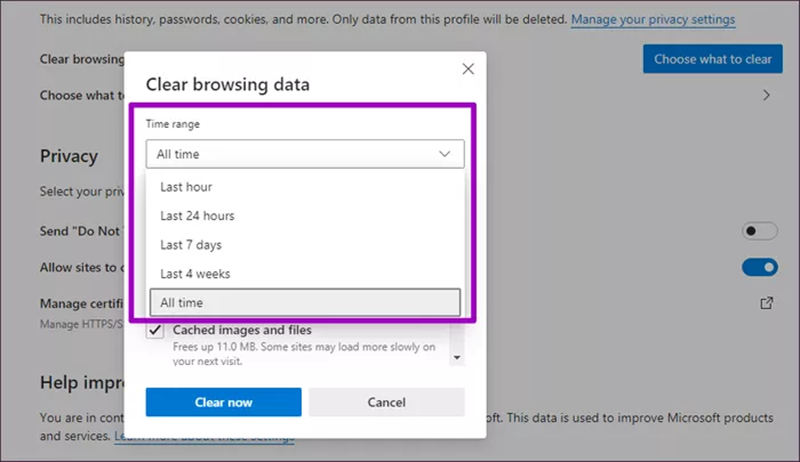
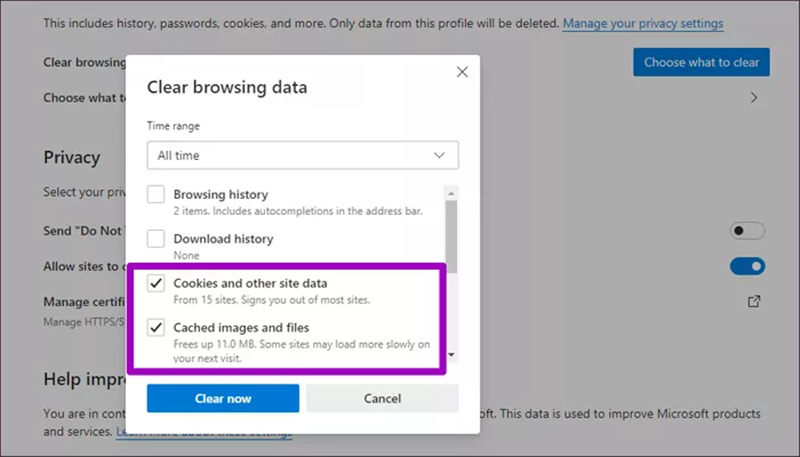
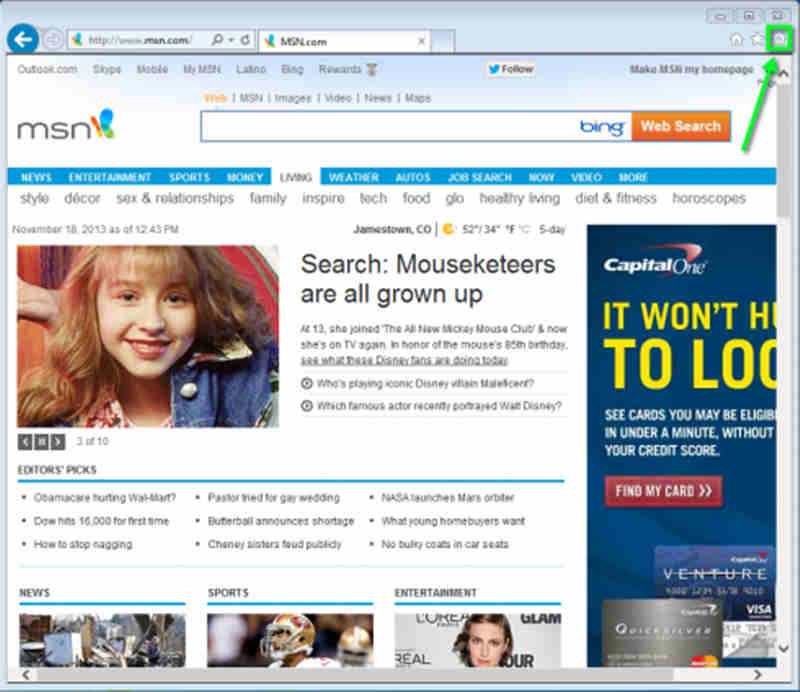
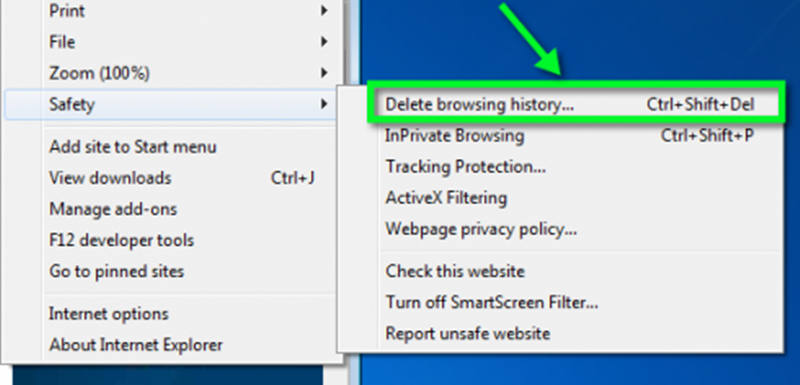
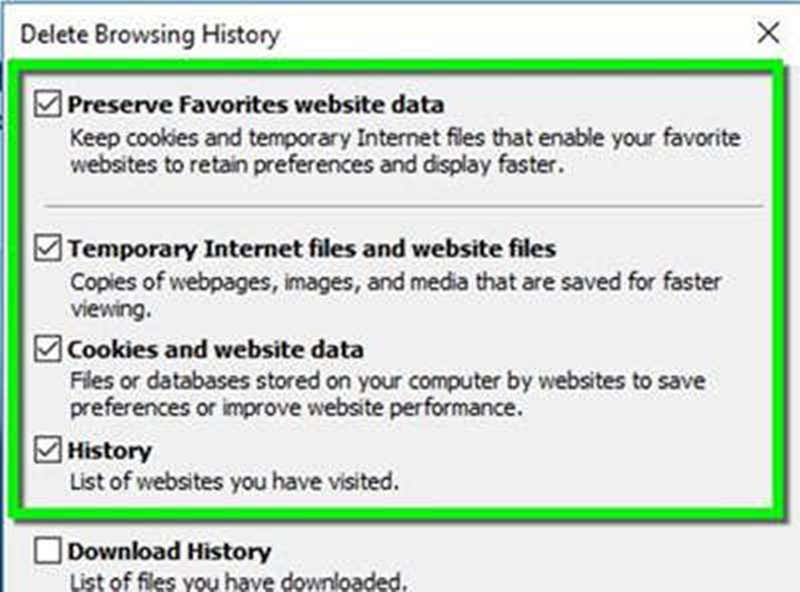
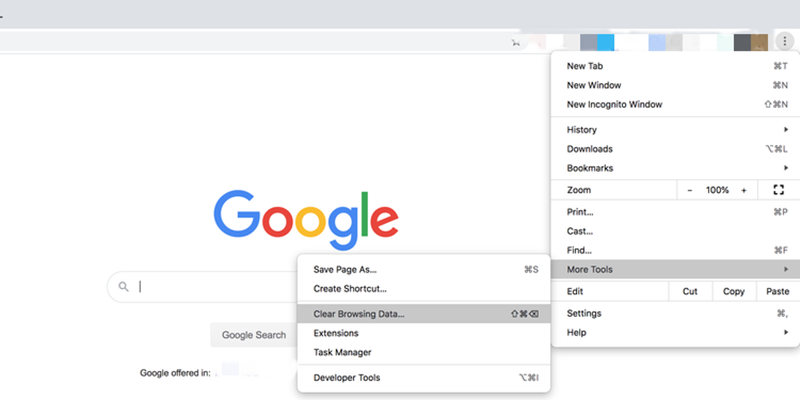
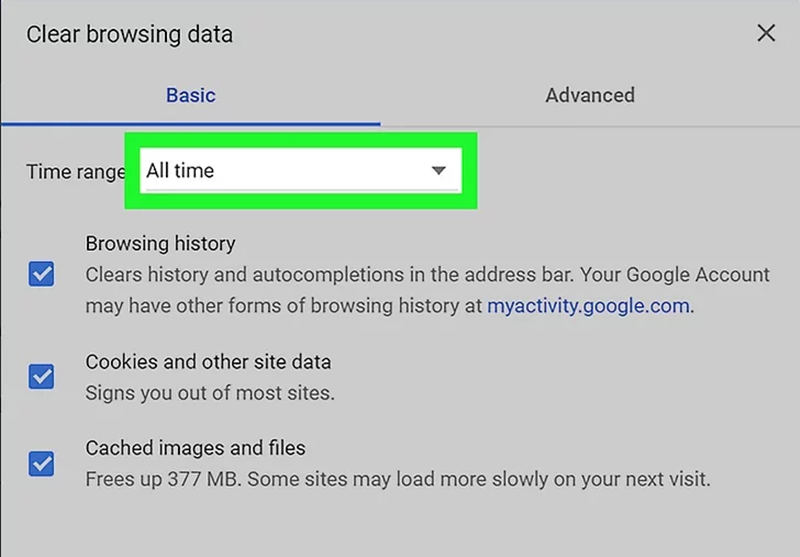
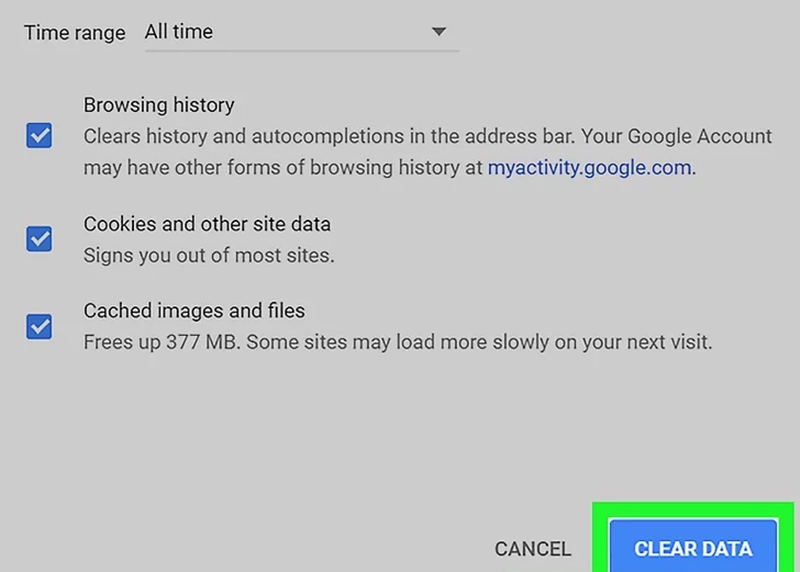
Just like on Windows, users may use different browsers to access Facebook. To clear Facebook cache on Mac is almost the same as to clear Facebook cache on Windows. However, it is necessary to talk about the way to do it in Safari.
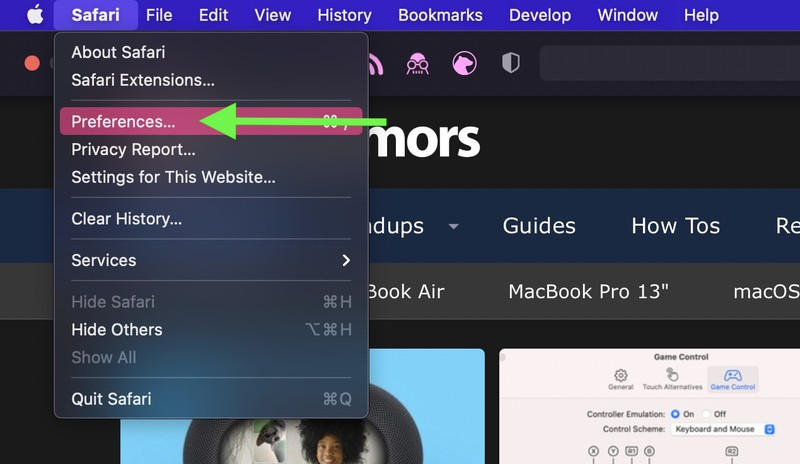
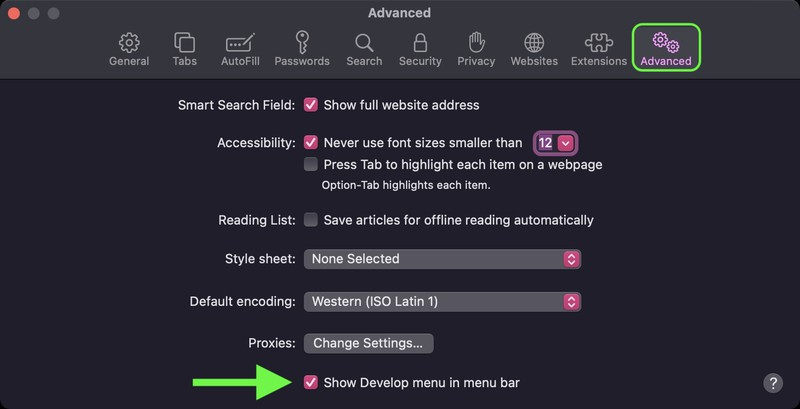
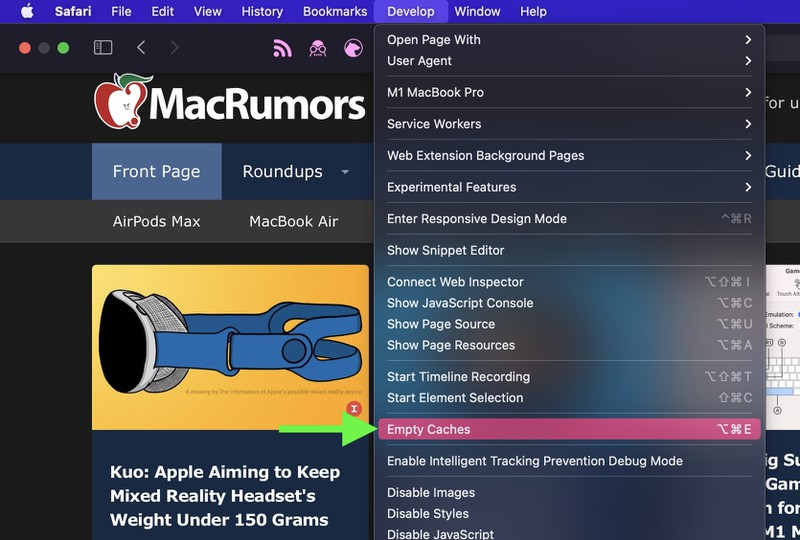
Why can clearing caches fix things?
When a website updates its backend, the new version of website caches differs from the old caches so the conflict leads to some odd problems. Thus, clearing the old caches can solve problems sometimes.
Do I need to clear Facebook cache every day?
No. To clear Facebook Cache is for the purpose of a quick fix. If you clear it too often, you will even spend more time waiting for the load time.
Is it safe to clear Facebook cache?
Yes, it is safe to clear Facebook cache. The cache only stores files that are not essential.
This article introduces 8 ways to clear Facebook cache on Windows, Mac, Android and iOS. On Android and iOS, you can clear Facebook cache both in the app and in the settings. However, on Windows and macOS, you are supposed to clean Facebook cache by clearing the caches of your browser.
If you are an iPhone user, we recommend you use the Aiseesoft iPhone Cleaner to clean your Facebook cache, which is efficient and convenient. If you have any better idea about clearing Facebook cache, please let us know in the comments.

iPhone Cleaner can clean up useless data on your device selectively. You can also use it to wipe your private data and keep your iPhone/iPad/iPod Touch fast and safe.
100% Secure. No Ads.
100% Secure. No Ads.