Apple released its downtime feature in iOS 12, which enables you to take full control over the time spend on your iPhone. If you were not familiar with the feature, you can learn more about what downtime on an iPhone is and how to set a schedule on your iPhone.
But when you do not want to force to use the same time schedule for every day of the week, how to turn off the download on the iPhone, or even disable downtime on your iPhone without a passcode? Just learn more about the ultimate guide for downtime on iPhone now.
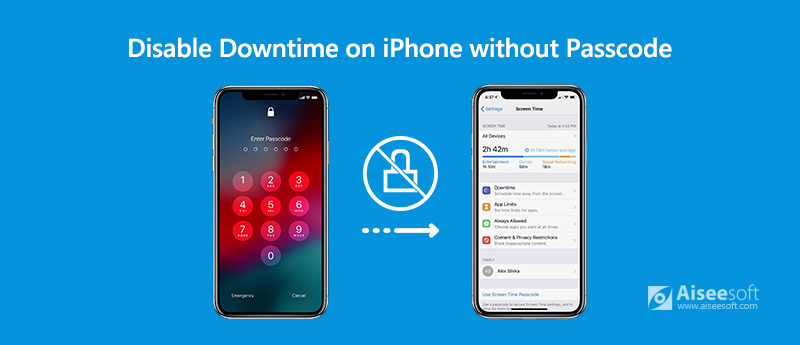
Just as the name of the feature, Downtime on iPhone is a feature within Screen Time that allow you to set nap time for your iPhone. During the period, only the Always-allowed application can be used. Moreover, the Downtime on the iPhone will apply to all iOS devices that are using the same iCloud for screen time. Before the schedule, there is a warning with a pop-up screen 5 minutes before your iPhone reaches to the downtime. It should be useful for parental control over the iOS devices of their children.

Different from the App Limits, you are not able to customize the downtime on the iPhone once configured. The same time schedule will be followed for all 7 days in a week. Here is the method to set Downtime schedule on your iPhone you should follow.
Step 1 Open the Settings app on your iPhone. You can tap on the Screen Time option to locate the Downtime that enables you set a schedule for time away from the screen.
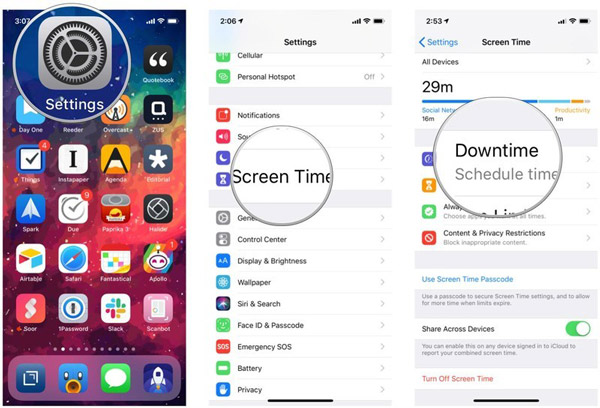
Step 2 After that, you can toggle the position to turn on the switch to enable the downtime feature with a green color. Set the start and end time to schedule your downtime of the iPhone as desired.
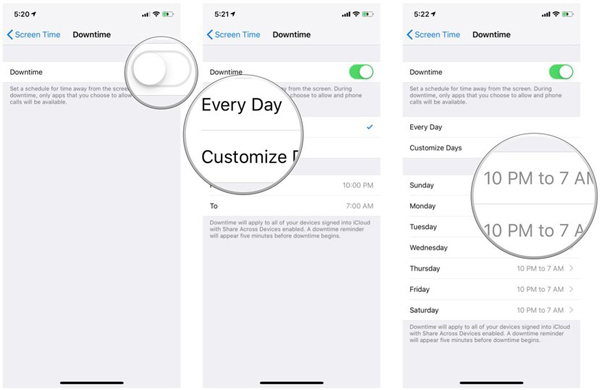
Step 3 Open the Settings app and select the Screen Time option. Tap on the Always Allowed option to choose the apps available during the downtime, or select the All Apps & Categories app limit.
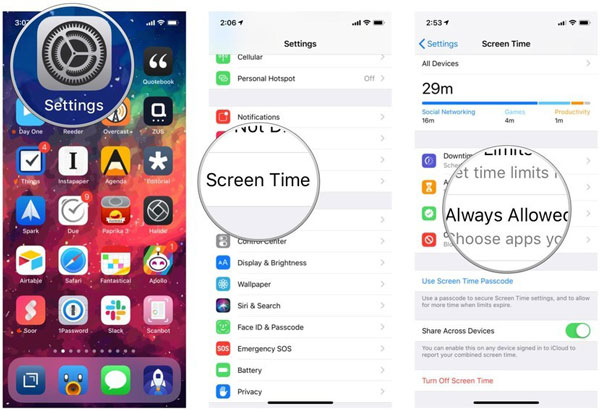
Step 4 Tap on the red button to the left of the app, and then tap on Remove under the Allowed Apps section. You can tap on the green + button to allow the usage of the apps during Downtime.
Learn how to clear app caches on iPhone
How to get rid of the annoying time schedule during the holiday? Just as mentioned above, you are not able to customize the downtime schedules based on the day of the week. However, you can turn off the downtime manually anytime you want as below. (Find other SMS schedule apps here)
Step 1 Go to the Settings app on your iPhone, you can tap on the Screen Time option and select the Downtime option from the list to disable the downtime schedule.
Step 2 Just follow the same process to toggle the position to turn off the downtime feature. Tap on the Screen Time button located on the top left, to move back to the previous screen.
Step 3 Turning off the downtime does not make any modifications to the Allowed app list. After that, it does not show any time schedule when you switch on the downtime.
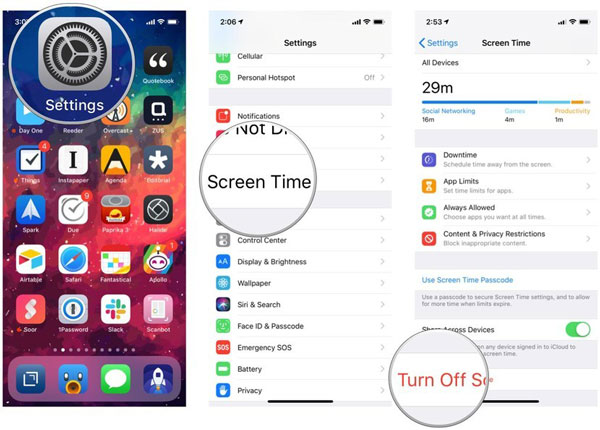
If you just activated the downtime feature with a passcode, but forgot it with several attempts. What should you do to disable downtime on iPhone without a passcode, or even reset the passcode? iPhone Unlocker is a desired method to wipe out the passcode for Screen Time to disable downtime of iPhone with ease. Moreover, you can also remove and recover the passcode without data loss.

Downloads
100% Secure. No Ads.
100% Secure. No Ads.
Just turn off Find My iPhone on your iPhone to remove the restriction passcode of Downtime. Then make sure the latest version of iTunes has already been installed on the computer beforehand.
Step 1 Download and install Aiseesoft iPhone Unlock, launch the program and choose the Screen Time mode to wipe out the passcode to set the downtime schedule without losing data.
Step 2 Connect your iPhone to the computer with the original USB cable. Make sure your computer is able to scan the device. When you access to the Remove Screen Time passcode screen, click the Start button.
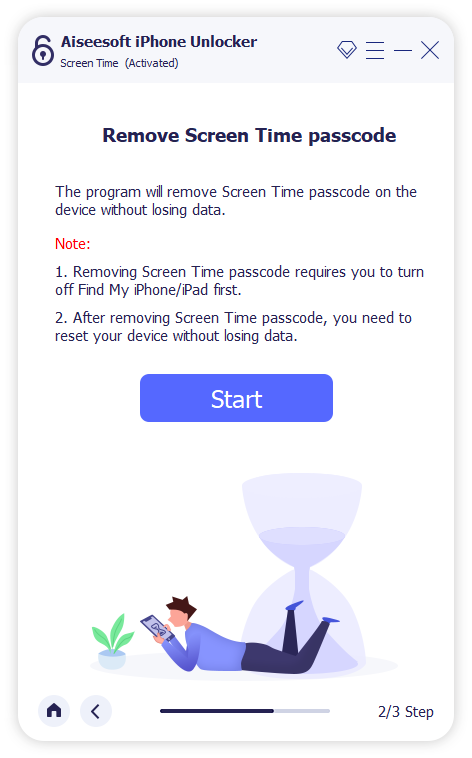
Step 3 As for iOS 12 or above, iPhone Unlocker will immediately start unlocking the Screen Time passcode on your iPhone. It only takes a short period to wipe out the passcode for iPhone downtime.
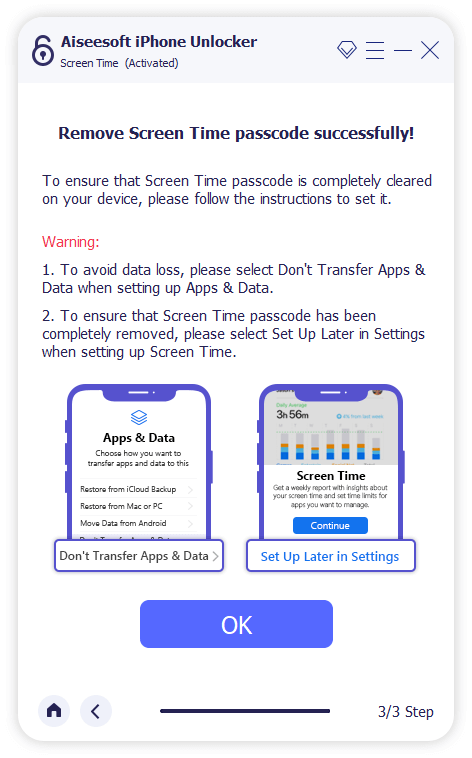
Step 4 When you remove the passcode, you can reset another passcode for the Screen Time. After that, you can follow the same process to set a schedule for Downtime or turn off the feature.
What will Happen to iPhone during Downtime?
Does it mean the iPhone will turn off during downtime? What will happen to iPhone during the period? You will not get any kind of app notifications, cannot access any other app except the ones in Always Allowed category and default system apps, and all the icons will be greyed out. But you can still receive calls and SMS messages during the period.
Is There a Method to Extend Downtime on iPhone?
The iPhone screen will show the message You've reached your limit on X with the name of the app. There are 3 following options, Remind Me in 15 Minutes, Ignore Limit For Today, and Cancel. You can choose the to remind you after 15 minutes, which will get unblocked for 15 minutes only.
Why Downtime Not Blocking Some Apps?
Make sure the Block at End of Limit option is on under the App Limits section. Of course, you can also check the settings for the All apps and categories option is checked. After that, you can apply the downtime feature to make sure it works.
Conclusion
When you want to take full advantage of Downtime feature, you can learn the ultimate guide from the article. Just find how to set downtime schedules and disable it with different situations. Aiseesoft iPhone Unlocker is the desired solution you can take into consideration to retrieve and recover the passcode for your iPhone.

To fix iPhone screen locked, wiping password function can help you a lot. And you also can clear Apple ID or Screen Time password easily.
100% Secure. No Ads.
100% Secure. No Ads.