When you bought a new iPhone, you may want to sell the old one or give it friends. Well, it is necessary to delete your Apple ID on old iPhone. Perhaps, your Apple ID is associated with some important accounts. To protect your privacy, you need to remove Apple ID from the old iPhone or iPad. Don't worry. In this post, you can check 4 quick methods to get rid of it.
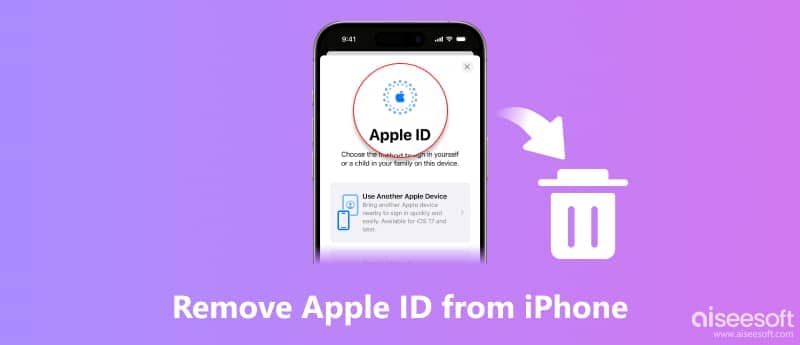
With Apple ID, you can access the Apple Store, Apple Music, iMessage, iCloud, FaceTime, etc. After you forgot your Apple ID or password, you can try an iPhone Unlocker to delete your Apple ID from an old iPhone/iPad. iPhone Unlocker is a great tool to bypass iPhone and iPad passwords if your device is locked, disabled, or the screen is crashed. Before removing Apple ID with it, remember to disable Find My, or it will erase all your data.

Downloads
100% Secure. No Ads.
100% Secure. No Ads.
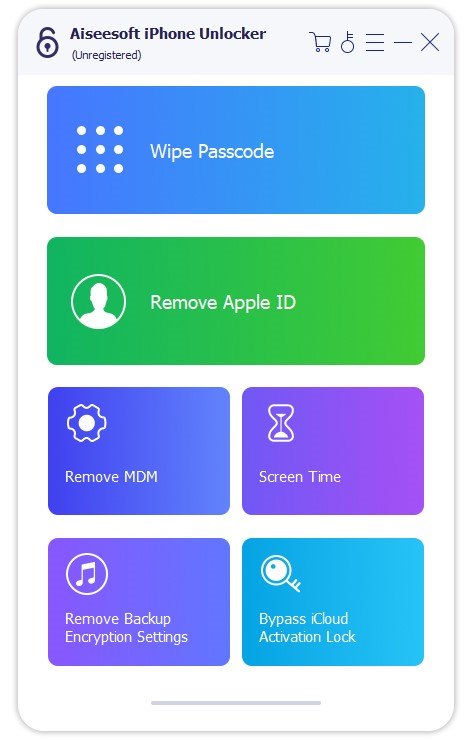

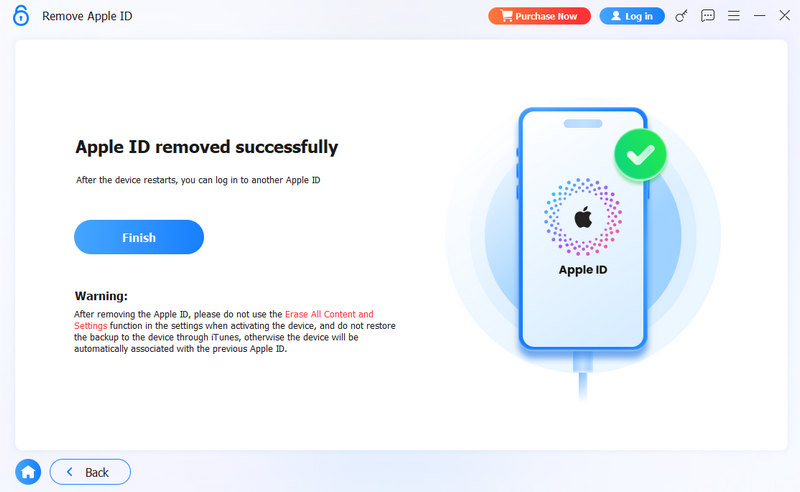
Note: Please use our product for legal purpose. We do not recommend you to remove Apple ID from stolen iPhone 11.
Another way to remove your Apple ID without a password is through the iPhone Settings app. Here are simple steps you can follow. You can also use this method to remove the Apple ID on your iPad.
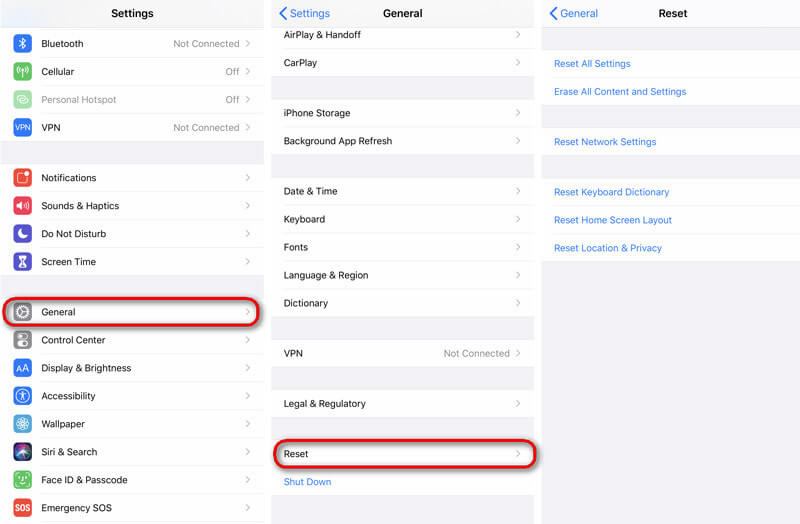
As you know, your Apple ID is linked to App Store. What if the Apple ID is no longer used or wrong. Or the Apple ID you used is from the previous owner. When you purchase an app, you are using his Apple ID. Well, you can sign out the previous Apple ID and sign in the correct Apple ID.
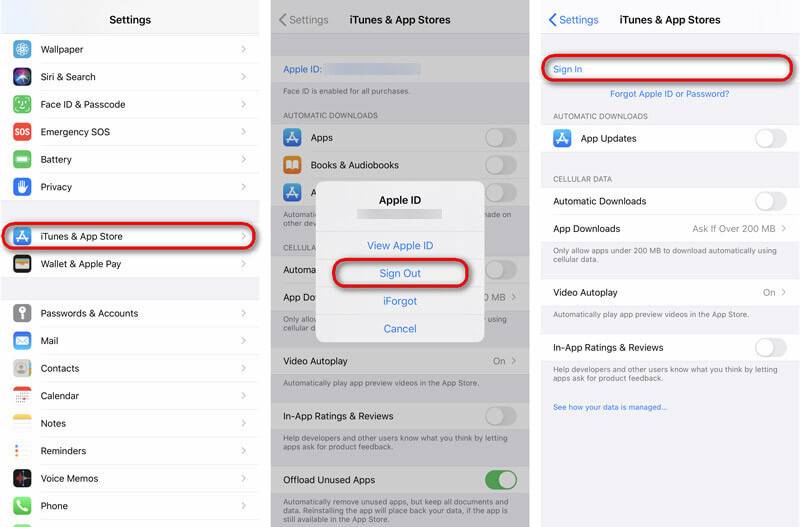
If you want to remove the previous Apple ID from your iPhone or iPad, you can visit iCloud.com. Here is a simple guide to removing someone's Apple ID from your iPhone or iPad.
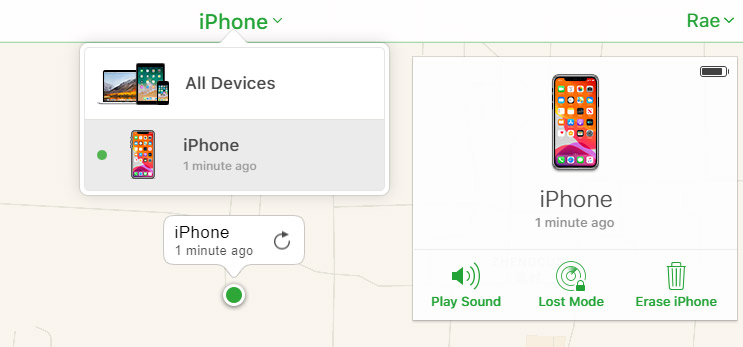
After that, your Apple ID will be removed from your iPhone. In case some important data get lost, you'd better back up iPhone first with iOS Data Backup & Restore.
What exactly is an Apple ID?
An Apple ID is the universal account ID for you to log in services like iTunes, Apple Store, iCloud, Apple Music, etc. It is universal to all your iOS devices, whether it is iPhone, iPad, iPod, or MacBook.
How to remove device from Apple ID on iPhone?
Tap your Apple ID in Settings app. Scroll down to find your devices using the same Apple ID. Then, select one device you want to remove, and tap Remove from account.
How to remove Apple ID from a locked iPhone?
With the powerful Aiseesoft iPhone Unlocker, you can remove Apple ID even if you forgot Apple ID or password. As you run iPhone Unlocker on your computer, select Remove Apple ID mode and click Start button to proceed removing Apple ID.
With the above 4 quick solutions, hope you can get the previous Apple ID removed from your iPhone. You can remove Apple ID without password via Settings, App Store or using iCloud.com. Also, you can use the powerful iPhone Unlocker to unlock your iPhone and remove Apple ID even if you forgot Apple ID or password.
Apple ID Removal
Remove Apple ID
Unlock iOS Screen
Manage Apple ID

To fix iPhone screen locked, wiping password function can help you a lot. And you also can clear Apple ID or Screen Time password easily.
100% Secure. No Ads.
100% Secure. No Ads.