While browsing sites on Safari, Chrome, or Firefox, you may easily see various pop-up ads. Pop-up blockers serve a very useful purpose to prevent annoying ads from appearing on the screen. However, some certain pop-ups are helpful, and even necessary. In some cases, you will need the information that a pop-up contains. Do you know how to disable pop up blocker on Mac?
By default, web browsers like Safari, Google Chrome, and Firefox are set to block pop-ups from automatically showing up on your Mac screen. This post will give you a detailed guide to turn off pop up blocker on Mac.
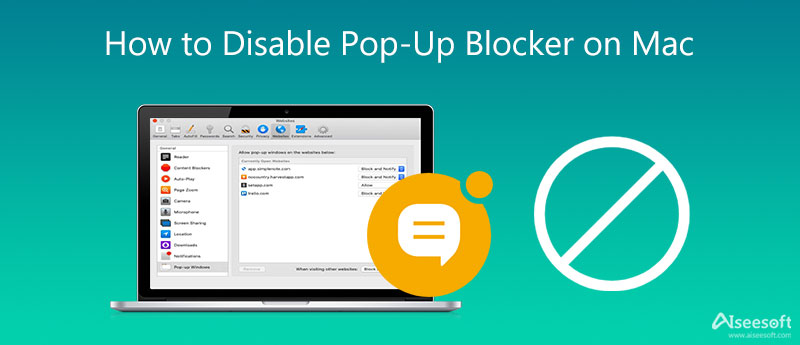

155,219 Downloads
100% Secure. No Ads.
For different reasons, you want to allow the pop-ups on your Mac Safari browser. For instance, some websites require pop-ups to display whole content, or show information in pop-up ads. This part will show you how to allow and block pop-ups in Safari.
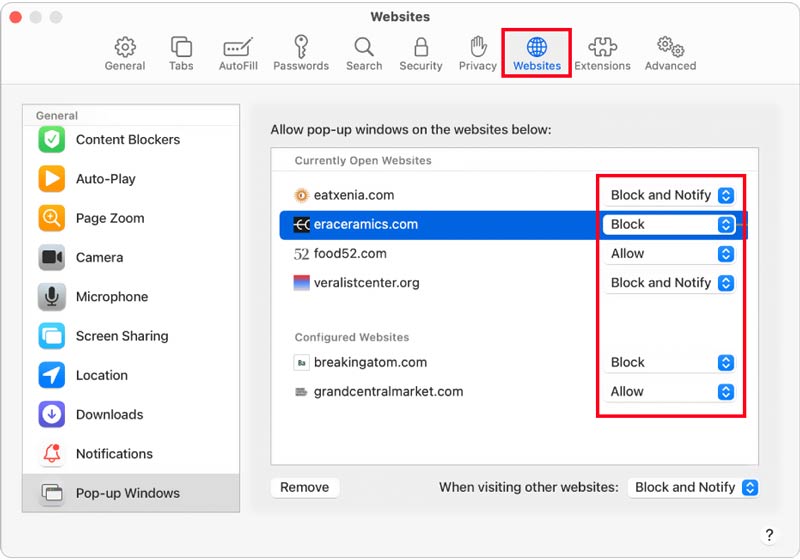
If you are using the Google Chrome browser on your Mac and like to allow pop-up ads, you can follow the steps below to disable pop up blocker with ease.
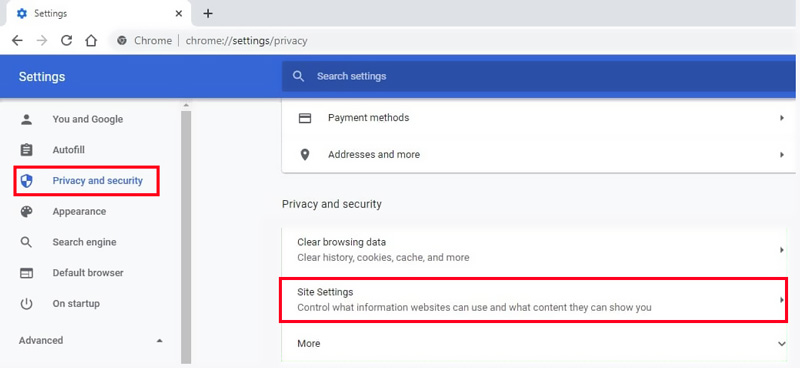
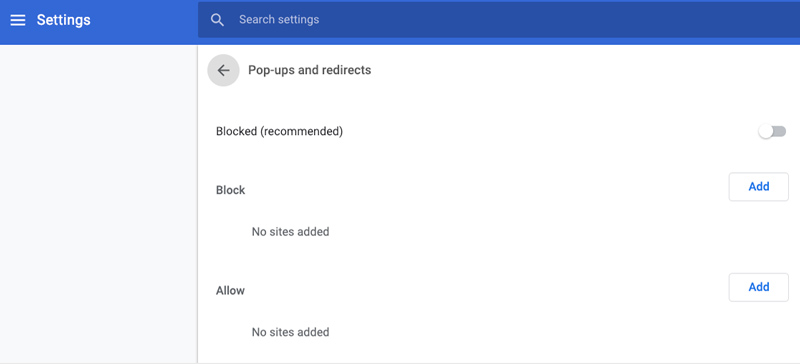
In some versions of Google Chrome, you can handily disable pop up blocker on Mac by ticking the Allow all sites to show pop-ups option under the Pop-ups.
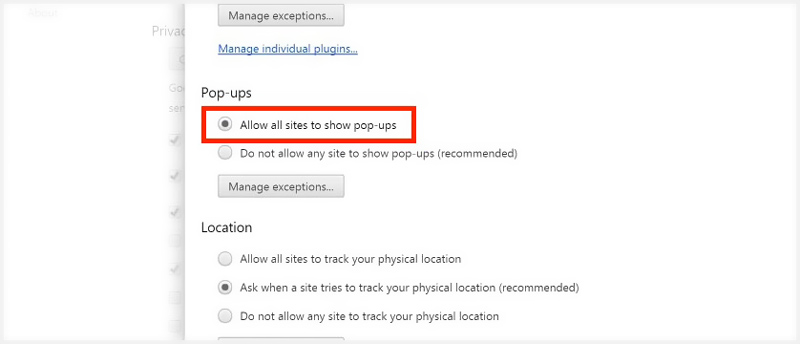
Similar to Google Chrome, when the pop-up ad is blocked by Firefox, you will also see a prompting message appears at the top of your browser window. To turn off pop up blocker on Mac Firefox, you can take the following guide.
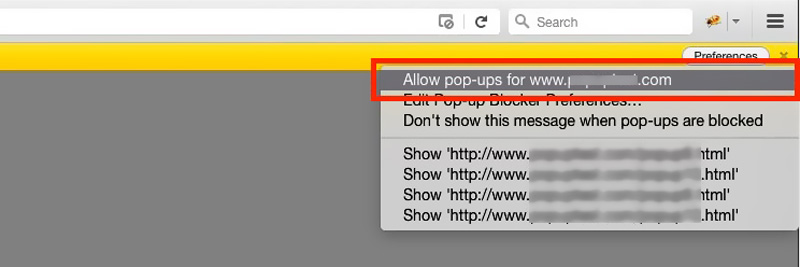
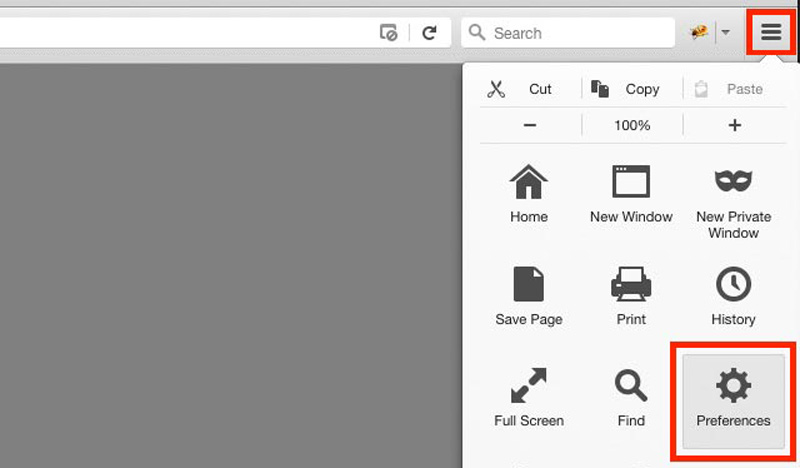
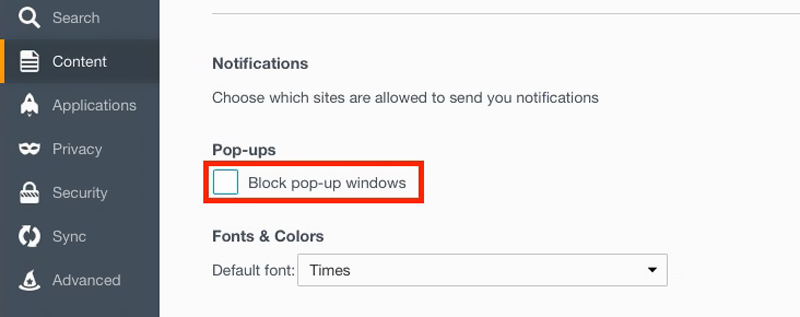
Question 1. How can I allow pop-ups in Safari on my MacBook?
If you want to remove pop up blocker on Mac and receive pop-up ads, you can open the Safari app, click the Safari menu on the top left, and then choose Preferences from the drop-down list. When you enter the Safari preferences window, you can click on the Websites tab, click the Pop-up Windows on the left, and then choose to allow pop-ups in Safari.
Question 2. How to disable the pop-ups on Internet Explorer?
Open the Internet Explorer browser on your Mac and click on the Tools icon. From the drop-down menu, choose the Internet Options. Under the Privacy tab, under the section called Pop-up Blocker, you can easily disable pop-ups and do other settings.
Question 3. How to disable pop-up blocker on my iPhone?
It's quite simple to turn off pop-up blocker on an iOS device. You can open Settings app, scroll down to choose Safari, and then switch the Block Pop-ups to off position.
Conclusion
To stop pop-up ads from interrupting you while visiting a page, almost all web browsers are set to block popups by default. This post tells a detailed guide to help you disable pop-up blocker on a Mac. If you need the information displayed by a pop-up, you can use the methods above to turn off the pop-up blocker in Safari, Chrome, and Firefox.

Mac Cleaner is a professional Mac management tool to remove junk files, clutter, large/old files, delete duplicate files and monitor your Mac performance.
100% Secure. No Ads.