Apple devices are known for their stability and high performance. However, due to various factors, you still occasionally encounter issues with the app not responding on a Mac. When an application freezes or becomes unresponsive, you need to force quit it to quickly regain control of your Mac.
This article shares five effective solutions to force close an app on a Mac, ranging from simple keyboard shortcuts to more advanced methods using the Terminal. When you face a frozen app that can’t be closed with the regular way, pick a desired way to force-stop the app.
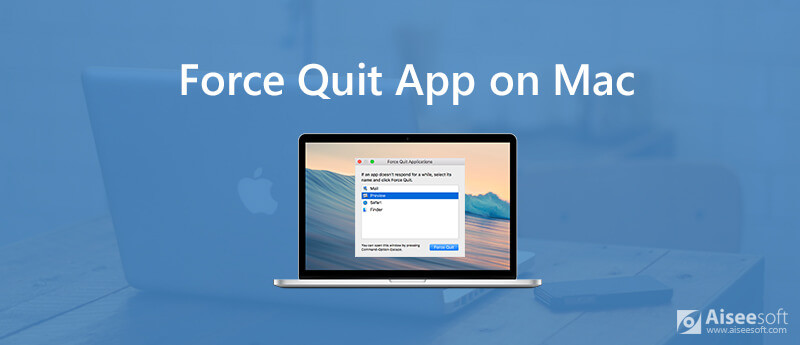
The Mac application's frozen, stuck, and non-responsive issues can be caused by different reasons, including software bugs, system overload, software conflicts, and hardware problems. When an app freezes on your Mac and can’t be closed by clicking the red X button, try force quitting it from the Dock.
To close a Mac application, you can simply right-click on its icon on the Dock and choose the Quit option. If you can’t force-stop an app that is not responding, you can right-click on the app icon while pressing the Option key on the keyboard. The source Quit option will be replaced by a Force Quit. Click it to force close a frozen app on your Mac.
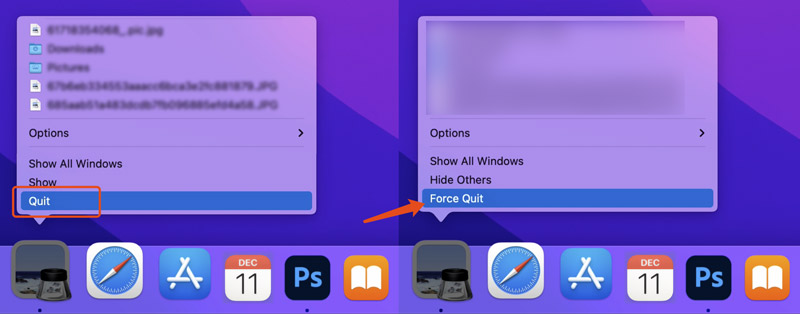
Another common and straightforward method to force quit an app on your Mac is using the keyboard shortcut. You can press the Escape + Command + Option keys simultaneously to display the Force Quit Applications window.
You can see a list of currently running applications. Locate the target app that is not responding and choose it from the list. Click the Force Quit button, and macOS will attempt to force the selected application to close.
To access the Force Quit Applications window on your Mac, you can also click the Apple menu on your screen and select the Force Quit option. Similarly, all the currently opening applications will be listed there. If an app is not responding, it will usually be indicated with Not Responding next to its name.
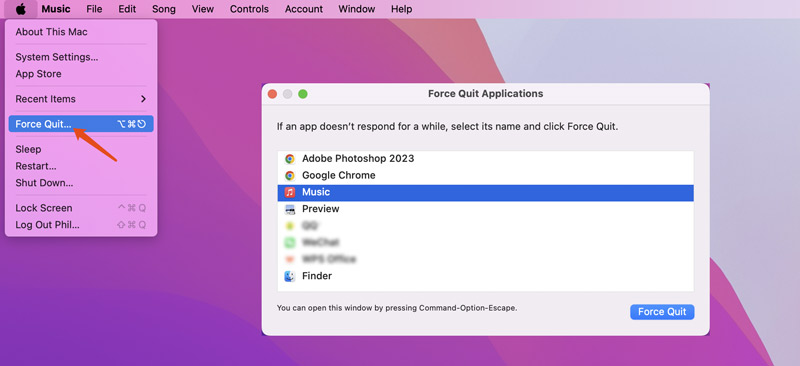
Click to highlight the specific application you want to force stop and then click the Force Quit button.
Activity Monitor is mainly used to monitor various detailed information about system processes and resource usage. It can also be used to force quit applications on a Mac. You can easily find and open Activity Monitor by using Spotlight search.
The Activity Monitor window lists all running processes. Locate the frozen or unresponsive app and click the X button in the top-left corner. Then, click Force Quit in the dialogue box to confirm your action.
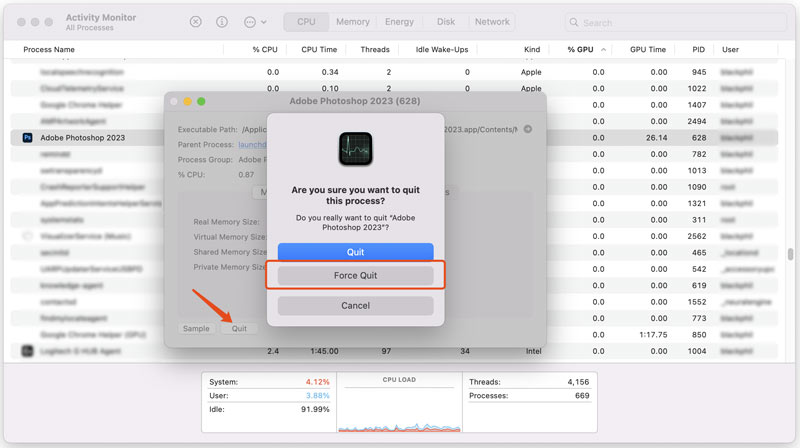
Force quitting an app on your Mac may sometimes lead to data loss. You should first look for the lost or unsaved file from the app, especially when it has an auto-recovery feature. You can also turn to data recovery software to scan your Mac's hard drive for deleted or lost files.
Aiseesoft Data Recovery is an easy-to-use and reliable tool that can help you restore all types of files. It is equipped with a deep scan function to search for lost data thoroughly. After scanning, you are allowed to preview them before finally confirming the recovery.
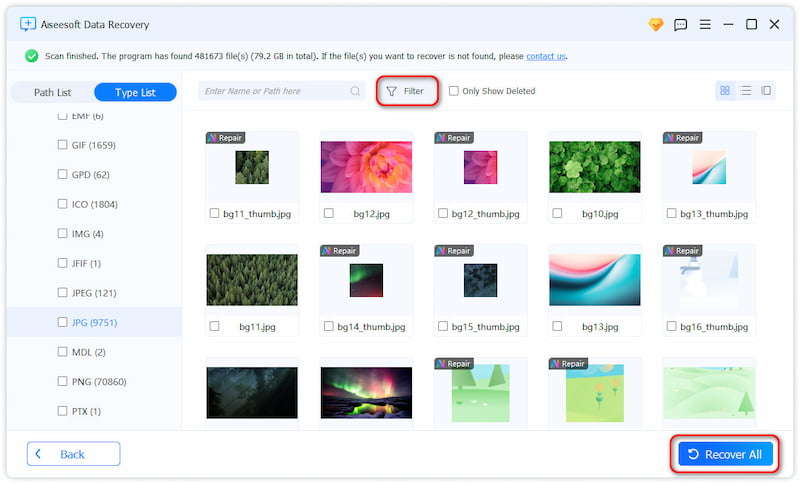
You can also use Terminal to force close a frozen application on a Mac, just like force quitting an app that won't close from CMD on Windows. Find Terminal in the Applications folder and open it.
To force stop an app using Terminal, you need to find the To find the process ID of the frozen app first. Once you have the PID, you can use the kill command to force quit the app with ease.
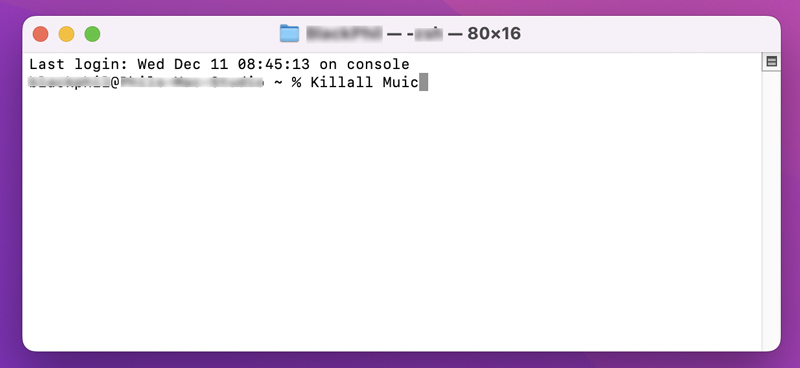
Question 1. Why does an app on my Mac stop responding?
There are several possible reasons why an app on your Mac might stop responding. The most common reason is the temporary glitch. When your app is trying to perform a complex task, or it has encountered an unexpected error, it will become unresponsive. If your Mac is running low on memory or processing power, it may not be able to run all apps smoothly. In that case, one or several apps may be stuck. Sometimes, the app stops responding to problems due to outdated versions.
Question 2. Can I fix the application not responding to Mac without force quit?
When you are dealing with an unresponsive application on your Mac, before force quitting it, there are several things you can try. First, you can wait for the frozen app out. Sometimes, an app might start responding again after a few moments. Moreover, you can try clicking within the app and check if it can respond to some actions. In some cases, the app might prompt you with a dialogue box or alert. Check it to get more help information. You can also open Activity Monitor on your Mac to check for the unresponsive app in the list of processes.
Question 3. What do you do if an app won't open on Mac?
If an app won't open on your Mac, you can perform a force quit and then relaunch it. Reboot and check if the app can be opened usually. Also, you should check for updates for the app in the App Store. Sometimes, you don’t have the necessary permissions to open the app. In that case, you may need to contact the Mac administrator. Ensure your Mac is running the latest system. You should also check and make sure there are no related security settings that prevent certain apps from opening.
Conclusion
This post shares five helpful methods to force close an app on Mac. Actually, if your entire system is frozen, you can choose to restart your Mac and then quit all opened applications with ease. You’d better investigate the underlying cause if you frequently encounter app freezes. You should often check for software and app updates, monitor your system's resource usage, free up disk space, and more.
Mac OS Tips
Reinstall Mac Mac OS Update How to Defrag A Mac Boot Mac from a USB Drive Boot Force Quit an App on Mac
Mac Cleaner is a professional Mac management tool to remove junk files, clutter, large/old files, delete duplicate files and monitor your Mac performance.
100% Secure. No Ads.