When you need to end some app manually, or check the running apps on MacBook, what is the task manager for Mac? Activity Monitor is the Mac task manager equivalent, which shares the similar functions as the Windows task manager, such as monitor the system parameters, view the status of the app or process, or even quit the apps.
How to open Activity Monitor, the task manager for Mac to monitor the Mac system, or force quit the apps? What should be the best task manager to monitor and manage Mac system, or even remove the apps completely? Just learn more details from the article now.
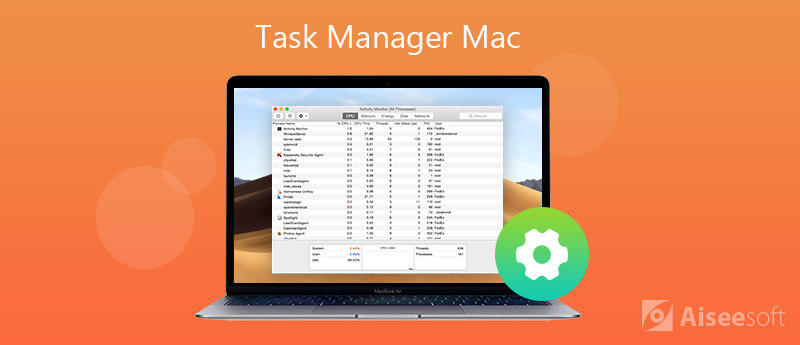
Activity Monitor is the simple and important task manager for Mac. It enables you to monitor the system parameters, view the details about the Mac apps or processes, or even manage the apps with ease.
1. Monitor CPU with task manager for Mac
The "CPU" tab presents the process uses your Mac's process. It lists the processes by CPU percentage, enables you to quit the rogue process, and check the times a process awoke from the sleep state.
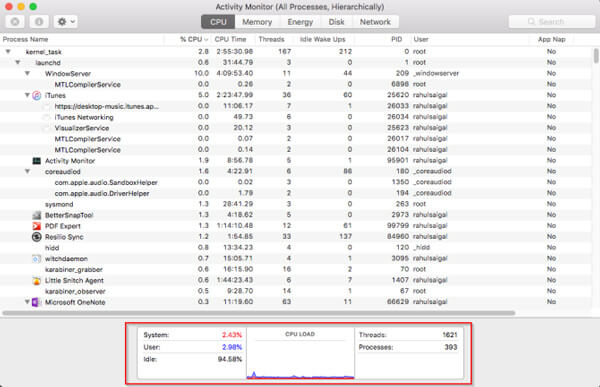
2. Check Memory with task manager for Mac
You can find how much RAW your Mac is using, find a real time memory graph with values that can help you diagnose the performance and check the memory used, wired memory, app memory, compressed and more.
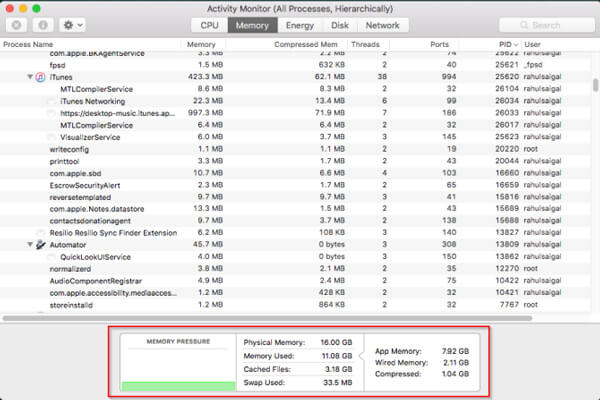
3. Review Energy Usage with task manager for Mac
In the "Energy" tab, you can check the "Energy Impact" along with the "Avg Energy Impact" to each app over the last eight hours. The "App Nap" allows your Mac to put inactive apps to sleep.
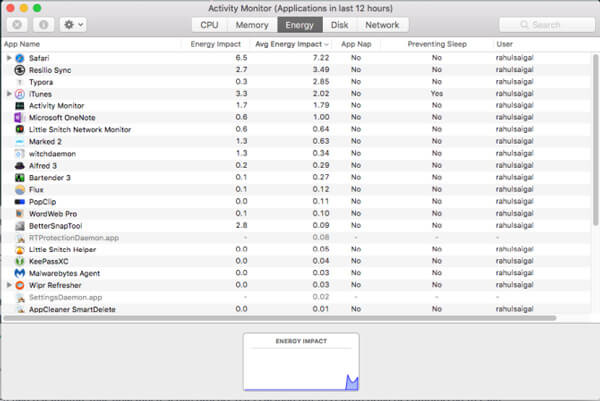
4. Check Write/Read data via task manager for Mac
In order to check the process has read from or written to the disk, you can take advantage of the "Disk" tab. It denotes the number of times your Mac access the drive to read and write data.
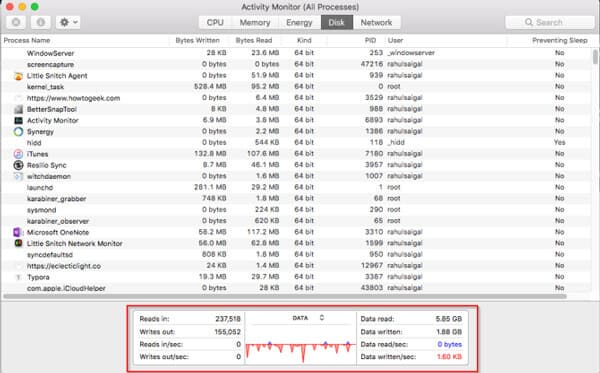
5. Use the Network in task manager for Mac
The "Network" tab shows the data your Mac is sending or receiving over the network. You can also quickly identify apps that transmit the data and external resource for each process within the task manager.
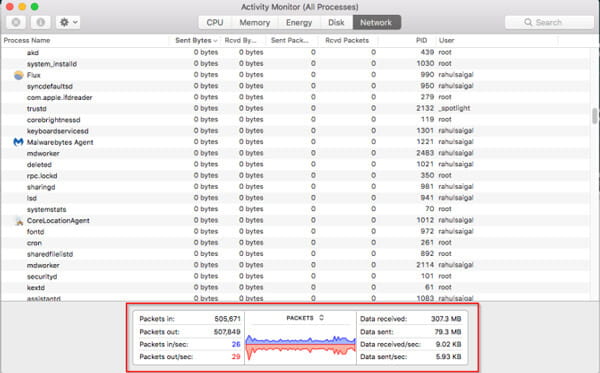
How to launch the task manager on Mac? As for the Windows 10/8/7, you can press the "Control" + "ALT" + "DEL" key combination. It is a bit different in Mac OSX. Just follow the Activity Monitor located in /Applications/Utilities/ folder as below.
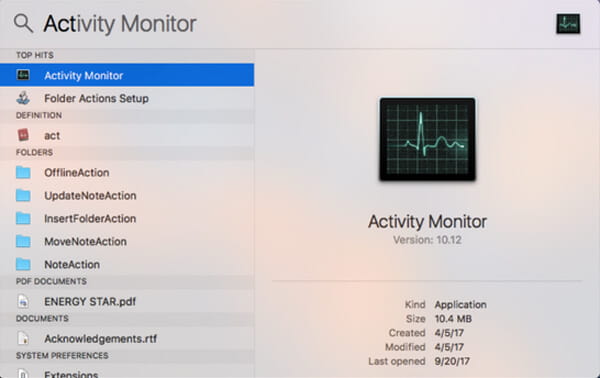
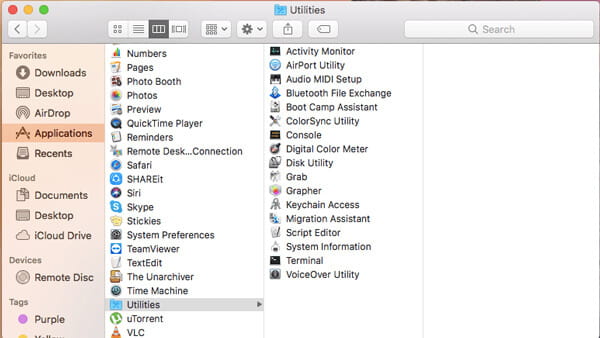
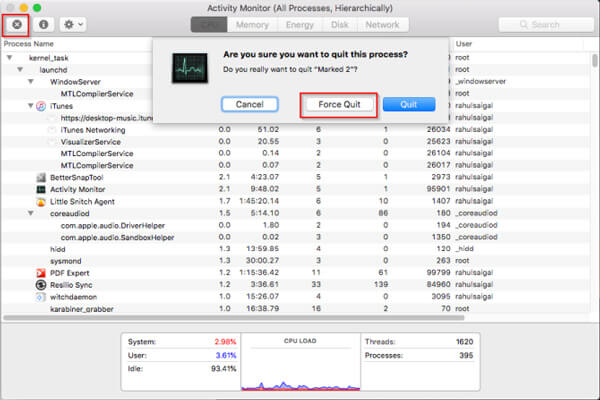
Aiseesoft Mac Cleaner is more than a Mac cleaner to remove junk files, clutter, large and old files, shred files and delete duplicate files. It is also the task manager on Mac that enables you to check the CPU, Memory, Disk and other system status of your Mac.

Downloads
100% Secure. No Ads.


Conclusion
When you need to end some unresponsive app, or force quit a process, you can launch task manager on Mac to monitor and manage the apps. Learn more about the features for the Activity Monitor and best alternative app to optimize and enhance the Mac system with ease.
iOS Settings
Change Default Browser on iPhone Open Task Manager for Mac How to Use Spotlight Search on iPhone, iPad, or iPod touch Set Parental Controls on iPhone
Mac Cleaner is a professional Mac management tool to remove junk files, clutter, large/old files, delete duplicate files and monitor your Mac performance.
100% Secure. No Ads.