As you know, Google Photos is a photo sharing and storage service for both Android and iOS users. In case of unexpected data loss, many people prefer to backup photos and videos with Google Photos. Your captured pictures will be backed up to Google Photos cloud storage automatically. Therefore, when you delete or lost photos by mistake, you can download Google Photos to your phone directly.
However, there are many questions about downloading photos from Google Photos entirely or selectively. The most frequently asked question is how to download all Google Photos. Google Photos does not support to download all photos at once currently. Is there any workaround to download all photos from Google photos to your phone? You can get the complete tutorial here.
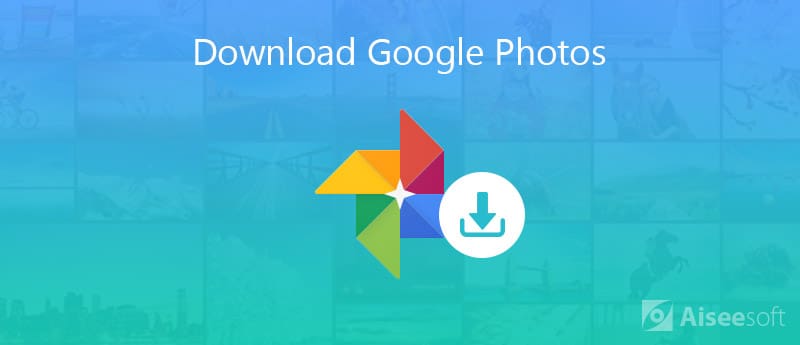
Though Google Photos offers free and unlimited storage for saving photos up to 16 megapixels, it is still controversial to backup and restore Google Photos. Your uploaded photos will be compressed to save space. Only Google Photos paid subscribers and Google Pixel owners can get the photos in the original quality.
Due to the quality and download limits, you can try Aiseesoft Android Data Backup & Restore to backup, restore and download photos instead.
Being a powerful Google Photo alternative, you can transfer photos between Android and computer selectively or completely in ultrafast speed. All your Android photos will be in the original quality. Moreover, you can backup and restore videos, contacts, call logs, messages and many other Android file types without data loss too.
No matter you want to switch all data to a new phone, or restore the deleted photos only, you can get the easiest solution here.
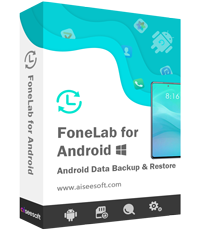
Downloads
100% Secure. No Ads.
100% Secure. No Ads.
100% Secure. No Ads.
100% Secure. No Ads.
If you want to transfer Android photos to the computer for backup only, you can click "Device Data Backup" in the main interface.

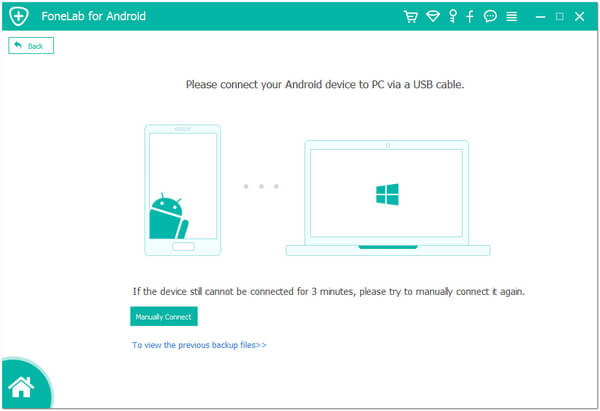


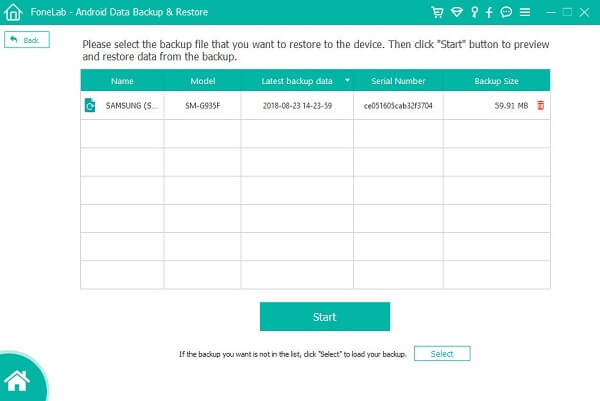
Google Photos also provides an iOS version. You can backup photos and videos from iPhone to Google Photos. However, Google Photos crashes while uploading iPhone photos. It is inconvenient to download Google Photos to iPhone. If you want to download iPhone photos as HEIC on your new iOS device, Aiseesoft iOS Data Backup & Restore can be your first choice.
You can quickly backup iPhone files with optional encryption in one click, including photos, videos, contacts, call logs, messages, app data and more. Different from iTunes and iCloud, the program will not overwrite data while restoring. Thus, you can feel free to backup and restore iPhone photos here.

Downloads
100% Secure. No Ads.
100% Secure. No Ads.
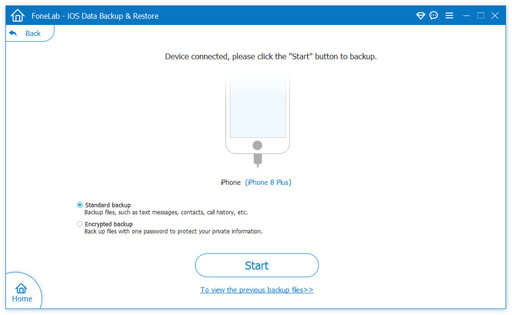
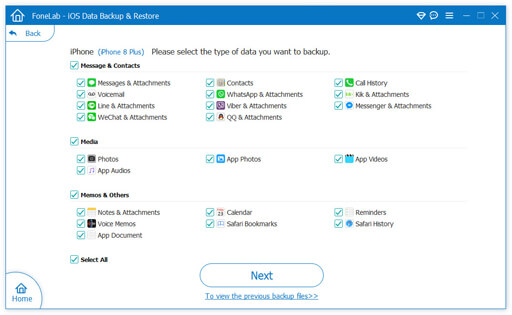
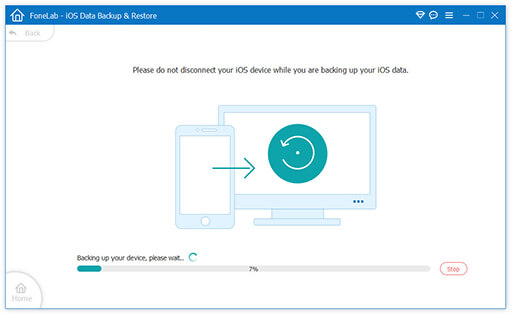
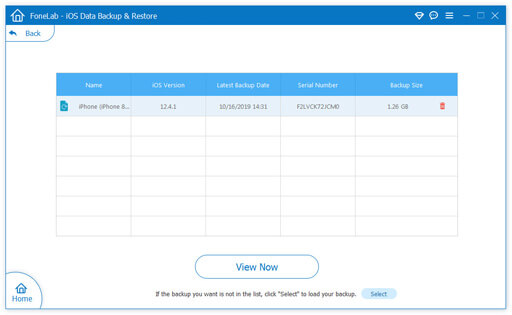
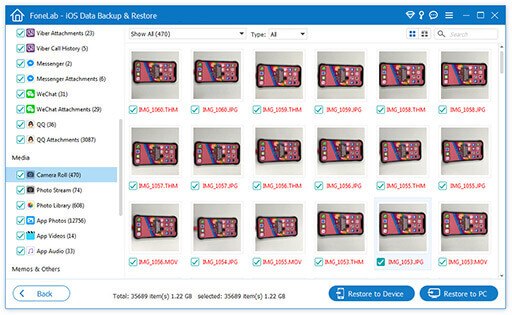
If you want to download all photos from Google Photos to your computer, you can try the following two methods. Your downloaded photos will be in high quality. Later, you can move photos from computer to your phone using USB cables.
1. Choose the very first picture.
2. Scroll down from the very first picture to the very last one. Meanwhile, you need to keep holding the "Shift" button.
3. Choose the very last photo.
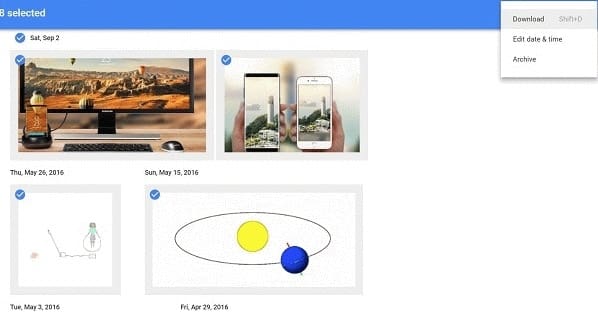
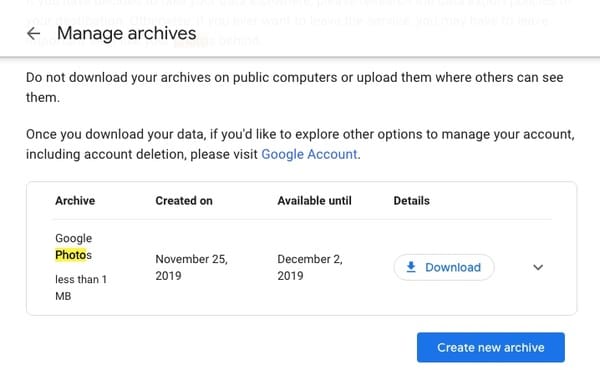
You can try to download Google Photos to your phone. There are two different ways you can follow.
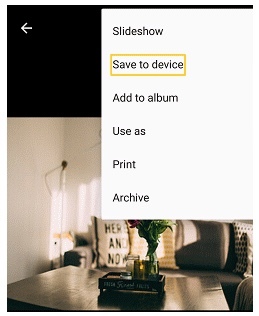
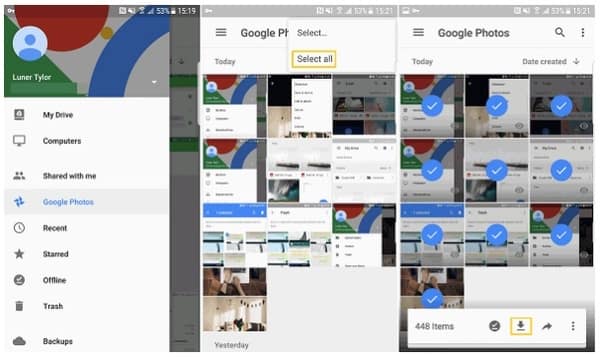
Is Google Photos worth to use? What you can get from Google Photos? You can check the main features about Google Photos here.
1. Organize all photos and videos taken by your camera app automatically.
2. Share multiple photos from Google Photos with the generated URL.
3. Get basic photo editing features.
4. Never run out of storage space. (up to 16-megapixel photo and 1080p video)
It is never too late to create a backup for your photos, videos and other important files. Even though your phone is stolen, broken, frozen, disabled, virus attack or suffer from other damages, you can still get your precious memories. By using Google Photos, you can backup photos from Android or iPhone to the cloud for free. The unlimited storage space allows users to backup as many media files as possible.
However, Google Photos also has some drawbacks. If you want to quickly backup and restore photos from Android or iPhone, you can save much time by using third-party data backup and restore software. It is super easy to switch data to your new phone. All your pictures will be extracted and transferred in minutes. The transferred files will be in the related storage space smartly. Of course, your stored phone data will be in the original place without data overwritten. The 30-day money back guarantee can prove everything.
100% Secure. No Ads.
100% Secure. No Ads.
All in all, you can download all photos from Google Photos and its alternatives with ease. If you still have questions about downloading Google Photos, you can feel free to contact us. Any comments or suggestions would be appreciated.
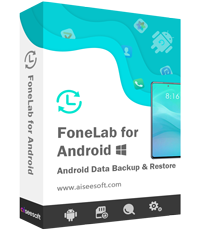
Provides a simple way to back up and restore all types of files like contacts, messages, call logs, gallery, videos, audio, etc. on your Android device safely and selectively.
100% Secure. No Ads.
100% Secure. No Ads.

Your best choice to back up data from iPhone/iPad/iPod to Windows/Mac and restore from iOS data backup to iOS device/computer safely and efficiently.
100% Secure. No Ads.
100% Secure. No Ads.