I have 1,000 photos on my iPhone and my storage is nearly full, which made my iPhone run very slow. I'd like to upload them to my drive. How to upload all images including photos pressed in photo editing apps to Google Drive?
It is convenient to use cloud services like iCloud or Google Drive to backup photos and videos on our iPhone. Photos have taken a large portion of your iPhone storage. Many of you may want to upload the precious photos with families or friend to cloud. Well, we are going to show you quick solutions to upload iPhone photos to Google Drive.
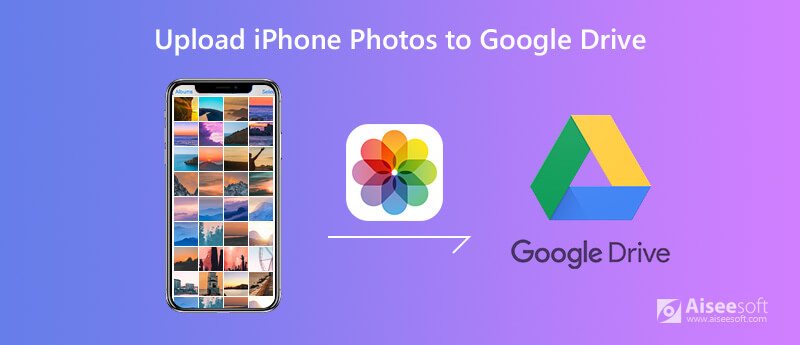
Google drive enables us to store, access and share files from devices. You can get 15 GB of storage for free. Following the steps below to get free solution to upload photos to Google Drive on iPhone.
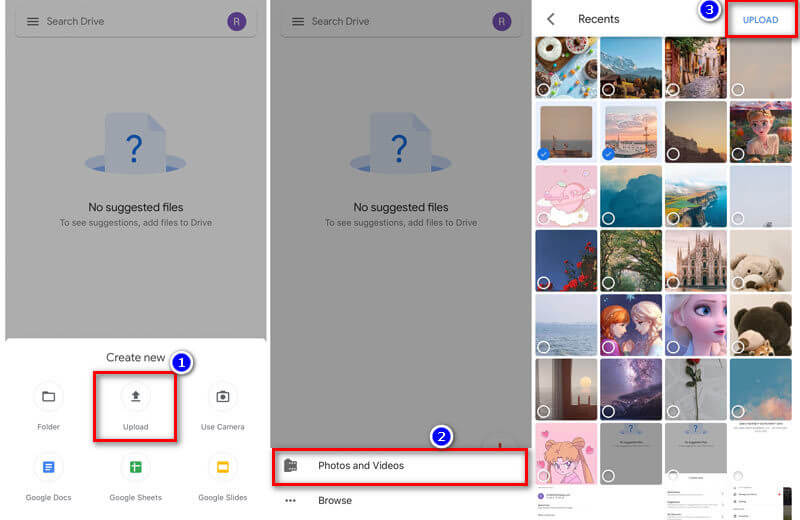
If you don't want to upload iPhone photos to Google Drive app manually, you can use the back up and sync service on Google Drive. It will help you upload iPhone photos to Google Drive automatically.
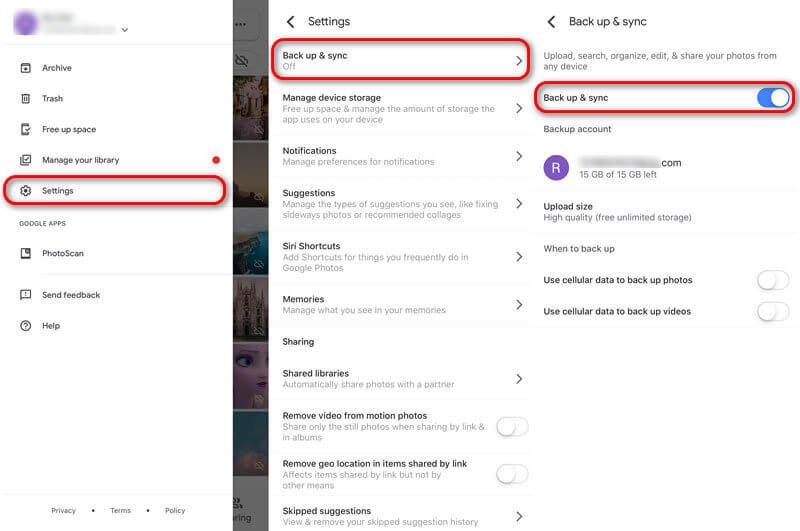
Or you can go to Google Drive app, and click the Menu button, tap Settings > Backup. Choose Photos & videos under Back up with Google Drive, and turn the slider on.
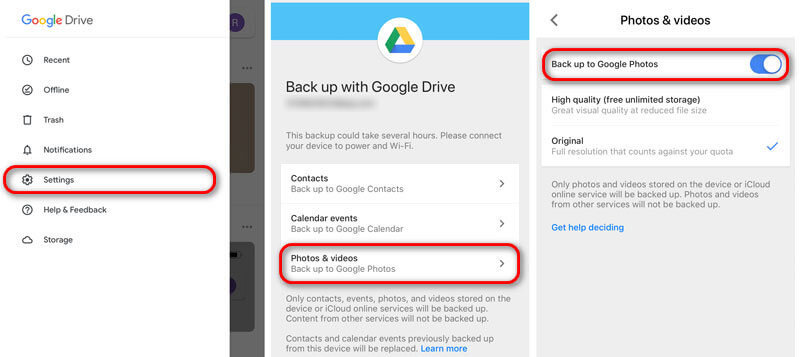
See what to do when Google Photos stuck on Backing up.
Besides uploading photos to Google drive on iPhone, you can also achieve it on computer. First, you should transfer the selected photos from iPhone to computer. Aiseesoft FoneTrans is the best iOS transfer tool to manage and transfer iOS files to computer. Also, it is the best choice to backup your iPhone photos to computer.

Downloads
100% Secure. No Ads.
100% Secure. No Ads.


Since you have transferred iPhone photos to computer, there is no need to backup photos to Google Drive. But if you still want to upload photos to Google Drive, you can go to drive.google.com and sign in with your Google account.
Just click New button and select File Upload/Folder Upload to choose iPhone photos and upload them to Google Drive.
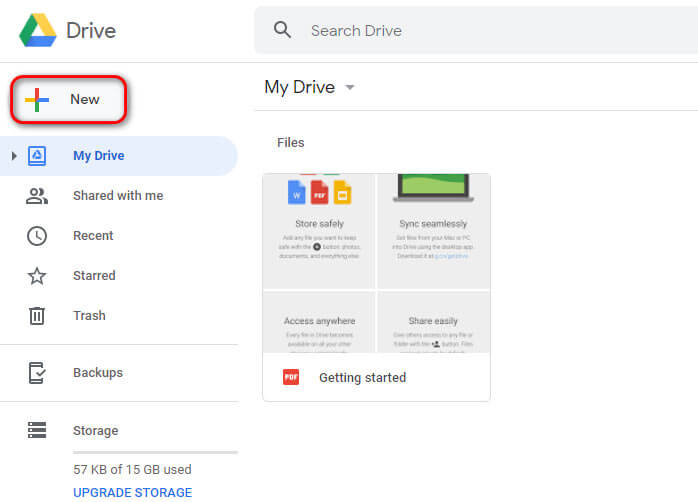
Check the tutorial to backup Android phone to Google.
Conclusion
We mainly show you 3 methods to upload iPhone photos to Google Drive. Hope this will solve your problem. We also recommend you FoneTrans to transfer and back up iPhone photos to computer. If you have any questions, please leave a comment below.
Manage & Backup iPhone Photos
Send Large iPhone Photo Files Unsync Photos from iPhone Upload iPhone Photos to Google Drive Delete Duplicate Photos on iPhone iCloud Photos to Android Delete Albums on iPhone
The best iOS Transfer software to manage and transfer iOS files from iPhone/iPad/iPod to your computer or reversely without running iTunes.
100% Secure. No Ads.
100% Secure. No Ads.