There may be instances when you need to enlarge an image while preserving its quality and clarity. Adobe Photoshop, a famous and professional image editing software, provides powerful tools to achieve this goal.
Enlarging an image in Photoshop can be useful when you need to increase the size of a photo without compromising its quality. Whether working on a design project or preparing an image for print, Photoshop offers powerful tools to help you achieve the desired enlargement. This post tells you the detailed steps to enlarge images using Photoshop.
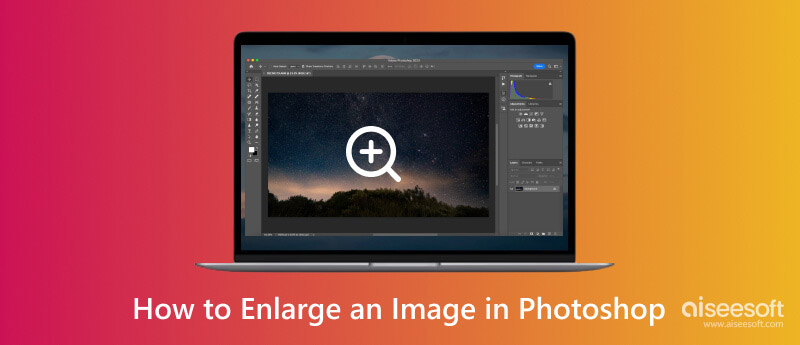
To obtain the best result when enlarging an image in Photoshop, begin with a high-resolution source file. Higher pixel density provides more data to work with, reducing the potential loss of quality during the enlargement process.
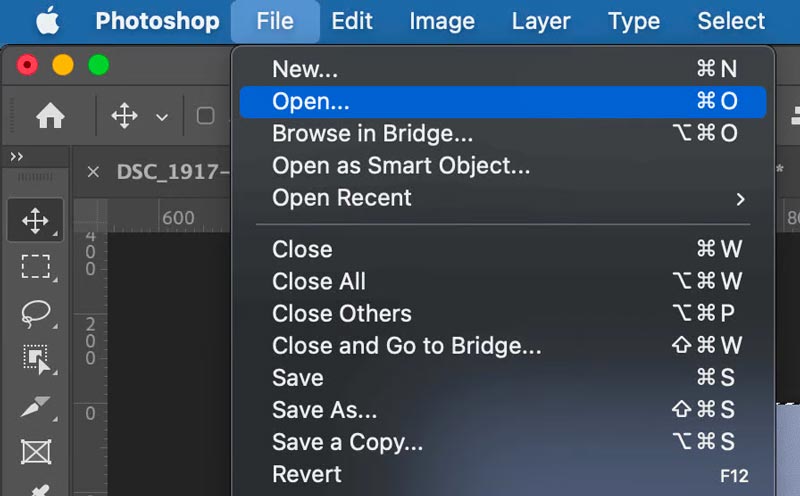
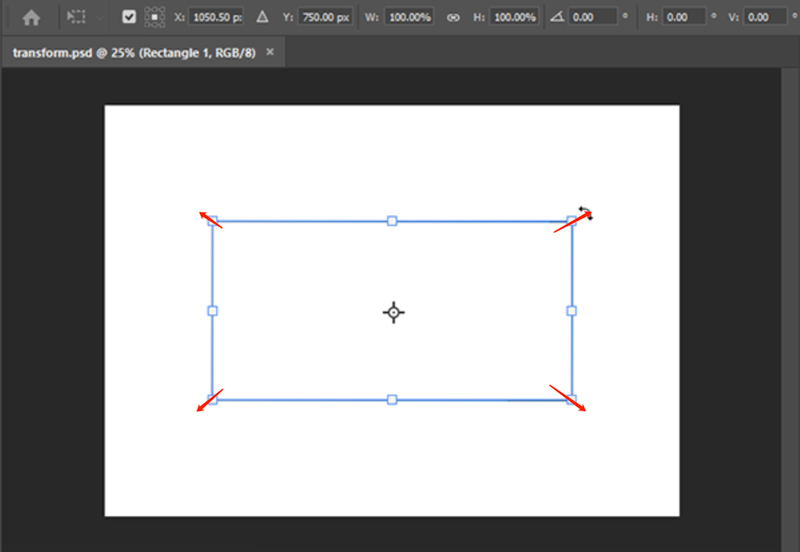
After enlarging the image to the desired dimensions, you can either input specific values in the options bar or drag the handles until you achieve the desired size.
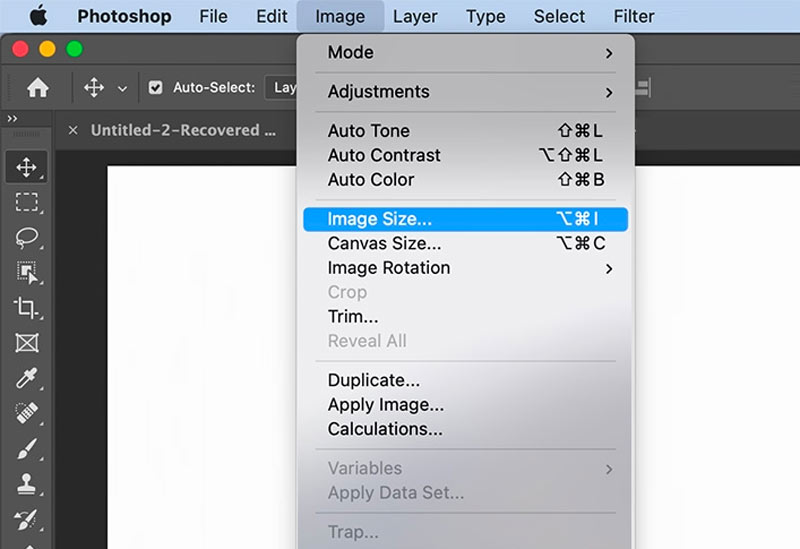
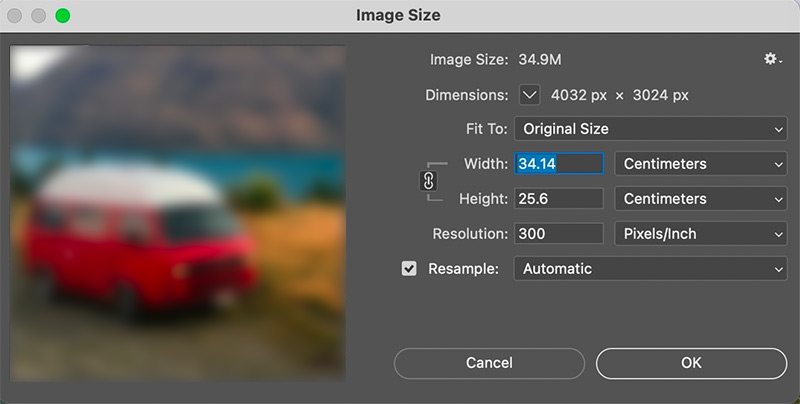
After enlarging the image, it's crucial to examine the resulting quality. Zoom in on the image to scrutinize individual pixels and details, making any necessary adjustments to fix imperfections manually.
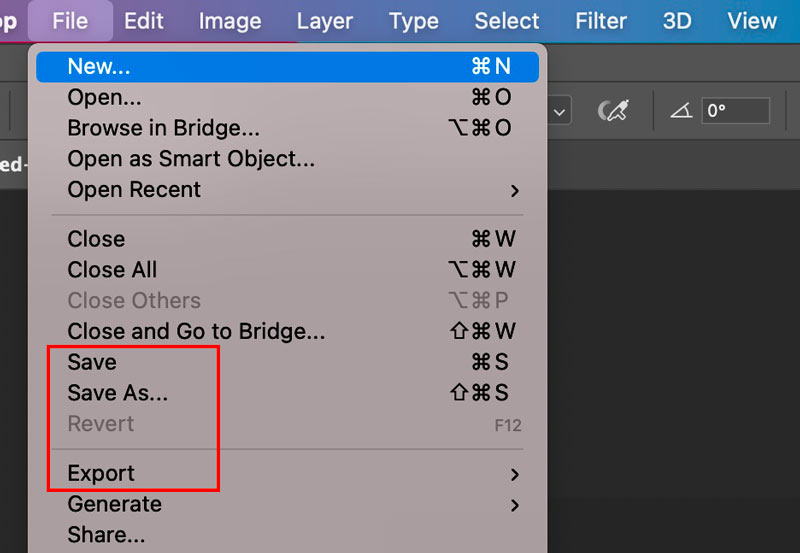
Adobe Photoshop is often the go-to software for many professionals for enlarging images. However, not everyone has access to Photoshop or wants to invest in expensive software.
Free Image Upscaler Online is introduced as the best free Photoshop alternative for enlarging images. It is a powerful web-based tool that lets you enlarge an image without distorting it. It offers a user-friendly interface and advanced algorithms that produce impressive results.
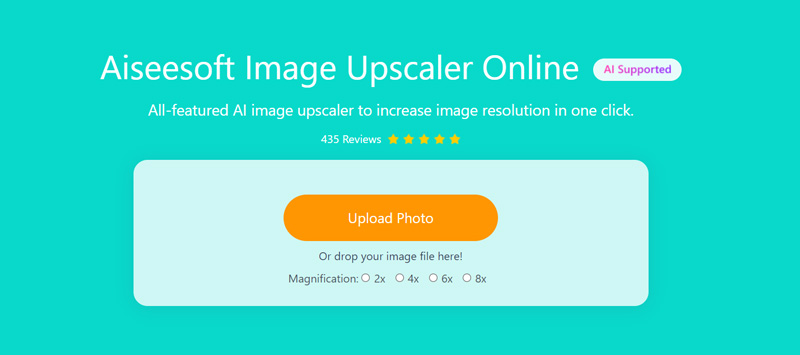
This Photoshop alternative can analyze the image content and apply sophisticated techniques to enhance details and preserve image quality during enlargement. The enlarged photos retain their sharpness, details, and overall visual appeal. All commonly used image formats are supported. This versatility ensures you can enlarge images regardless of their original format, making it a convenient tool for various projects.
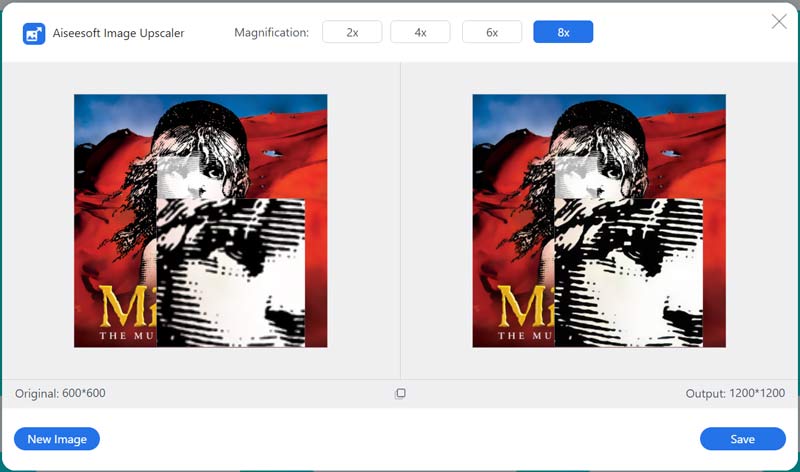
You can enlarge image files by up to 200%, 400%, 600%, and 800% on your computers and mobile devices. It also offers a mobile app, Picwand, for iOS and Android users to resize photos and enhance qualities.
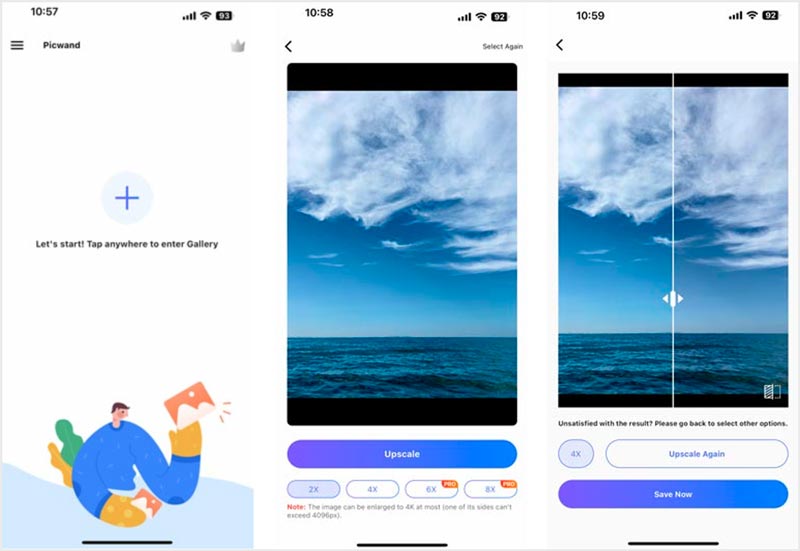
Can you make an image smaller in Photoshop?
Open the image file in Photoshop and duplicate the layer. With the image layer selected, go to Image in the top menu and select Image Size. Now, you can adjust its resolution to make it smaller in size.
Is there a way to resize an image in Photoshop online for free?
There are online alternatives to resize images for free without using the desktop version of Photoshop. For instance, you can use the recommended Free Image Upscaler Online, Pixlr, Canva, or ResizeImage to enlarge or shrink the image size. Compared with Photoshop, they provide a convenient and free way to resize images.
How to check the image size in Photoshop?
Launch Adobe Photoshop on your computer and add your image file to it. Click the top Image menu and choose the Image Size option. Alternatively, you can use the shortcut Alt+Ctrl+I (Windows) or Option+Cmd+I (Mac) to open the Image Size dialog box. Now, you will see the current dimensions of the image displayed in pixels.
How can I resize an image in Photoshop by dragging without stretching?
You can use the Free Transform function in Photoshop to resize an image without stretching. Open your photo in Photoshop. Press Ctrl+T (Windows) or Cmd+T (Mac) to access it. Hold down the Shift key while dragging any corner handles of the bounding box. This constrains the proportions of the image and ensures that it doesn't get stretched. Release the mouse button and hit Enter to apply the changes.
Conclusion
Enlarging images in Photoshop can be a valuable skill when you need to increase the size of an image without sacrificing quality. Following the guide outlined above, you can confidently resize and enhance images to meet your specific requirements. Remember to always work on a duplicate layer to preserve the original image.

Video Converter Ultimate is excellent video converter, editor and enhancer to convert, enhance and edit videos and music in 1000 formats and more.
100% Secure. No Ads.
100% Secure. No Ads.