Did you choose Adobe Lightroom as your editor? You might as well try to import HEIC to Lightroom and tweak some parameters to make the image looks better. Regardless of its new compression technique that could make the file size smaller than JPEGs and PNG, the HEIC format has disadvantages. Since Apple devices embrace the image format, sometimes editing the file on an editor will become a headache. Spare some time reading this article to know what could be the reason and how to make the HEIC file works on your image editor such as Lightroom.
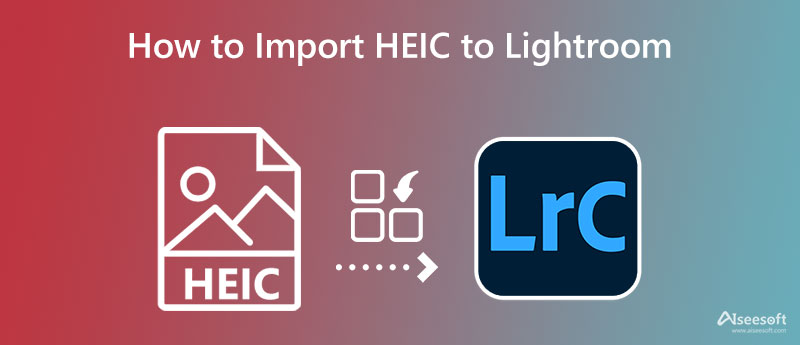
After the release of this Apple format, HEIC starts to create its way to becoming one of the best image formats you can use. Due to its efficiency in compressing, Apples users take advantage of this strength, and because of that, they save more space today than using the old JPEG or JPG format.
In using Lightroom Classic, Lightroom, and Camera Raw widely accept the HEIC as one of the newest image formats to edit. Yet, there are times that the HEIC can't be opened on a Lightroom app, especially on Windows OS. If you have encountered this problem, you might want to double-check if your Lightroom version is the newest.
Thus, the Windows version of Lightroom is having trouble opening the file because the format isn't natively supported on a desktop. Some version doesn't, and some do. In this case, you will need to install an extension to make the HEIC file work with Lightroom on Windows.
Can Lightroom open HEIC files? Yes, it can. However, there is some error in importing the HEIC file on the said app. In this situation, you must check the HEIC file if it is corrupted because if it is, you will recieve a notification that the file is unsupported or corrupted.
Since the Mac version of Lightroom doesn't encounter many problems handling the HEIC file, you might need to know how to import the image on Lightroom. If you are a Windows user, you need to know how to import the HEIC file on Windows. You can follow the steps below if you don't know how to do it. When Lightroom isn't installed on your Windows device, you can go to the official website of Adobe and download the official version of Lightroom there. After that, you can start reading the information on importing HEIC to Lightroom.
How to Upload HEIC Images Using the Mac Version of Lightroom:
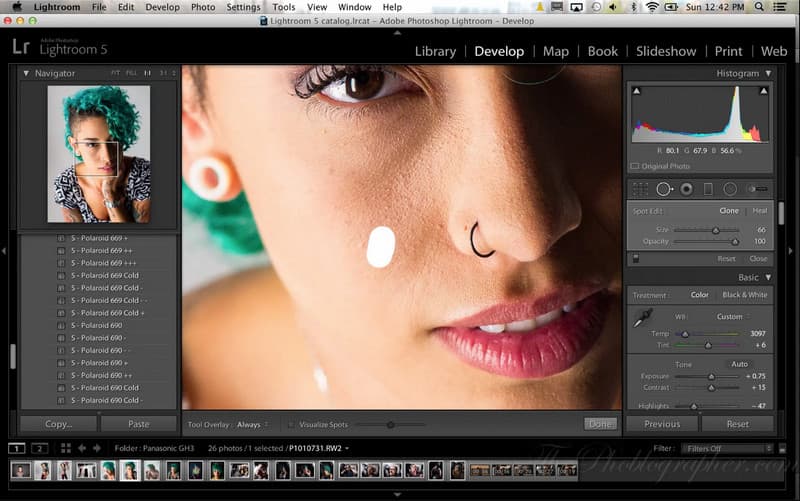
How to Open HEIC Files Using Lightroom on Windows OS:
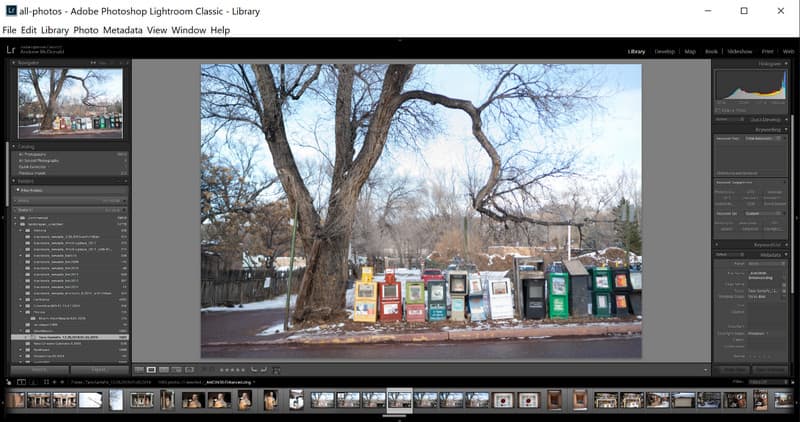
Does Lightroom support HEIC? Yes, it does; it depends on your OS and version. But if you aren't sure if it does or not, you can try to convert the format into a compatible format to upload the HEIC file by turning it into a JPG quickly. Aiseesoft HEIC Converter is a one-stop solution you will ever need to change the HEIC file format into a compatible form.
Even though you aren't experienced in converting the HEIC files, you can still outdo it when you choose this converter. After converting the HEIC file, you will never encounter an importing problem to the image on Lightroom since Adobe Lightroom supports JPEG/JPG and PNG. So, if you want to convert the HEIC file, you can start re-doing the steps we included below to achieve the final output at ease.
Steps on How to Use Aiseesoft HEIC Converter:
100% Secure. No Ads.
100% Secure. No Ads.
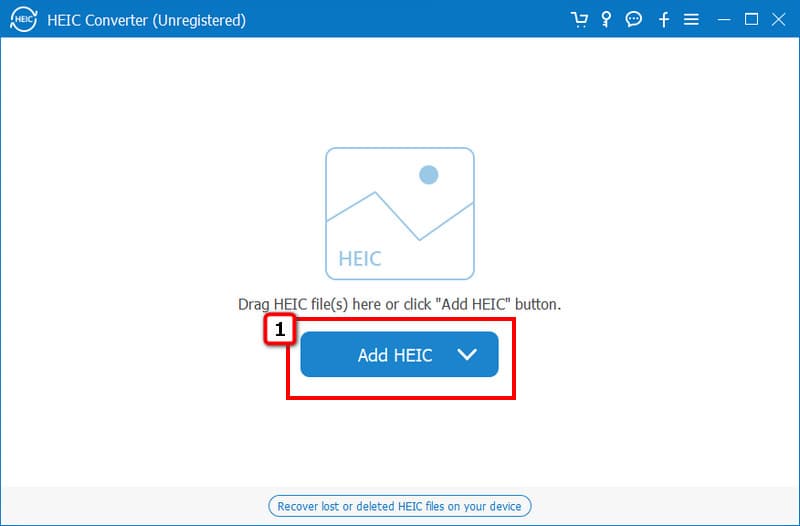
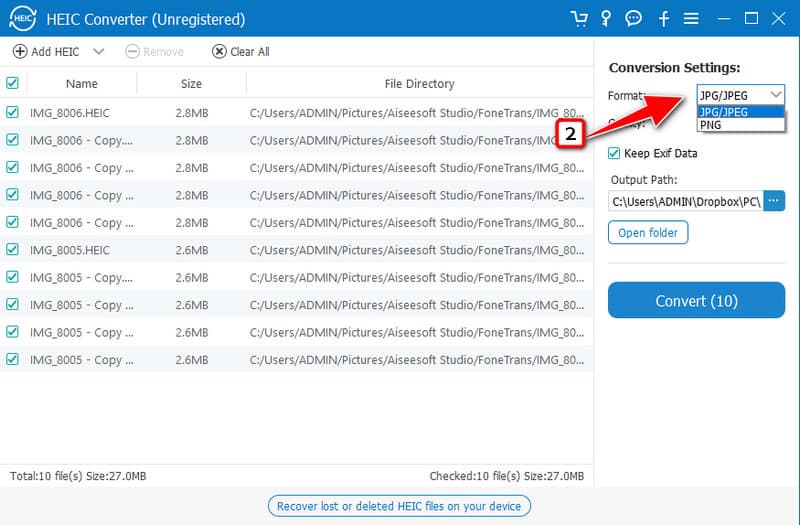
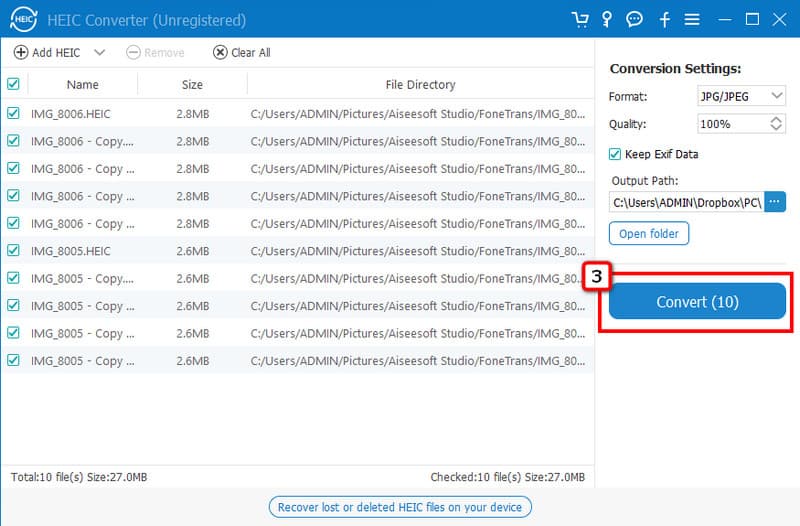
Does improving image quality on Lightroom difficult?
Beginners will have difficulty improving image quality on Lightroom because there are many things you'll need to tweak. But, you can read some tutorials to do it effectively and improve the quality.
Do I need an internet connection to use Lightroom?
Even without being connected to the internet, you can use Lightroom to edit and upload images easily. Though you'll sometimes need to download extensions for it, the overall connection isn't needed to use this editor.
How much is a plan in Lightroom?
Since Adobe doesn't support a perpetual plan, it goes the same as Lightroom. You can enjoy using it for a month without limitations and 1TB of free space for $ 9.99/monthly. Price may vary depending on the location of the user.
Conclusion
That's all the information you will ever need! Plus, you can convert HEIC to Lightroom if given a chance, yet there is a more effective way of converting the HEIC files: Aiseesoft HEIC Converter. Because this software does support batch, fast, and secured conversion processes that all of the other converters don't offer. Do you have further questions regarding this topic? Mention it below and ask us so that we can help you solve the problem!

Aiseesoft HEIC Converter is the professional software to convert iPhone/iPad/iPod photos from HEIC to JPG/PNG on Windows/Mac without compressing image quality.
100% Secure. No Ads.
100% Secure. No Ads.