If you don't look at it, your iPhone or iPad screen display will automatically turn off after 30 seconds. It dims and eventually locks for your security and battery-saving. This screen timeout feature determines how long your iOS device takes to lock itself. If you want to increase screen time on an iPhone and keep the screen on longer, you can take the guide below.
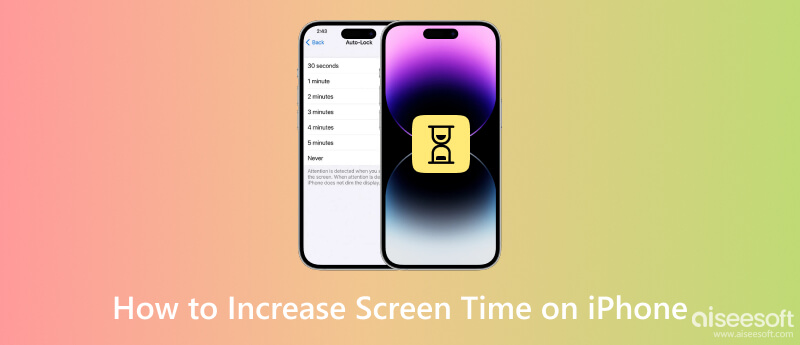
As mentioned above, iPhone is set to lock automatically after 30 seconds by default. If you want to keep your iPhone screen on longer, follow the steps below to customize the Auto-Lock settings based on your need.
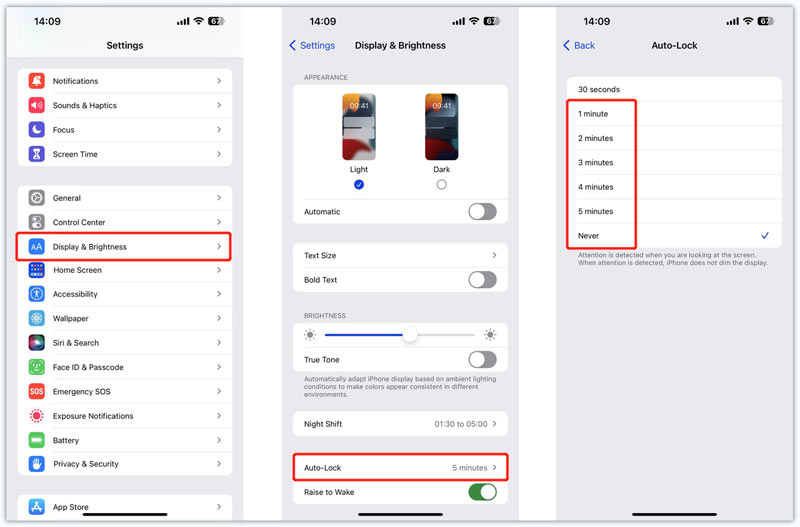
As an iPhone 16 Pro or iPhone 16 Pro Max user, you can enable the Always On Display feature to display a dimmed version of your iPhone lock screen. It lets your iPhone screen stay visible, even when it is locked.
If you mean to break the Screen Time limits and use an iPhone or iPad longer, you can go to the Screen Time settings to change the app and screen limits. This iOS built-in feature ships with parental control functions to limit screen time on your iPhone and iPad.
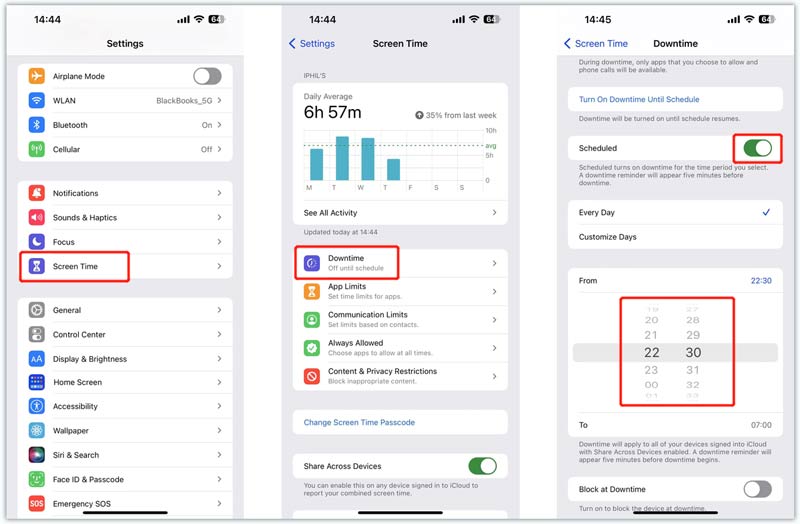
Screen Time enables you to set various limits, which vary by the version of iOS. Only allowed apps and phone calls on this iPhone are available when the Downtime feature is turned on.
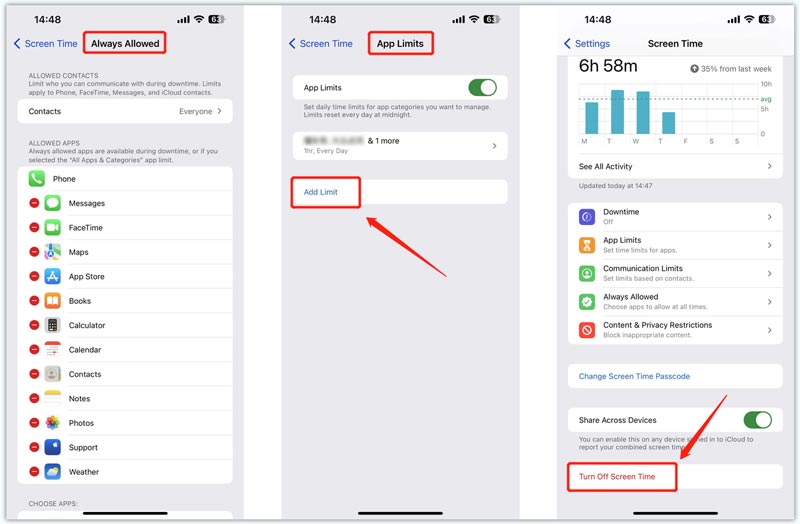
If your iPhone is limited by Screen Time, but you don’t remember the passcode to change these settings, you can rely on the powerful Aiseesoft iPhone Unlocker to safely recover or remove the forgotten password. It supports all commonly-used iPhone and iPad models and iOS versions. You can free download and use it to bypass the Screen Time passcode and easily remove all limitations.

Downloads
100% Secure. No Ads.
100% Secure. No Ads.
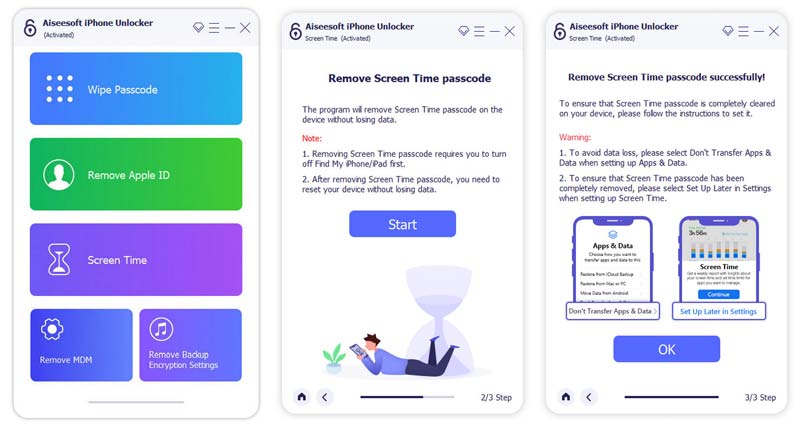
Why does my iPhone display go dark after a few seconds?
Your iPhone display will dim and eventually lock after a while, according to your setting. This Auto-Lock feature in iOS can prevent others from accessing your iPhone and all data on it. The iPhone screen will stay on when you are looking at it.
How do you hide notifications on an iPhone lock screen?
Sometimes, you can hide your notifications to better protect your privacy on an iPhone. To do this, you can open the Settings app, choose the Notifications, go to the Show Previews, and ensure you select the When Unlocked or Never option. After that, new notifications received on your iPhone won’t be viewed until you unlock it.
How can I set a passcode for Screen Time on my iPhone?
When you want to create a passcode for Screen Time, you can open the Settings app, tap Screen Time and then Use Screen Time Passcode. Apple allows you to set a 4-digit password to manage various Screen Time settings.
Conclusion
After reading this post, you can follow the guide to increase your screen time on your iPhone. You can customize various settings to use your phone more efficiently. Remember to be mindful of how much time you spend on your iPhone or iPad daily, and take breaks to avoid eye strain and other health issues.
Screen Time Removal
Unlock Screen Time
Unlock iOS Screen
Bypass iOS Activation Lock

To fix iPhone screen locked, wiping password function can help you a lot. And you also can clear Apple ID or Screen Time password easily.
100% Secure. No Ads.
100% Secure. No Ads.
Congratulations!
You have successfully subscribed to our newsletter. The exclusive 40% off for subscribers is AISEFOKS . Now, you can copy it and use it to enjoy more benefits!
Copied successfully!