Creating a loop video is an excellent way to convert a dull clip into something more fun and useful footage or clip. One program that may come to mind when it comes to editing clips professionally is Premiere. There is no doubt about this program's capabilities and features. You can do almost anything from simple or essential to the most advanced editing tasks. More importantly, you can accomplish a loop video using Premiere.
Yet, not all people know about the features of Premiere. Some old users of the program might not also be aware of this feature. Allow us to enlighten your mind as we discuss the process of creating a loop video in Premiere. You read it correctly. Here, we will teach you how to loop a video in Premiere. In addition, you will discover some tips for using this tool and a simple alternative you may utilize.
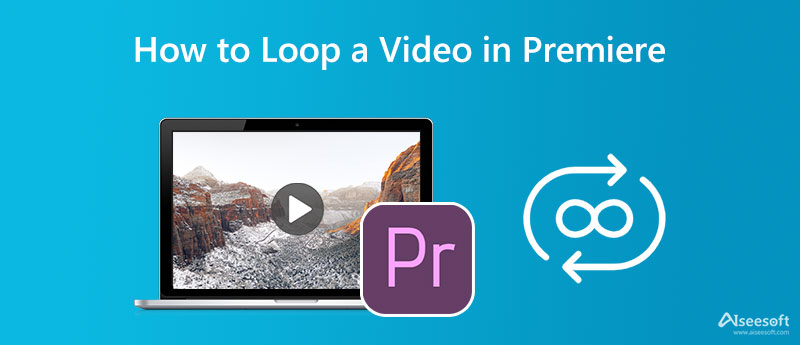
Premiere by Adobe is a well-known professional video editor that allows you to create a repeated video that plays seamlessly and infinitely. It lets you edit and personalize movies by adding effects, cutting, trimming, zooming, adjusting the volume of the video, adding text, and many other features. Furthermore, this program is a trusted video editor that certain videographers, filmmakers, students, and others utilize to construct, edit, and export their projects.
Aside from that, the program enables you to loop a clip or an entire project. Therefore, if you wish to loop a single clip, you can do so with the help of the tool's Cross Dissolve feature. The whip pan or film reel transition may help in the clip that contains huge differences between the part of beginning and end. To check what we are saying, refer to the steps below and learn how to make a video loop in Premiere Pro.
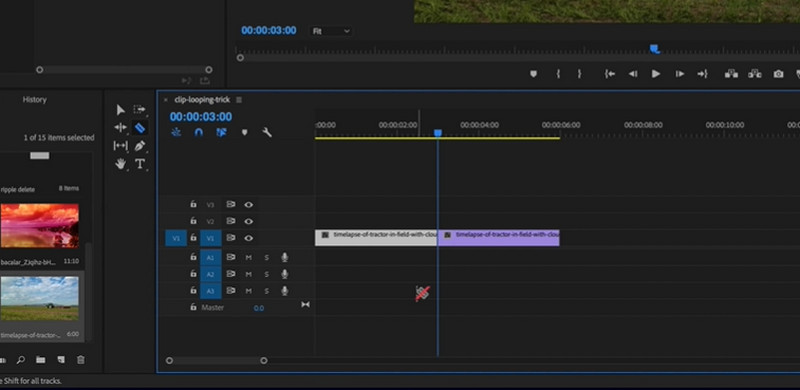
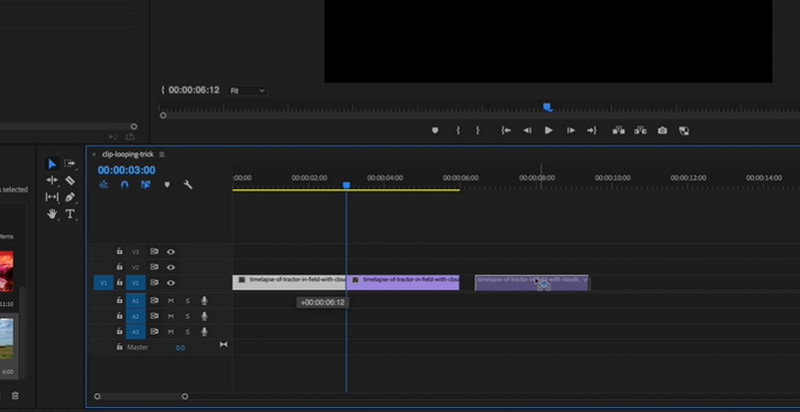
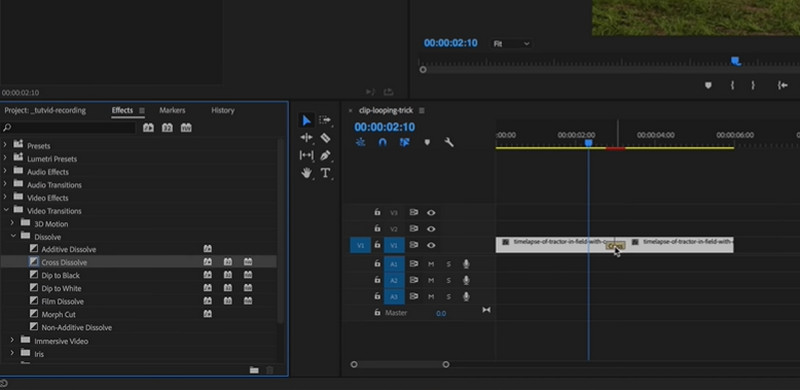
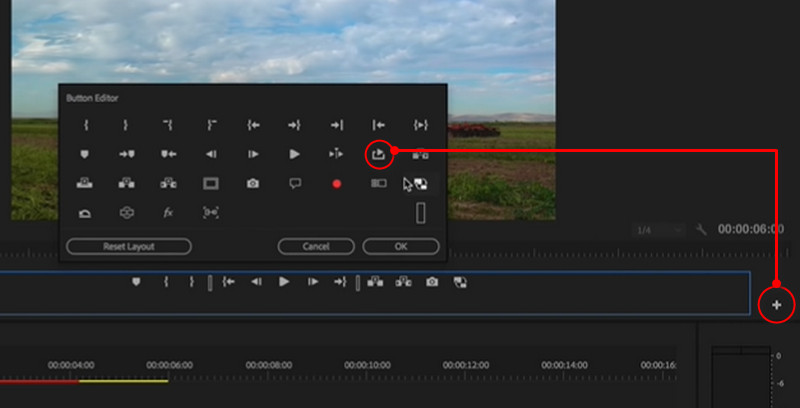
Perhaps you find Premiere Pro difficult to navigate or use. That is a common dilemma for most beginners. However, not everyone has the patience for an entirely new program. Therefore, we recommend a simple and easy solution you can use, which is Aiseesoft Video Looper. Unlike Premiere, this program is an internet-based tool, allowing you to save more space on your computer. On the other hand, Premiere needs a high-specification computer to work and run flawlessly.
With Aiseesoft Video Looper, you will be able to create a seamless video loop without tweaking complication settings. In other words, the process is straightforward for every user level. You may edit the loop number, audio, and video parameters, trim a clip, and many more. Get a hands-on experience of this Premiere alternative by following the procedure below.
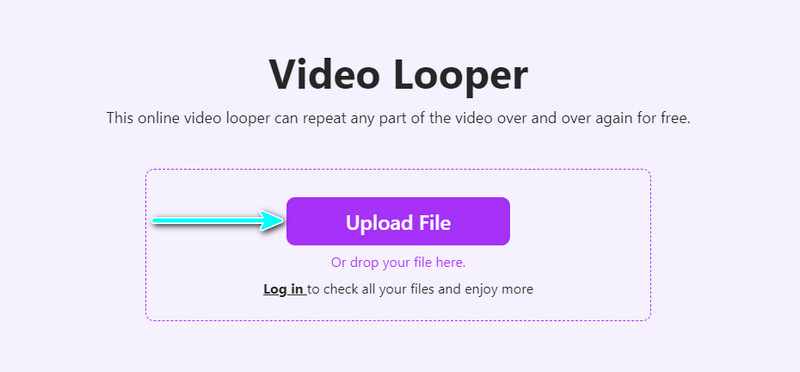
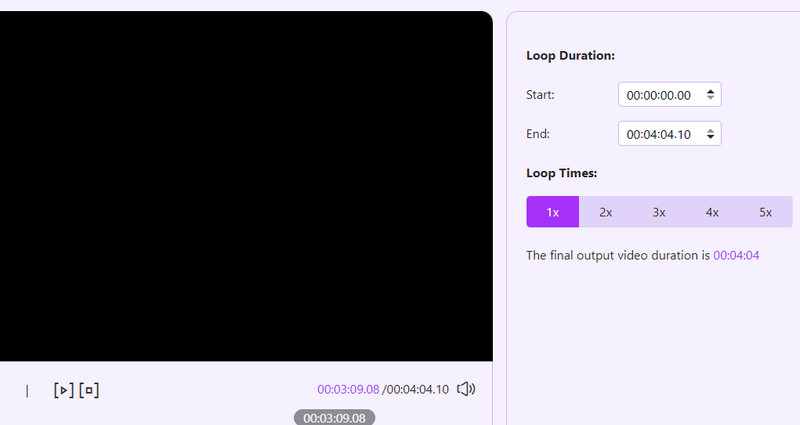
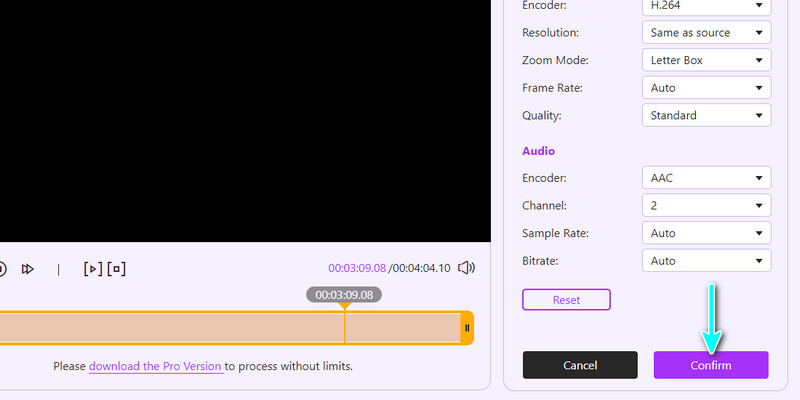
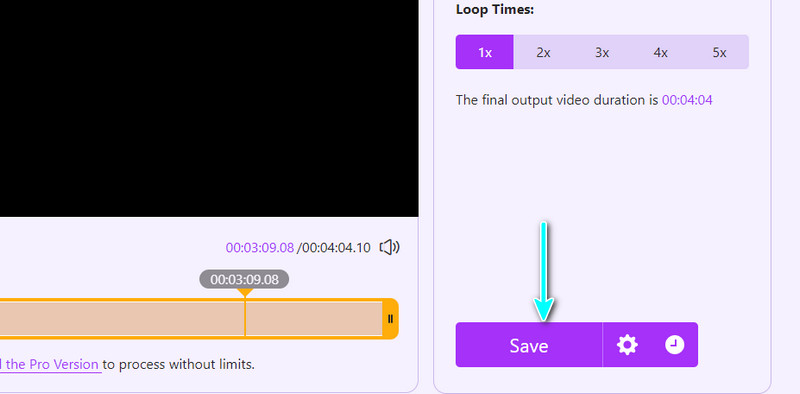
If you are unaware of Premiere's capabilities, you can check out tips on maximizing the program. Check them out below.
1. Use the reverse tool to make a boomerang loop.
2. Stretch the Cross to dissolve as wide between two clips.
3. Duplicate the cut clips to produce a loop.
4. Never forget the transitional effect of a seamless loop.
Can I make a video loop in and out in Premiere?
You can make a video loop in and out by going to the speed duration option of a clip. Then, choose the reverse checkbox for the two clips to make a seamless loop.
How to reverse a video in Premiere?
It is almost the same procedure in looping in and out. Right-click on the clip and select the Speed/Duration option. Next, tick the checkbox of the reverse speed to play a video in reverse.
Can I reverse a video clip in After Effects?
Yes. It is possible to reverse a video in After Effects despite being a visual effect software.
Conclusion
This is the perfect post to read if you are learning how to loop a clip in Premiere. The step-by-step process is stated for your reference. Moreover, some tips are introduced to help you maximize the program. While others feel comfortable using Premiere, it is the same case for some. Hence, Aiseesoft Video Looper will give you the same result without any complex setups.

Video Converter Ultimate is excellent video converter, editor and enhancer to convert, enhance and edit videos and music in 1000 formats and more.
100% Secure. No Ads.
100% Secure. No Ads.