It is terrible that you forgot the password when you log in to a website or service. That is why there are so many password managers available today. Google Chrome browser does a great job of keeping track of your accounts and passwords. It can save the password for each username that you have set or accessed in your browser. This guide shows you how to manage these passwords on Google on an Android phone, iPhone, or Chrome.
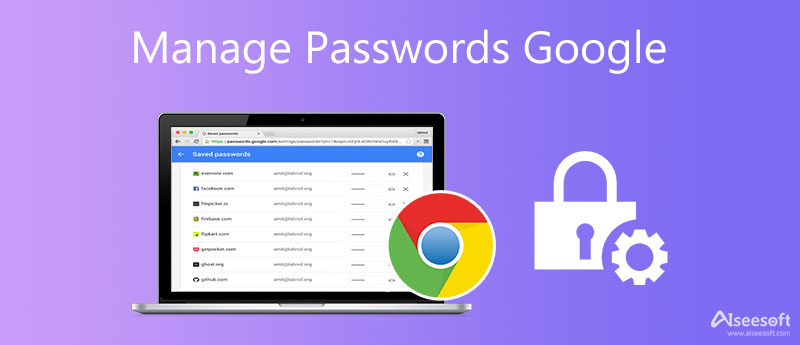
On top of having a ton of password manager extensions, Google Chrome comes with a built-in feature to do it for your convenience. It enables you to manage saved passwords on your Google account on an Android device quickly.
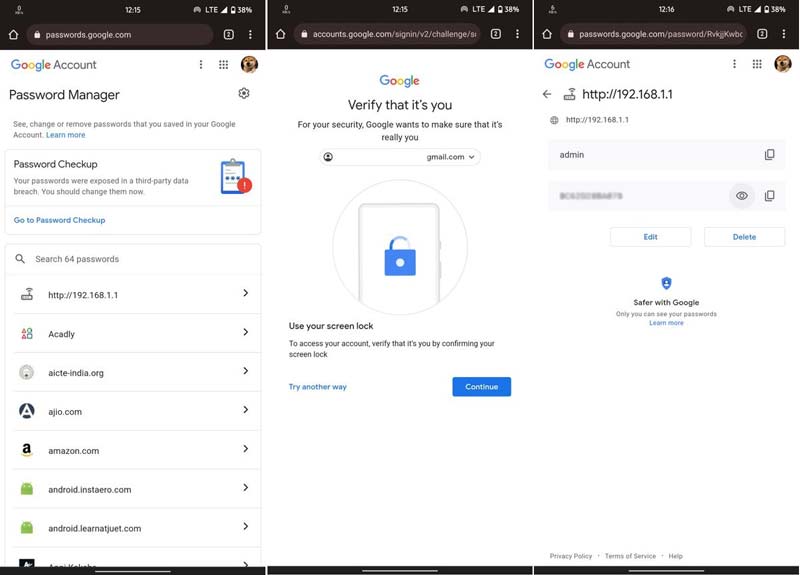
Note: The Google Password Manager keeps all passwords that you have saved in your Chrome on both PCs and mobile devices.
The Chrome browser is another channel to manage passwords on a Google account. When you sign in to a new website, Chrome will ask you whether you want to save the password. As long as you press the Save button on the pop-up dialog, the username and password will be saved to your browser. Plus, if you have signed in to your Google account in Chrome, the password is also stored in your account. To manage passwords on Google Chrome, follow the steps below:
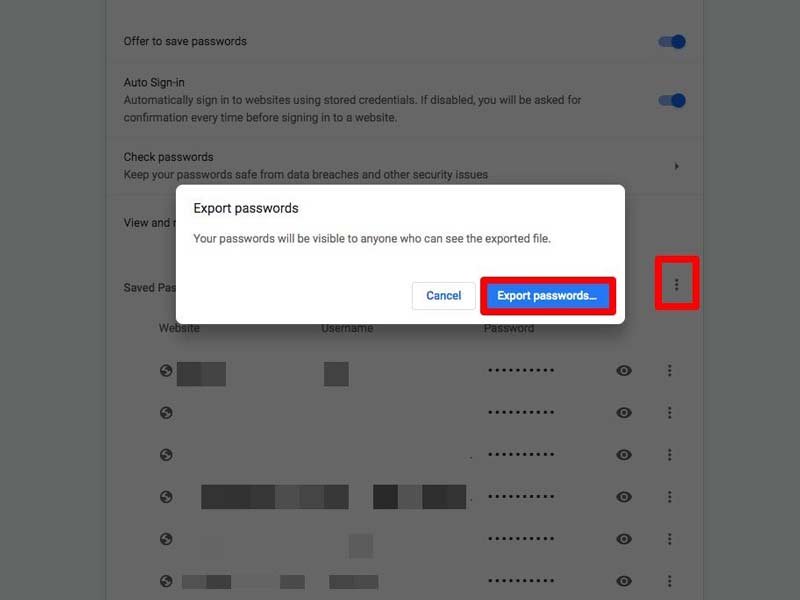
To view a password: click the Show password button with an eye icon next to the desired account, and the password will be unhidden.
To edit a password: click the Options button with a three-dot icon on the target address, and choose Edit password. Then update the username and/or password.
To remove a password: click the Options button on the target account, and choose Remove. If you regret it, click the Cancel button on the pop-up dialog immediately to get the password back.
To share a password: hit the Options button, choose Copy password, and paste the password to a message or an email.
To export all passwords: click the Menu button with a three-dot icon next to the Add button above the password list, and choose Export passwords. Hit the Export passwords button again on the alert dialog, and save the list as a CSV file.
Google Password Manager is an easy way to manage website passwords. However, if it is too simple for you, Aiseesoft iPhone Password Manager is a great alternative Google password manager for iPhone.

Downloads
Aiseesoft iPhone Password Manager – Best Password Manager
100% Secure. No Ads.
100% Secure. No Ads.
How to Manage Google Passwords on iPhone
Run the best iPhone password manager after you install it on your computer. Then connect your iPhone or iPad to the same machine with a Lightning cable. Click the Start button at the right corner to begin scanning passwords on your iOS device.

When prompted, enter an iTunes backup password to protect your data. Then you will be taken to the main interface. Here you can view all passwords on your iPhone by type. To manage passwords on Google, select the Web & App Password tab from the left sidebar.

It is a good idea to back up your Google passwords regularly. Check all passwords on Google that you want to save on the list, and click the Export button at the bottom right corner. Then follow the instructions to export the backup to a proper directory. When it is done, disconnect your iPhone. Now, you can manage Google passwords on your computer by hitting the View History button at any time.
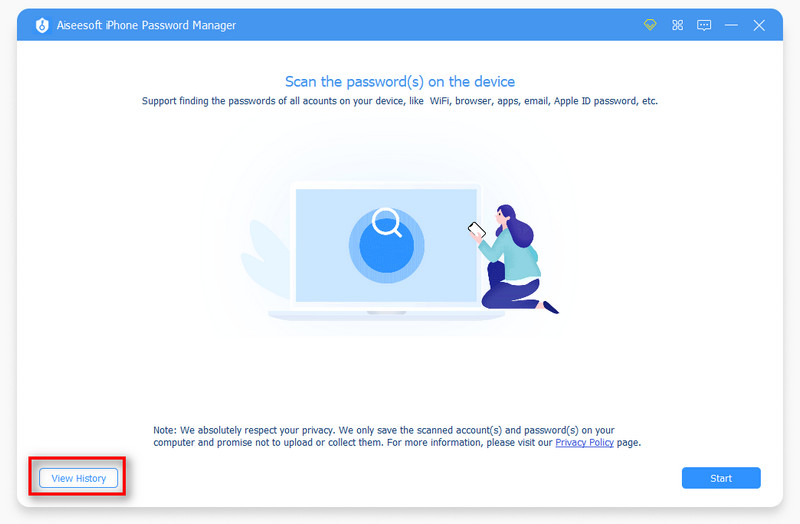
Is it safe to save passwords in Chrome?
Yes, the passwords you save in Chrome are as secure as the device storing them. In another word, if you secure your devices with passwords, the passwords you saved in Chrome will be safe too.
Why cannot I see my passwords in Chrome?
Firstly, you must save your passwords in Chrome when you sign up for websites or log in to websites for the first time. Then you can click the Profile icon in the upper right corner, and choose the Passwords icon to display your passwords.
Is Google a good password manager?
Google Password Manager works as a basic tool to save and auto-fill passwords for users. It cannot be denied that it is convenient to use. However, you cannot get any advanced features.
Conclusion
This guide told you how to manage passwords on Google on iPhone, Android phone, or in Chrome. It is impossible to remember all passwords. Fortunately, Google Password Manager can help you view, update and delete passwords quickly. Aiseesoft iPhone Password Manager is the best alternative solution for password management. If you have other questions about this topic, please leave a message below this post.

iPhone Password Manager is a great tool to find all passwords and accounts saved on your iPhone. It also can export and back up your passwords.
100% Secure. No Ads.
100% Secure. No Ads.