Are you searching for a simple way to mirror your iPhone screen to a TV using Chromecast?
Google Chromecast device provides a convenient way to access multiple streaming services like Netflix, Hulu, Disney+, YouTube, Paramount+, Google Play, and more. After you plug Chromecast into your TV, you can easily cast your iPhone or Android screen to it for better viewing. This post will guide you to mirror iPhone to Chromecast with 3 solutions.

Chromecast built-in technology enables you to stream your favorite entertainment and apps directly from your iPhone, iPad, Android phone, tablet, or laptop to your TV. It collects 1,000+ apps, 200,000+ TV shows and movies, and 30,000,000+ songs for you to enjoy on a big screen. You can take the following guide to screen mirror your iPhone to Chromecast TV using the built-in apps.
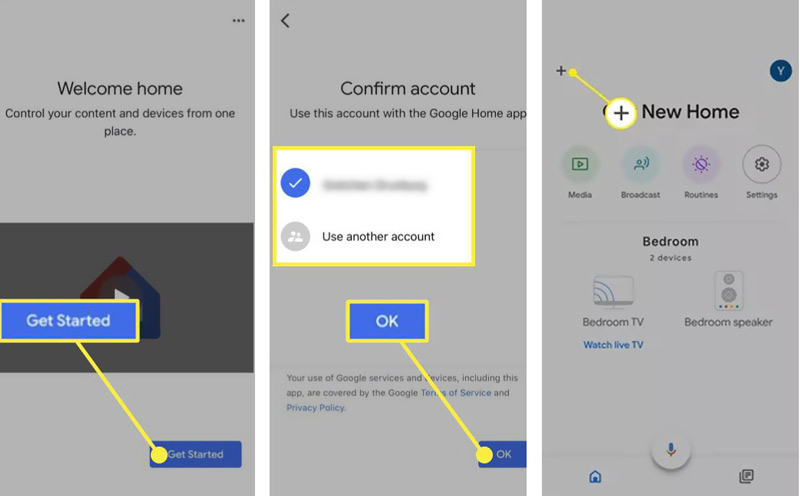
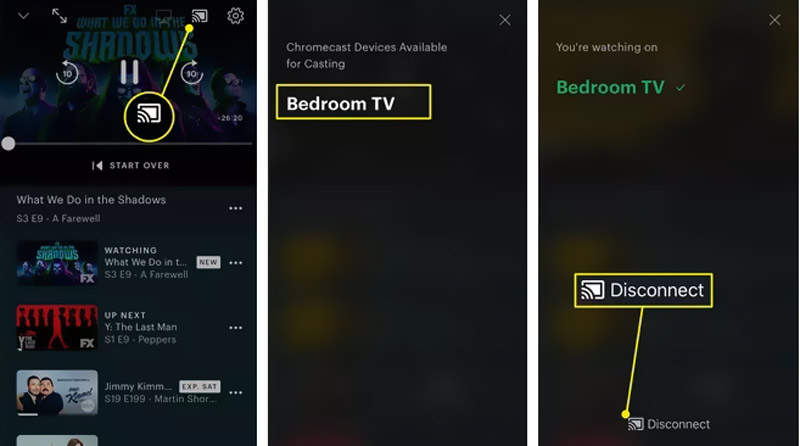
When you want to stop the iPhone screen casting, you can simply tap on the Disconnect button.
Besides the mentioned above, you can also mirror your iPhone screen to a Chromecast TV with another casting feature in Google Home.
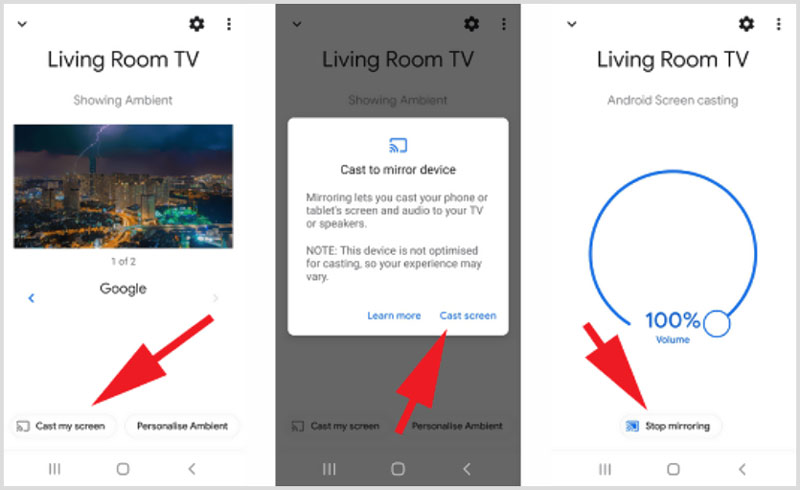
AirPlay offers a simple way for iOS users to screen mirror an iPhone or iPad to a smart TV. It has a Screen Mirroring feature to help you cast your iPhone screen to a Chromecast TV.
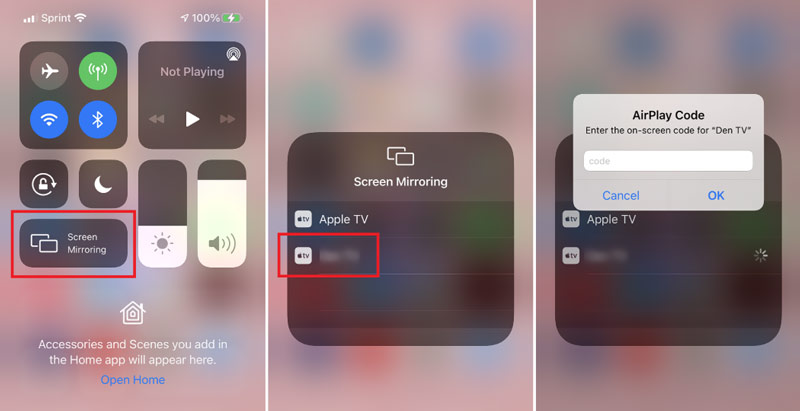
Besides mirroring iPhone screen to a Chromecast TV, you may often need to cast your iPhone to a computer for viewing or recording. Here we introduce you to the powerful Phone Mirror to cast an iPhone or Android phone to Windows 11/10/8/7 PC. While the screen mirroring, you are allowed to capture the iPhone screen on computer with high quality.
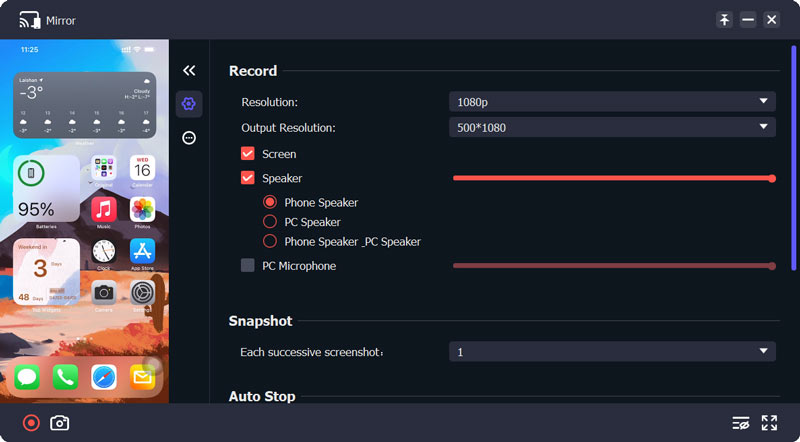

154,940 Downloads
100% Secure. No Ads.
1. How does Chromecast device work on a TV?
When you cast your iPhone to Chromecast, Chromecast device will know what content to play by pointing it at the source. Chromecast uses its own connection to ensure you stream it with the best quality.
2. Which TVs can be supported by Chromecast built-in?
Almost all smart TVs can be supported by the Chromecast built-in, such as Sony, Toshiba, Samsung, LG, SHARP, Philips, Skyworth, SONIQ, VIZIO, and more.
3. Can I control a Chromecast TV with my voice?
Yes. You can easily give vocal commands and control your Chromecast TV directly through Google Assistant. If you are using the Chromecast with Google TV, you can press the Google Assistant button on its remote to activate the voice control.
Conclusion
After you plug a Chromecast device into your TV, you can easily cast your iPhone content to the TV. This post shares 3 effective methods to help you make the screen mirroring from iPhone to Chromecast. You can pick your preferred way to screen mirror an iPhone to Chromecast with ease.

Phone Mirror can help you cast your phone screen to your computer for a better view. You can also record your iPhone/Android screen or take snapshots as you like while mirroring.
100% Secure. No Ads.