Watching my favorite anime, k-drama, movies, and YouTube videos on my iPhone became lowkey stressful because the screen was small. Without an Apple TV, it might seem challenging to mirror your iPhone screen to other TV since Apple doesn't manufacture them. But to tell you the truth, it is viable to cast your iPhone screen on Philips, Mi, Samsung, and more TVs. So, if you want to display all the content on your iPhone on a larger screen than we have mentioned, reading this article will help you. Sit back, relax, and get ready to take your viewing experience to the next level by copying the tutorial on how to mirror iPhone to Philips TV, etc.
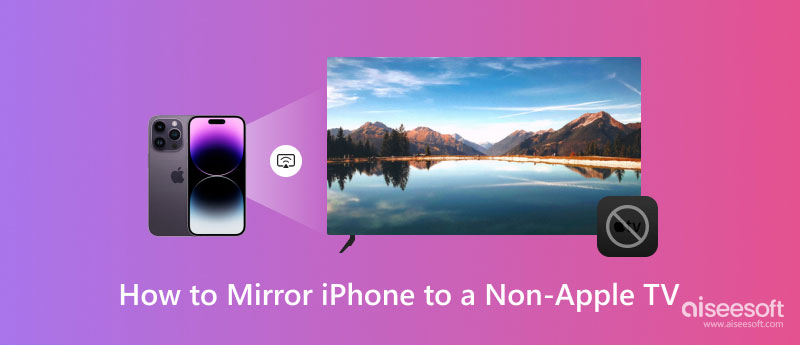
Even though TVs like Philip's aren't Apple made, with AirPlay, you can easily screencast effectively here. Follow the steps below to show you how to screen mirror an iPhone to Philips TV.
If you want to mirror iPhone to MI TV, you might need to purchase third-party networking hardware, which means you will need to buy a dongle-like for casting, such as Chromecast, Fire TV, and Roku. When you have this hardware in your hand, then connect that to the port, and follow the steps below.
When connecting your iPhone to Samsung TV, you can use the same Airplay feature on Philip TV. So, if you want to know how to do it, this step will help you.
If you want to mirror your iPhone to Sony TV, this tutorial can help you. You might as well see that the steps and procedure are similar, but some buttons' names are different from each.
You will only need to follow this for LG TV users because it is complete and will likely connect your iPhone screen to the TV. Follow the steps on how to mirror iPhone to LG TV here.
Starting from the Philips TV screen mirroring on iPhone tutorial and others we have added above are limited only to TVs. So what if you want to screencast on PC with your iPhone, then pick the Aiseesoft Phone Mirror? Why? Because it is the application that can cast everything on what is happening on your iPhone to Windows and Mac. Also, you can control every action on your iOS without touching it.
100% Secure. No Ads.
Moreover, you can connect your device wirelessly and with a USB charging cable to cast it. Without a troubling process, you can instantly screencast your entire iOS screen on a bigger PC screen at ease without lagging. What are you waiting for? Download the app on your desktop to enjoy screencasting iPhone to Windows or Mac right away!
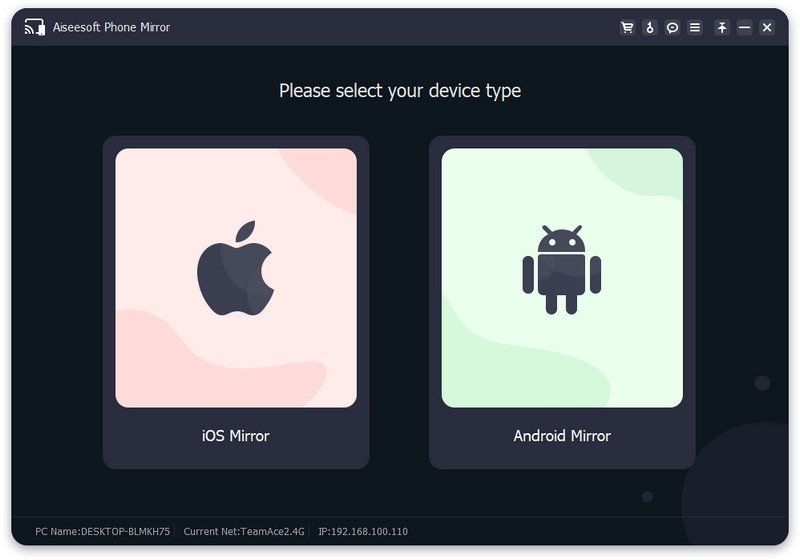
Is Apple Airplay supported in all TVs?
Well, most of the old version smart TVs don't support Apple Airplay and for that reason you might need to purchase a dongle that connects to a TV that doesn't support Airplay so that function will work.
Can I connect iPhone to the TV using a cable?
Yes, you can do that, especially if that cable will convert your cable into HDMI. You must purchase an apparatus like a Lightning to HDMI AV Adapter.
Why can't I detect TV to Airplay on iPhone?
Ensure that your TV and iOS are connected to the same network so that it will become visible to the Airplay once it scans it.
Conclusion
Without a doubt, mirroring the screen on your iPhone to Philip and other TVs is difficult, especially if you don't know how. Fortunately, the instruction we have added here is thoroughly explained in detail so that you wouldn't be confused about how to do so. Additionally, we have added an app that you can use to mirror screens on a PC if you want to.

Phone Mirror can help you cast your phone screen to your computer for a better view. You can also record your iPhone/Android screen or take snapshots as you like while mirroring.
100% Secure. No Ads.