When you need to share iPhone videos or photos on a big screen wirelessly, such as an iPhone, Windows, or Mac, Bluetooth mirroring of the iPhone is essential knowledge you should know, especially when you need to mirror iPhone to multiple devices. Apple AirPlay is the default solution for cross displaying or mirroring via Bluetooth. But it has some limitations, especially when you need to mirror the iPhone to a Windows PC. Just learn more about the process and the best alternative from the article.
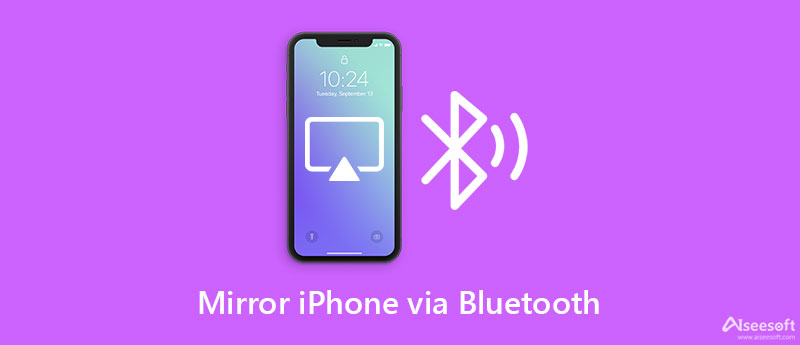
When you need to mirror iPhone to iPad via Bluetooth, EasyCast is a simple solution to share the iPhone screen to iPad, MacBook, or Windows PC. It is an excellent tool customized to watch movies, play games, and even record files on a bigger screen. Even if you have low latency, you can mirror iPhone to iPad successfully.
Note: When you need to stop mirroring the iPhone to your iPad, simply tap the Stop Broadcast button to end the process.
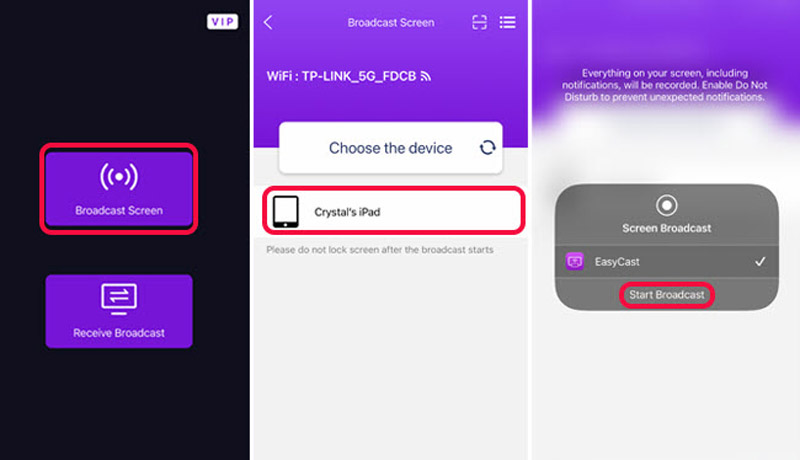
AirPlay is the built-in feature to share content between Apple devices, such as mirroring your iPhone screen to Mac. You don't need to download an extra program to sync files or mirror screens. Make sure you are using Continuity-supported iPhones and Macs. Moreover, your devices need to be up to date and compatible.
Note: When you need to stop mirroring the iPhone to your iPad, simply tap the Stop Broadcast button to end the process.
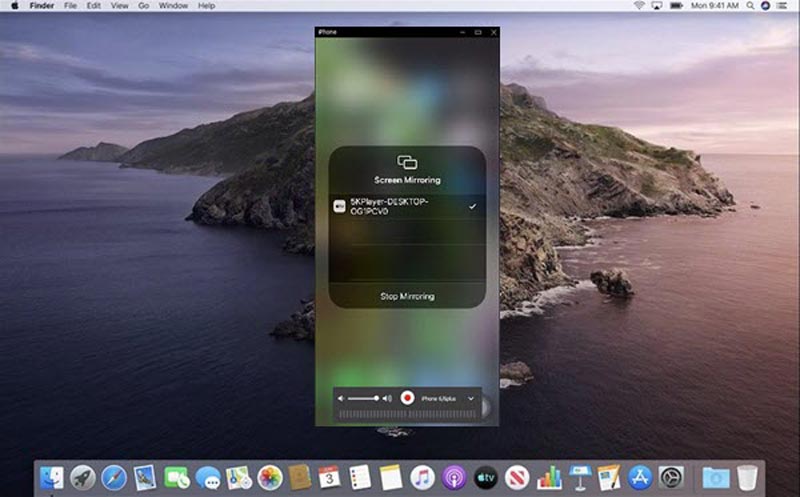
When you need to mirror iPhone to multiple devices via Bluetooth, especially for Windows PC, Aiseesoft Phone Mirror is the most stable screen-sharing program, which not only mirrors the iPhone screen to a Windows 10 via Bluetooth but also enables you to record the screen. Moreover, you can also cast your phone screens without quality loss. It supports most iOS operating systems, including iOS 18/17.

154,940 Downloads
100% Secure. No Ads.


Can you use Bluetooth to mirror iPhone screen to a PC directly?
No. You can't use Bluetooth to mirror your iPhone screen to a Windows PC directly because Bluetooth is not powerful or quickly enough. But you can mirror the iPhone screen to your computer with WiFi, USB, mobile data, and Chromecast.
Is it possible to mirror an iPhone screen to a PC without extra software?
No. You need to download a third-party program to screen mirror your iPhone to a Windows PC because of the two different operating systems. But if you want to screen mirror from iPhone to Mac, you only need to use AirPlay to share the screen.
How can I pair my iPhone with a Bluetooth device when mirroring the screen?
Open the Settings app on your iPhone and choose the Bluetooth button. Tap the blue I in a circle next to the accessory's name. Tap the Forget This Device icon and choose the Back button. Restart the accessory and put it into pairing mode and select the accessory on your iPhone to pair with.
Conclusion
If you are looking for some simple iPhone Bluetooth mirroring methods, in which you can share the content on a bigger screen, here are just the best solutions you need to know. When you need to share the iPhone screen to multiple devices with a stable environment, Aiseesoft Phone Mirror is always a nice choice you should not miss.

Phone Mirror can help you cast your phone screen to your computer for a better view. You can also record your iPhone/Android screen or take snapshots as you like while mirroring.
100% Secure. No Ads.