Is there any application that you do not use very often but you cannot delete because the data in it is important? Are you fed up with the "Not Enough Storage" warning? If your answer is yes, do not miss this tutorial to offload unused apps on your iPhone, iPad, and iPod Touch. This article will provide 3 solutions to remove the app itself while keeping the data of it.
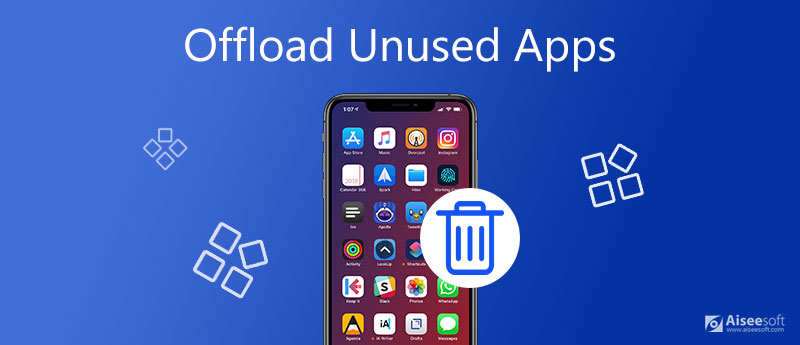
In other words, after you offload an app, the program itself will be deleted but the associated settings, documents, using habits, and game progress will stay on your iPhone.
Note:The steps below to offload apps do work on iOS 11 to iOS 18/17.
For the users of iOS 11 or higher, your iPhone allows you to offload unused apps manually. This is different from removing or deleting apps from your iPhone because the data of the offloaded apps will remain on your iPhone. Here we provide both manual and automatic methods to offload unused apps.
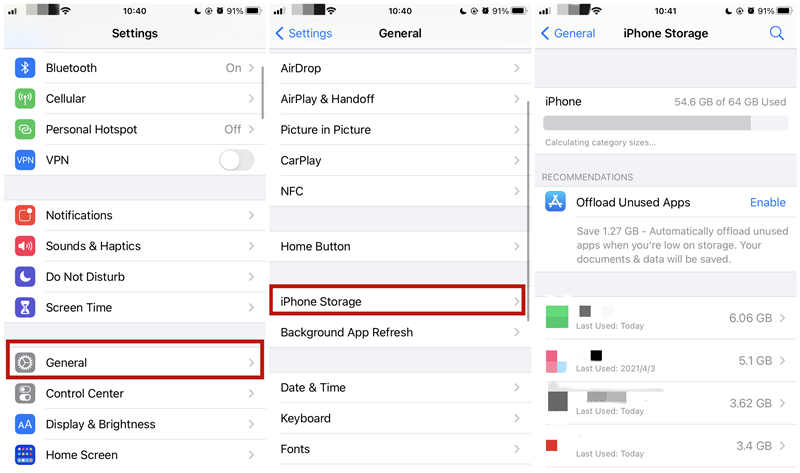
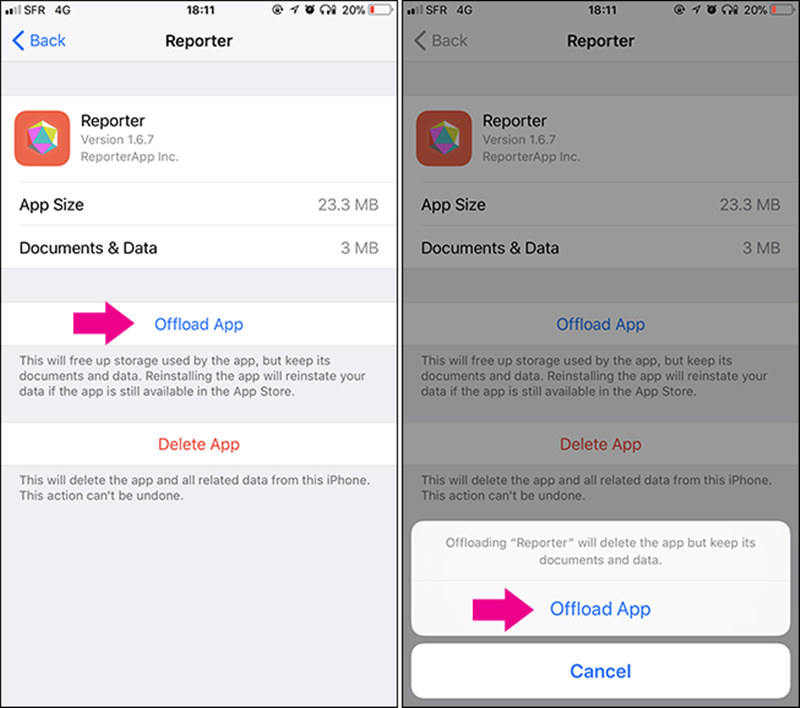
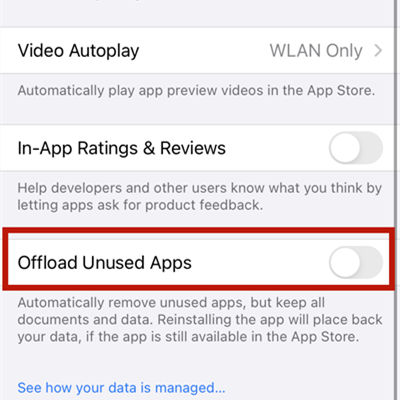
Aiseesoft iPhone Cleaner is a professional tool to delete apps on your iPhone. More than that, it is able to clear many other kinds of unnecessary data to free up your iPhone storage. If you are also suffering tons of large photos and video records, Aiseesoft iPhone Cleaner can help you deal with them efficiently, too.
Key Features
1. Detect and present all applications on your phone for you to delete
2. Scan out and clean various junk files such as crash logs, iTunes cache, etc.
3. Free up storage space by properly managing large files
4. Compress and export all of your photos and videos
100% Secure. No Ads.

Note: Please make sure you have installed the latest iTunes on your Windows.


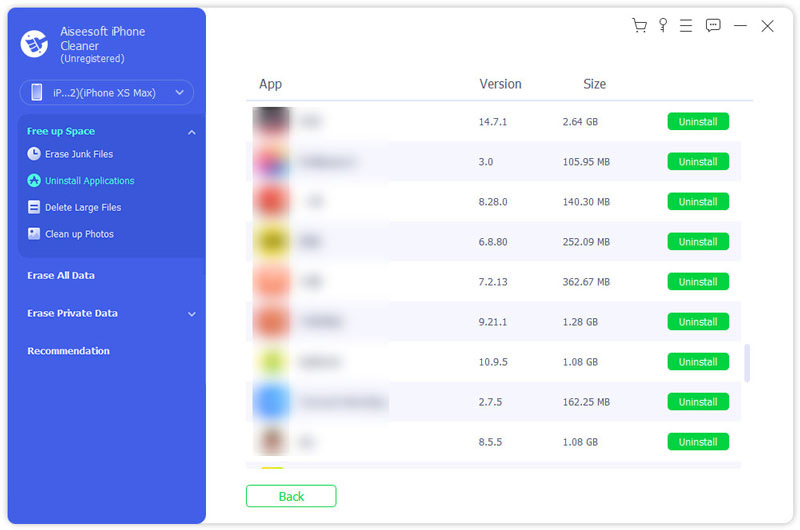

Want to know more tips about uninstalling apps from iPhone, read on How to Uninstall Apps and Games from iPhone and iPad Permanently and Completely.
How does iOS know an app is unused?
iOS can infer what apps are unused analyze the frequency you use these apps. But Apple yet did not publish their calculating method to do so.
Which one is better, delete apps or offload apps?
It depends. We don't recommend you offload or delete the apps you often use. If you want to do so, you can delete the apps without important data. As for those with important data, only offload them.
How do I reinstall the offloaded apps?
The offloaded apps will stay on your home screen with a cloud icon beside it. You can tap the app to re-download it or download it from the App store.
Since iOS 11, iPhone users can offload unused apps on their iPhones. Unlike deleting apps to remove the app and the data, offloading apps will only remove the app but keep the data of it. It is handy to solve the "Not Enough Storage" problem by turning on the automatic Offload Unused Apps feature in the iOS settings. If you want to manage your apps and large files in a more customized manner, we recommend you use the Aiseesoft iPhone Cleaner. You can also use this iPhone cleaner to clear iPhone cache, temporary files, large files, and more. Do you have any better ideas about offloading apps? Let us know by leaving your comment.

iPhone Cleaner can clean up useless data on your device selectively. You can also use it to wipe your private data and keep your iPhone/iPad/iPod Touch fast and safe.
100% Secure. No Ads.
100% Secure. No Ads.